Come abilitare Night Shift in macOS per ridurre l'affaticamento della vista

Night Shift è una nuova funzionalità introdotta in macOS Sierra 10.12.4, e potresti già averne familiarità se sei un iOS utente. Ecco come abilitarlo e configurarlo sul tuo Mac.
CORRELATO: Le migliori nuove funzionalità di macOS Sierra (e come usarle)
Night Shift cambia la temperatura del colore del tuo schermo in modo che emette un bagliore più caldo che è più facile per gli occhi a tarda notte, poiché quella tonalità blu brillante che uno schermo normalmente emette può essere piuttosto dura dopo il tramonto.
In passato, gli utenti Mac probabilmente usavano un'app chiamata F. lux fa la stessa cosa, ma ora macOS ha la funzione integrata. E anche se Night Shift non rende il tuo schermo caldo come quello di F.lux, è comunque perfetto per la maggior parte degli utenti occasionali. Ecco come impostarlo.
Come impostare Night Shift
Inizia aprendo le Preferenze di Sistema, facendo clic sull'icona del dock se disponi delle Preferenze di Sistema nel dock, oppure aprendo le "Applicazioni" cartella nel Finder e facendo clic su "Preferenze di Sistema".
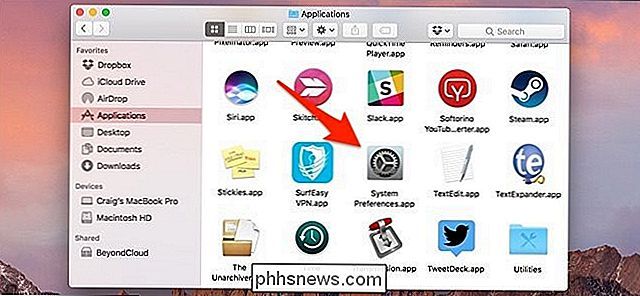
Successivamente, fai clic su "Display".
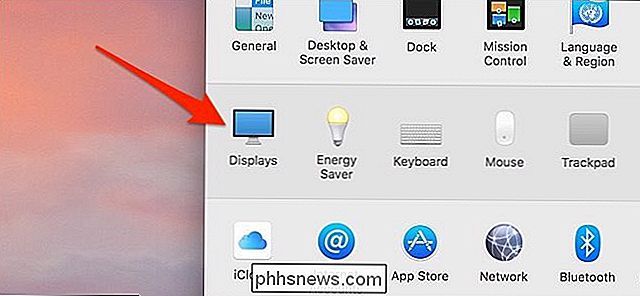
Seleziona la scheda "Night Shift" in alto.
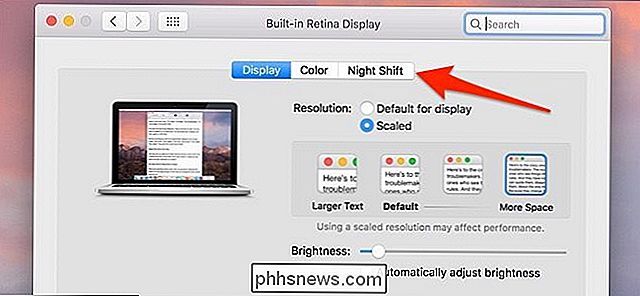
Fai clic sul menu a discesa accanto a "Pianifica".
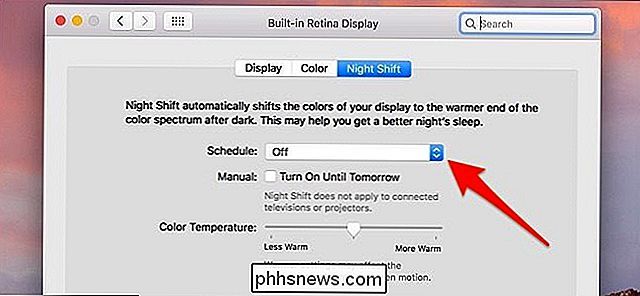
È possibile scegliere "Personalizzato" o "Alba al tramonto". Scegliendo "Personalizzato" ti consentirai di impostare orari specifici in cui Night Shift verrà abilitato e disabilitato automaticamente, mentre quest'ultima opzione accenderà e spegnerà automaticamente Night Shift in base a quando il sole calerà e si abbassa.
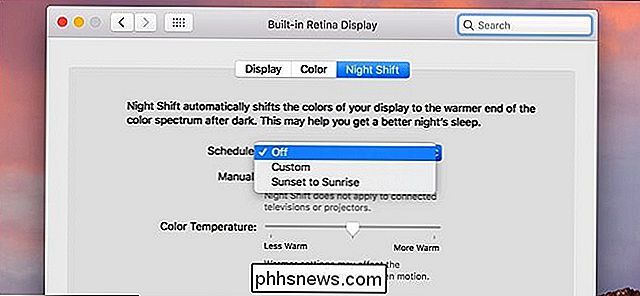
Una volta scelto uno, usa il cursore sotto di esso per scegliere la temperatura del colore che vuoi usare Night Shift. Più a destra si sposta il cursore, più calda diventa la temperatura del colore.
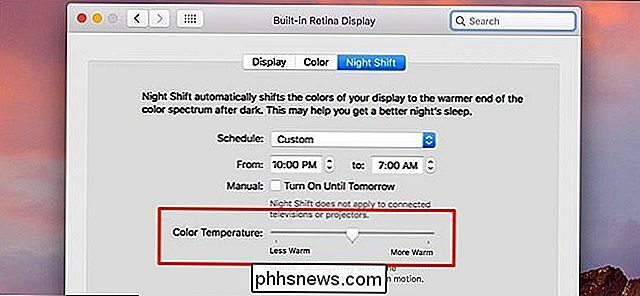
Queste impostazioni verranno salvate automaticamente, quindi dopo averlo impostato puoi uscire dalle Preferenze di Sistema e tornare a giocare sul tuo Mac come al solito . Potrebbe essere necessario un po 'di tempo per trovare il giusto equilibrio di temperatura del colore che ti piace, ma si spera che le tue serate davanti allo schermo del computer siano più sopportabili.
Regola la temperatura del colore dalla barra dei menu con NightShifter
Regolare la temperatura del colore dalle Preferenze di Sistema non è difficile, ma a volte vuoi alzare o abbassare rapidamente il livello, in particolare se stai lavorando su qualcosa di sensibile al colore.
NightShifter, un'applicazione gratuita, aiuta consentendo di attivare e disattivare rapidamente Night Shift dalla barra dei menu. Puoi anche regolare rapidamente la temperatura del colore.
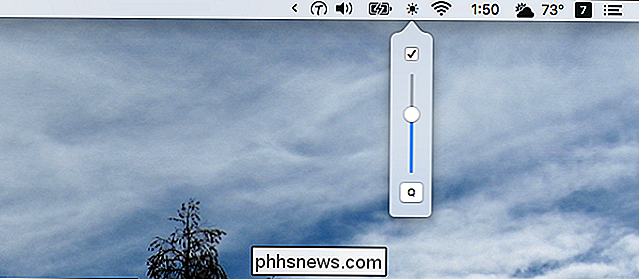
Sposta il selettore verso l'alto e verso il basso per rendere tutto più o meno rosso, rispettivamente.
Puoi scaricare la versione più recente di questa applicazione dalla pagina dei rilasci. L'applicazione si presenta in una cartella ZIP con due versioni: la versione della barra dei menu vista sopra e una versione da riga di comando chiamata "shifter".
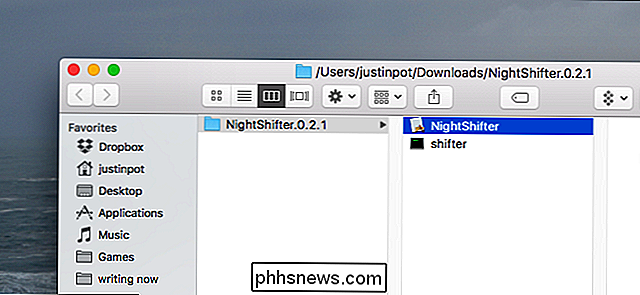
Trascina semplicemente "NightShifter" nella cartella Applicazioni per installarlo. Non preoccuparti della versione da riga di comando, a meno che tu non voglia specificarla. Avrai bisogno di sapere come aprire le applicazioni da sviluppatori non autorizzati per avviare NightShifter la prima volta;
Il flusso è un'alternativa più potente
Night Shift ha il vantaggio di essere integrato, e NightShifter ti dà un po 'più di controllo, ma Flux offre molta più potenza. Questa applicazione gratuita offre la stessa funzione di colorazione dello schermo di Night Shift, ma viene fornita con un'icona della barra dei menu con tutti i tipi di funzioni rapide. Non dovresti usare questo e Night Shift allo stesso tempo: scegli uno o l'altro. Ma se decidi di utilizzare Flux sul tuo Mac, avrai sempre accesso all'icona di una barra dei menu.
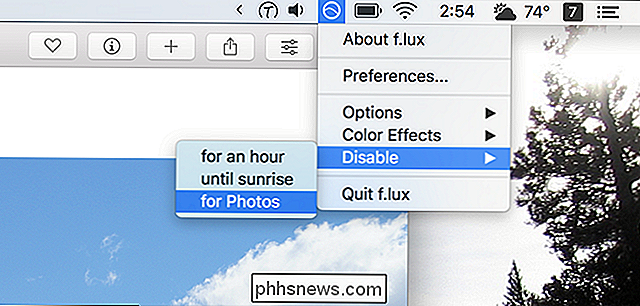
Da qui puoi disabilitare la colorazione dello schermo per un'ora o in qualsiasi momento stai usando l'applicazione corrente . Questo è perfetto per i progettisti o gli editor di foto, che hanno bisogno di colori accurati quando utilizzano applicazioni specifiche. Non c'è modo di ottenere questa funzionalità usando la funzione Night Shift incorporata, quindi considera l'utilizzo di Flux al posto tuo.

Come inviare una carta regalo digitale Steam in qualsiasi importo
Valve ha appena aggiunto carte regalo digitali a Steam, permettendoti di inviare denaro direttamente al Portafoglio Steam di un amico. Puoi anche usare lo stesso trucco che abbiamo usato aggiungendo fondi di Steam Wallet per inviare quasi qualsiasi importo, non solo i valori preimpostati. Scelta di una Gift Card Puoi scegliere una carta regalo dalla pagina Select Gift Card, anche accessibile dalla prima pagina di Steam.

Come i computer generano numeri casuali
I computer generano numeri casuali per qualsiasi cosa, dalla crittografia ai videogiochi e al gioco d'azzardo. Esistono due categorie di numeri casuali - "veri" numeri casuali e numeri pseudocasuali - e la differenza è importante per la sicurezza dei sistemi di crittografia. I computer possono generare numeri veramente casuali osservando alcuni dati esterni, come movimenti del mouse o rumore della ventola , che non è prevedibile e crea dati da esso.



