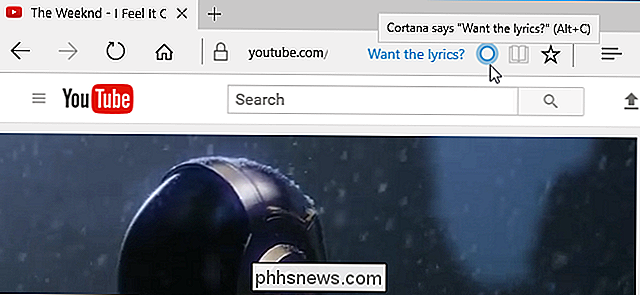Come estrarre immagini, testo e file incorporati da documenti Word, Excel e PowerPoint

Dire che qualcuno ti ha inviato un documento Word con molte immagini e vuoi che tu salvi quelle immagini sul tuo disco rigido. È possibile estrarre immagini da un documento di Microsoft Office con un semplice trucco.
Se si dispone di un file Word (.docx), Excel (.xlsx) o PowerPoint (.pptx) con immagini o altri file incorporati, è possibile estrarre loro (così come il testo del documento), senza doverli salvare separatamente. E soprattutto, non è necessario alcun software aggiuntivo. I formati file basati su XML di Office, docx, xlsx e pptx, sono in realtà archivi compressi che è possibile aprire come qualsiasi normale file .zip con Windows. Da lì, puoi estrarre immagini, testo e altri file incorporati. Puoi usare il supporto di .zip integrato di Windows o un'app come 7-Zip se preferisci.
Se hai bisogno di estrarre file da un documento di un vecchio ufficio, come un file .doc, .xls o .ppt -si può fare così con un piccolo pezzo di software libero. Illustreremo tale processo alla fine di questa guida.
Come estrarre il contenuto di un file di Office più recente (.docx, .xlsx o .pptx)
Per accedere ai contenuti interni di un ufficio basato su XML documento, aprire File Explorer (o Windows Explorer in Windows 7), accedere al file da cui si desidera estrarre il contenuto e selezionare il file.
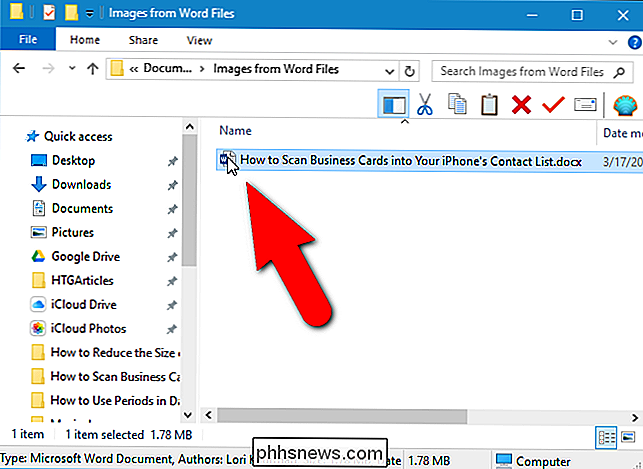
Premere "F2" per rinominare il file e modificare l'estensione (.docx , .xlsx o .pptx) in ".zip". Lascia solo la parte principale del nome del file. Premi "Invio" quando hai finito.
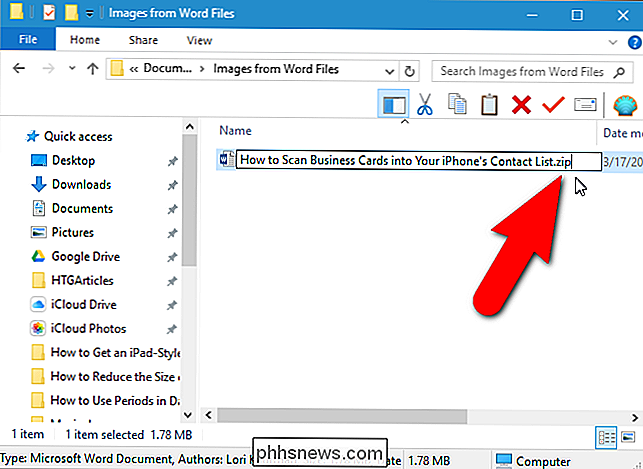
La seguente finestra di dialogo ti mostra di cambiare l'estensione del nome del file. Fare clic su "Sì".
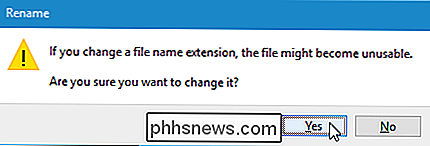
Windows riconosce automaticamente il file come file zippato. Per estrarre il contenuto del file, fare clic con il tasto destro del mouse sul file e selezionare "Estrai tutto" dal menu a comparsa.
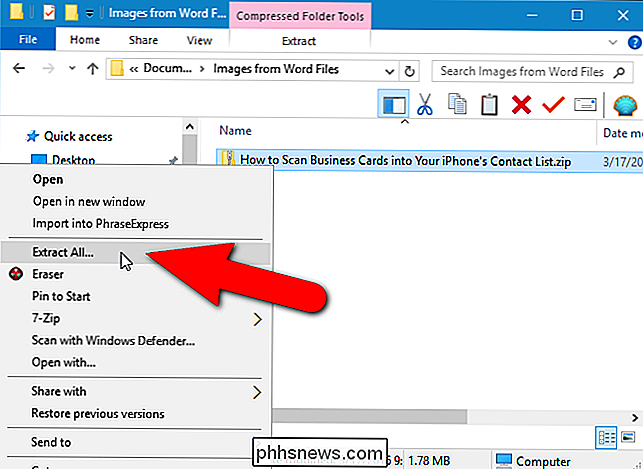
Nella finestra di dialogo "Seleziona una destinazione ed estrai file", il percorso in cui si trova il contenuto di .zip il file verrà estratto nella casella di modifica "File verrà estratto in questa cartella". Per impostazione predefinita, una cartella con lo stesso nome del nome del file (senza l'estensione del file) viene creata nella stessa cartella del file .zip. Per estrarre i file in una cartella diversa, fare clic su "Sfoglia".
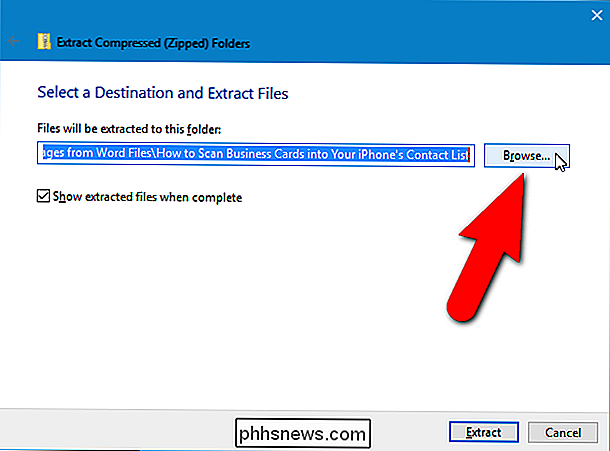
Spostarsi nel punto in cui si desidera estrarre il contenuto del file .zip, facendo clic su "Nuova cartella" per creare una nuova cartella, se necessario. Fai clic su "Seleziona cartella".
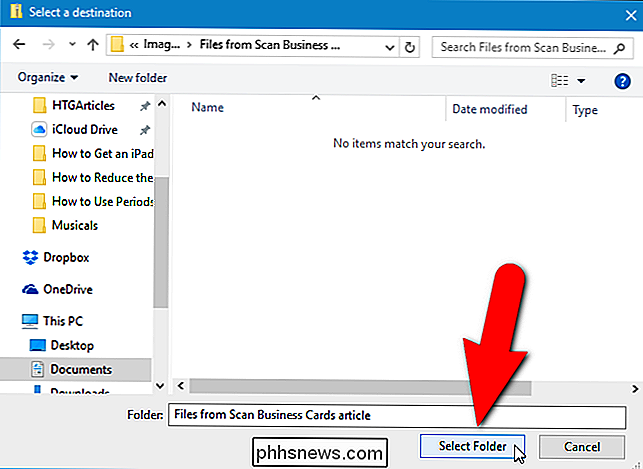
Per aprire una finestra Esplora file (o Esplora risorse) con la cartella contenente i file estratti che mostra una volta estratti, seleziona la casella di controllo "Mostra i file estratti al termine" in modo che sia presente un segno di spunta nella scatola. Fai clic su "Estrai".
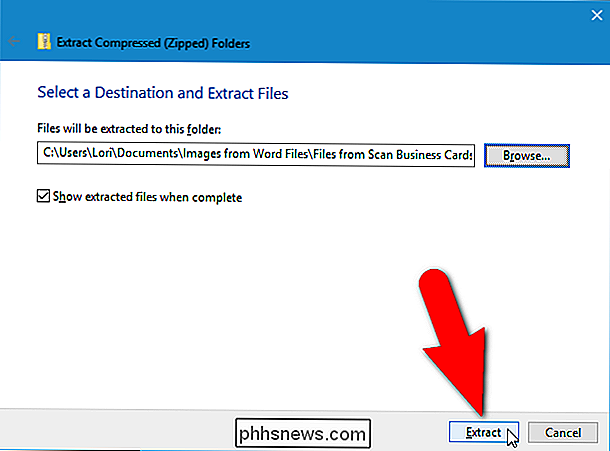
Come accedere alle immagini estratte
Incluso nel contenuto estratto c'è una cartella chiamata "parola", se il tuo file originale è un documento Word (o "xl" per un documento Excel o "ppt"). "Per un documento PowerPoint). Fare doppio clic sulla cartella "word" per aprirla.
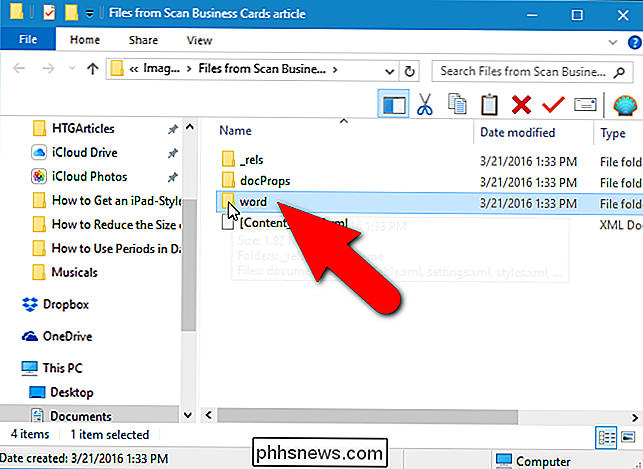
Fare doppio clic sulla cartella "media".
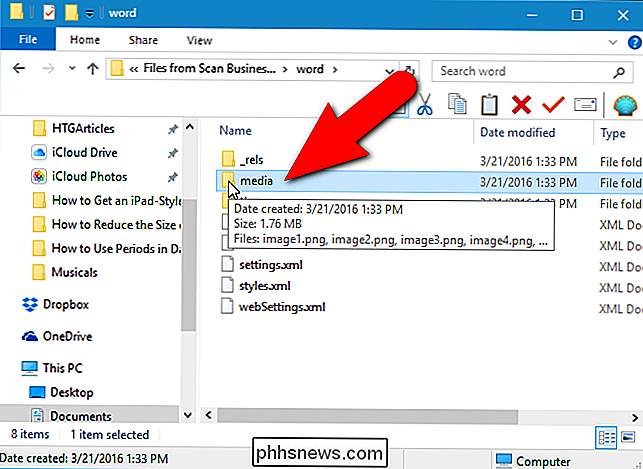
Tutte le immagini dal file originale si trovano nella cartella "media". I file estratti sono le immagini originali utilizzate dal documento. All'interno del documento, potrebbero esserci ridimensionamento o altre proprietà impostate, ma i file estratti sono le immagini non elaborate senza queste proprietà applicate.
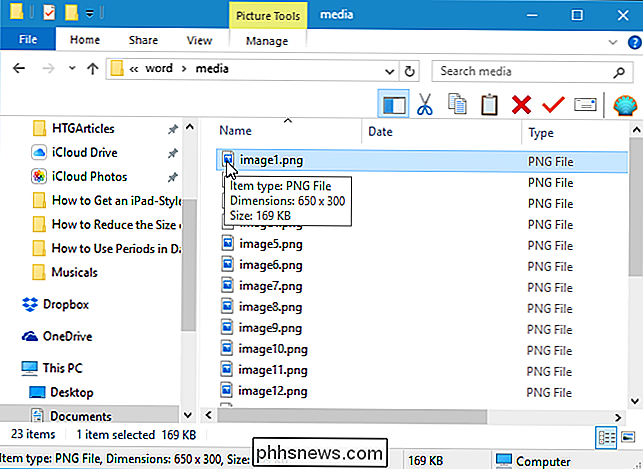
Come accedere al testo estratto
Se sul PC non è installato Office, e devi estrarre il testo da un file Word (o Excel o PowerPoint), puoi accedere al testo estratto nel file "document.xml" nella cartella "word".

Puoi aprire questo file in un testo editor, come Blocco note o WordPad, ma è più facile da leggere in un editor XML speciale, come ad esempio il programma gratuito, Blocco note XML. Tutto il testo del file è disponibile in blocchi di testo normale indipendentemente dallo stile e / o dalla formattazione applicata nel documento stesso. Naturalmente, se si sta per scaricare software gratuito per visualizzare questo testo, si potrebbe anche scaricare LibreOffice, che può leggere documenti di Microsoft Office.
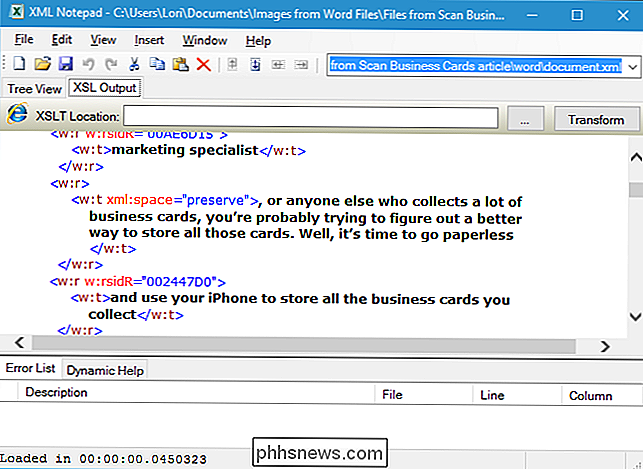
Come estrarre oggetti OLE incorporati o file allegati
Per accedere ai file incorporati in un documento di Word quando non si ha accesso a Word, per prima cosa aprire il file Word in WordPad (che viene incorporato in Windows). Potresti notare che alcune icone dei file incorporati non vengono visualizzate, ma sono ancora presenti. Alcuni dei file incorporati potrebbero avere nomi di file parziali. WordPad non supporta tutte le funzionalità di Word, pertanto alcuni contenuti potrebbero non essere visualizzati correttamente. Ma dovresti essere in grado di accedere ai file.
Se facciamo clic con il pulsante destro del mouse su uno dei file incorporati nel nostro file di esempio, una delle opzioni è "Apri oggetto PDF". Questo apre il file PDF nel programma di lettura PDF predefinito sul PC. Da lì, puoi salvare il file PDF sul tuo disco rigido.
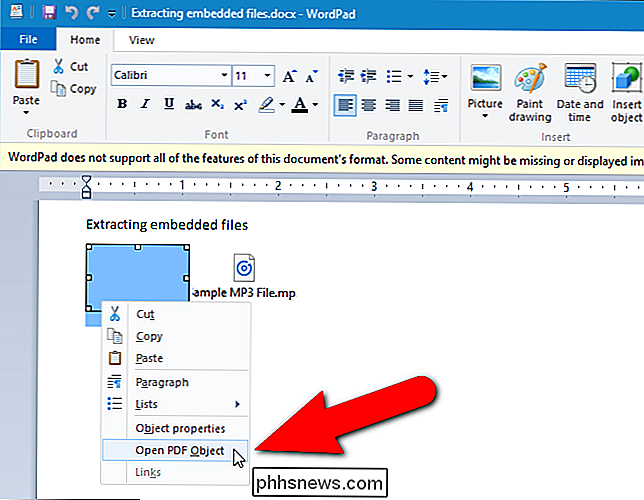
Se WordPad non ha un'opzione per aprire il tuo file, prendi nota del suo tipo di file qui. Ad esempio, il nostro secondo file in questo documento è un file .mp3.
Quindi, torna alla cartella "File da [Documento]" e fai doppio clic sulla cartella "embeddings" all'interno della cartella "word".
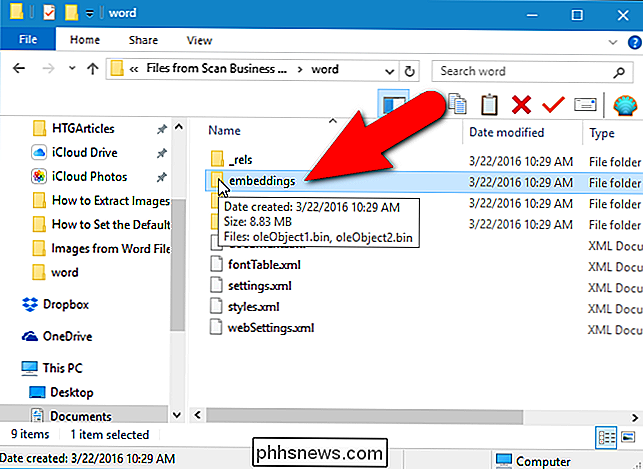
Sfortunatamente, i tipi di file non sono conservati nei nomi dei file. Hanno tutti un'estensione di file ".bin" invece. Se sai quali tipi di file sono incorporati nel file, puoi probabilmente dedurne il file in base alla dimensione del file. Nel nostro esempio, avevamo un file PDF e un file MP3 incorporato nel nostro documento. Poiché il file MP3 è probabilmente più grande del file PDF, possiamo capire quale file è guardando le dimensioni dei file e rinominandoli con le estensioni corrette. Di seguito, stiamo rinominando il file MP3.
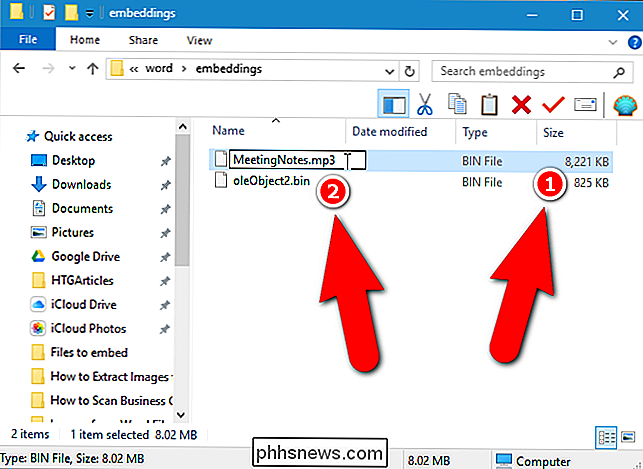
Si noti che non tutti i file verranno necessariamente aperti utilizzando questo processo, ad esempio il nostro file PDF aperto correttamente da WordPad, ma non è stato possibile aprirlo rinominando il suo .bin file.
Una volta estratto il contenuto del file zippato, è possibile ripristinare l'estensione del file originale in .docx, .xlsx o .pptx. Il file rimarrà intatto e può essere aperto normalmente nel programma corrispondente.
Come estrarre immagini da vecchi documenti di Office (.doc, .xls o .ppt)
Se è necessario estrarre immagini da un Office 2003 (o precedente), c'è uno strumento gratuito chiamato Office Image Extraction Wizard che semplifica questa attività. Questo programma consente anche di estrarre immagini da più documenti (dello stesso tipo o di diversi tipi) contemporaneamente. Scarica il programma e installalo (è disponibile anche una versione portatile se preferisci non installarla).
Avvia il programma e viene visualizzata la schermata di benvenuto. Fai clic su "Avanti".
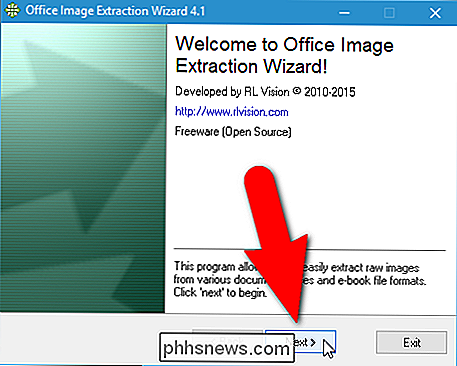
Per prima cosa, dobbiamo selezionare il file da cui vuoi estrarre le immagini. Nella schermata Input & Output, fare clic sul pulsante "Sfoglia" (icona della cartella) a destra della casella di modifica del documento.
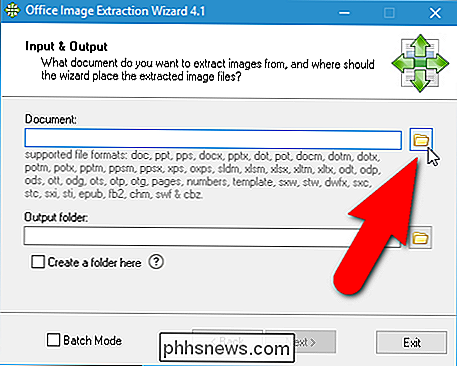
Passare alla cartella contenente il documento desiderato, selezionarlo e fare clic su "Apri".
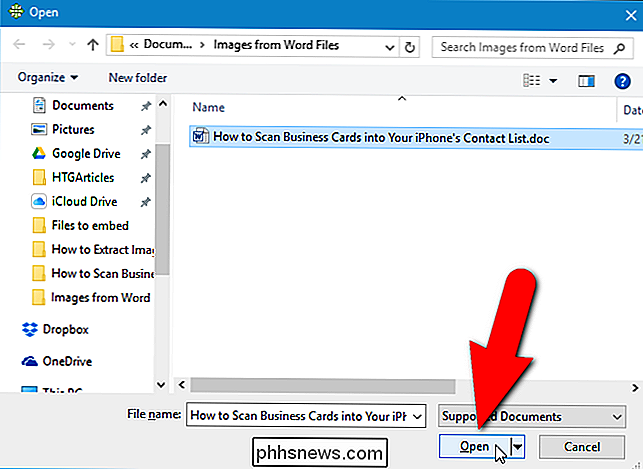
La cartella che contiene il file selezionato diventa automaticamente la cartella Output. Per creare una sottocartella all'interno di quella cartella con lo stesso nome del file selezionato, fare clic sulla casella di controllo "Crea una cartella qui" in modo che nella casella vi sia un segno di spunta. Quindi, fare clic su "Avanti".
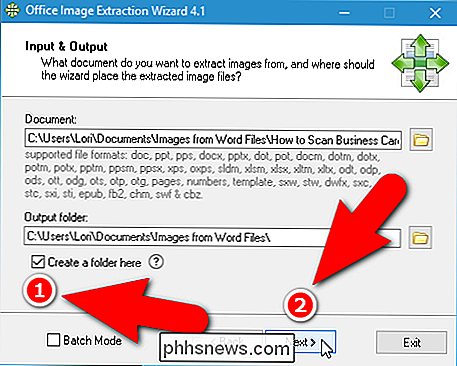
Nella schermata Ready to Start, fare clic su "Start" per iniziare ad estrarre le immagini.
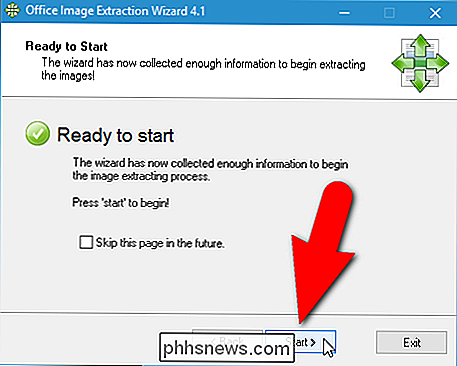
La schermata seguente viene visualizzata mentre i processi di estrazione.
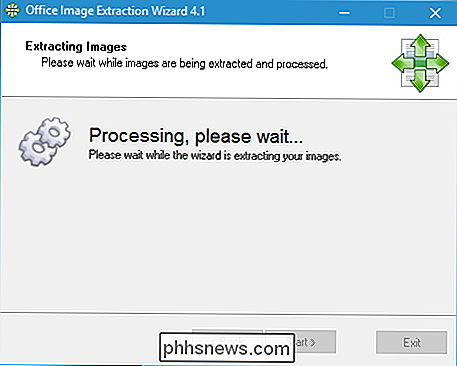
Nella schermata Fine, fare clic su " Fai clic qui per aprire la cartella di destinazione "per visualizzare i file di immagine risultanti.
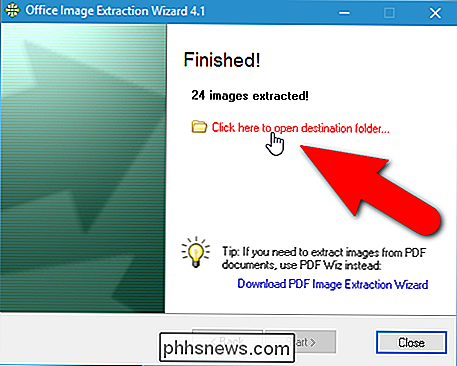
Poiché abbiamo scelto di creare una sottocartella, otteniamo una cartella contenente i file di immagine estratti dal file.
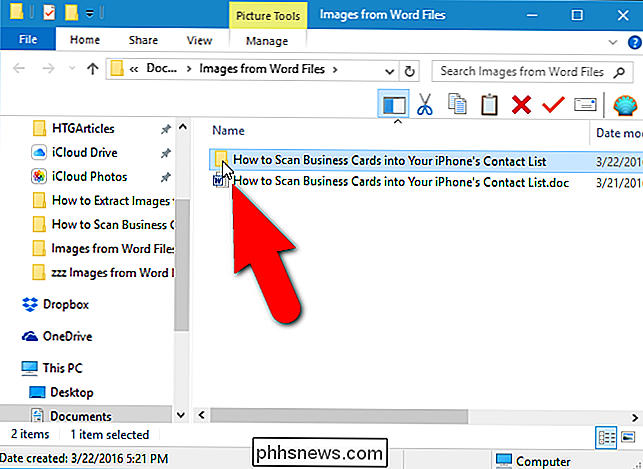
Vedrai tutte le immagini come file numerati .
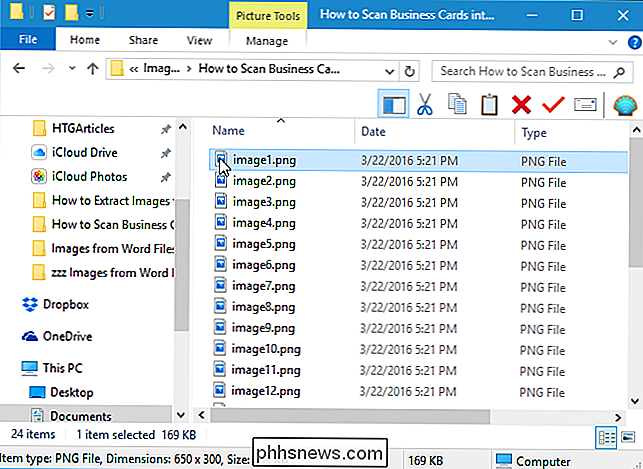
È inoltre possibile estrarre immagini da più file contemporaneamente. Per fare ciò, nella schermata Input & Output, fare clic sulla casella di controllo "Modalità batch" in modo che nella casella vi sia un segno di spunta.
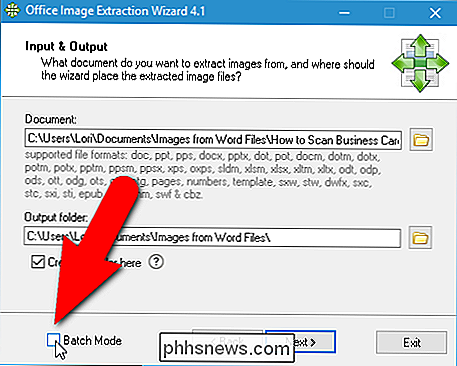
Viene visualizzata la schermata Ingresso e uscita batch. Fai clic su "Aggiungi file".
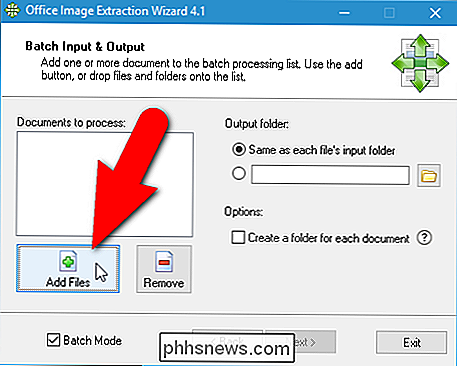
Nella finestra di dialogo Apri, vai alla cartella contenente uno qualsiasi dei file da cui vuoi estrarre le immagini, seleziona i file usando il tasto "Maiusc" o "Ctrl" per selezionare più file, e fai clic su "Apri".
Puoi aggiungere file da un'altra cartella facendo nuovamente clic su "Aggiungi file", navigando nella cartella nella finestra di dialogo Apri, selezionando i file desiderati e facendo clic su "Apri".
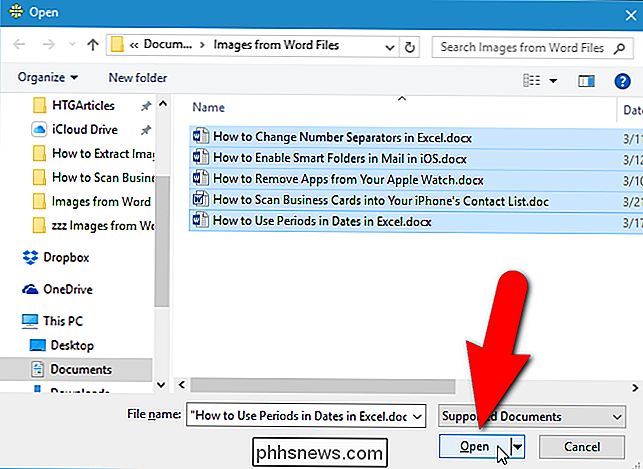
Una volta hai aggiunto tutti i file da cui vuoi estrarre le immagini, puoi scegliere di creare una cartella separata per ogni documento all'interno della stessa cartella di ogni documento in cui verranno salvati i file immagine facendo clic su "Crea una cartella per ogni documento "Casella di controllo quindi nella casella è presente un segno di spunta.
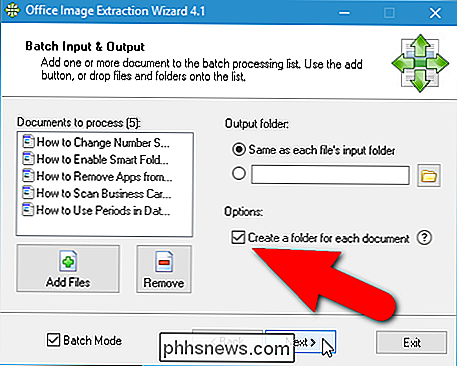
È inoltre possibile specificare la cartella di output come" Uguale alla cartella di input di ciascun file "oppure immettere o selezionare una cartella personalizzata utilizzando la casella di modifica e il pulsante" Sfoglia " al di sotto di questa opzione. Fare clic su "Avanti" dopo aver selezionato le opzioni desiderate.
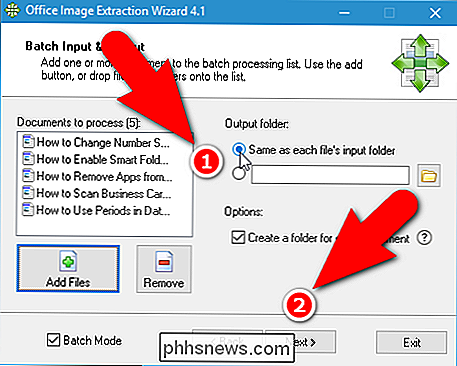
Fare clic su "Start" nella schermata Ready to Start.
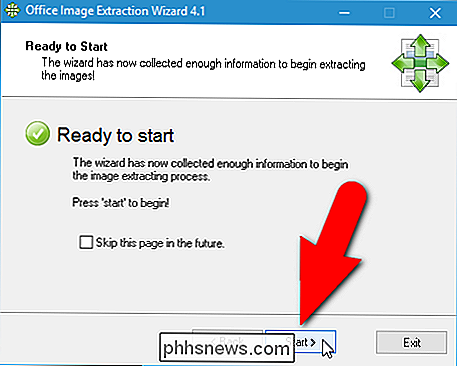
Viene visualizzata la seguente schermata che mostra l'avanzamento dell'estrazione.
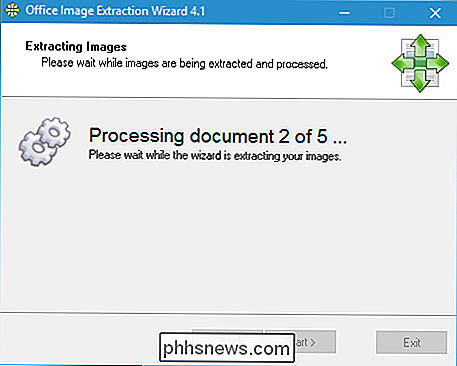
Il numero di immagini estratte viene visualizzato nella schermata Fine. Fai clic su "Chiudi" per chiudere l'Image Image Extraction Wizard.
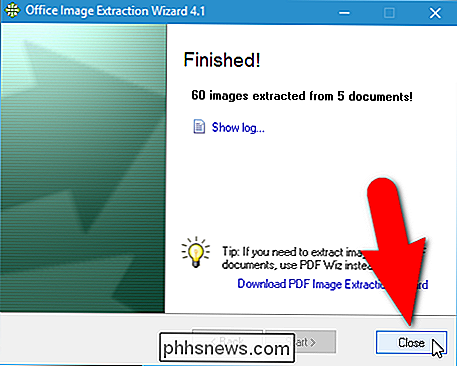
Se scegli di creare una cartella separata per ogni documento, vedrai cartelle con lo stesso nome dei file contenenti le immagini, qualunque sia la / e cartella / e di output specificata .
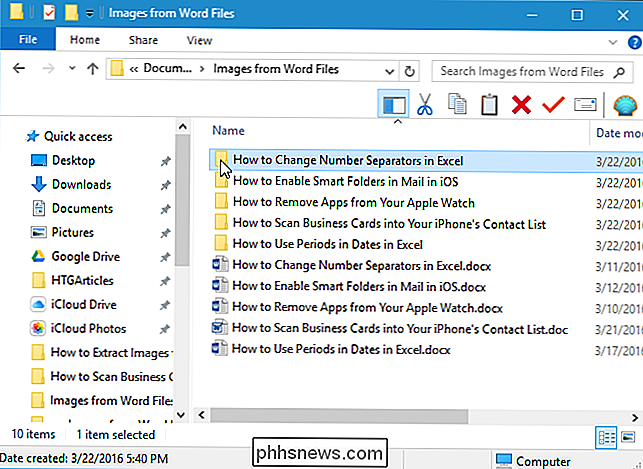
Ancora una volta, otteniamo tutte le immagini come file numerati per ciascun documento.
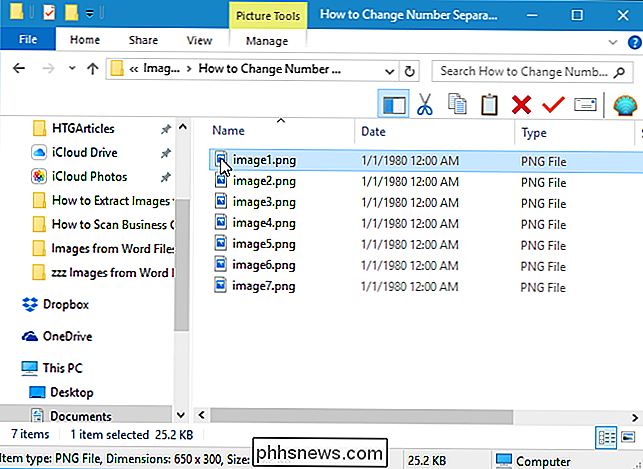
Ora è possibile rinominare le immagini, spostarle e utilizzarle nei propri documenti. Assicurati di avere i diritti per usarli legalmente.

Come sincronizzare i file tra Android e il tuo PC con FolderSync
Sul desktop, app come Dropbox e Google Drive sincronizzano le cartelle tra i tuoi dispositivi. Ma sul tuo telefono, ti dà solo accesso al tuo archivio cloud. Un'app chiamata FolderSync ti consente di sincronizzare file e cartelle da e verso il tuo telefono Android, proprio come fa Dropbox sul desktop.

Come comprendere le confusioni di file / condivisioni di Windows 7
Hai mai provato a capire tutte le autorizzazioni in Windows? Sono disponibili autorizzazioni di condivisione, autorizzazioni NTFS, elenchi di controllo di accesso e altro. Ecco come funzionano tutti insieme. Identificatore di sicurezza I sistemi operativi Windows utilizzano i SID per rappresentare tutti i principi di sicurezza.