Come scoprire quanto spazio di archiviazione viene utilizzato nella cartella Dropbox

Dropbox è uno strumento eccellente per assicurarti di avere accesso a tutti i tuoi file importanti su qualunque dispositivo tu stia utilizzando. Scoprire quanto spazio di archiviazione è attualmente utilizzato nella tua cartella Dropbox può essere leggermente fastidioso, ma siamo qui per aiutarti.
Trova i dettagli dello spazio di archiviazione su Dropbox in Windows
CORRELATO: Come personalizzare e ottimizzare il tuo Icone del vassoio di sistema in Windows
Calcolare la quantità di spazio di archiviazione Dropbox attualmente utilizzata è molto semplice in Windows. Supponendo che il client Dropbox ufficiale sia installato e in esecuzione, trova l'icona nella barra delle applicazioni. Potrebbe essere visualizzato vicino all'orologio, ma in caso contrario l'icona è probabilmente nascosta. Fai clic sulla freccia a sinistra della barra delle applicazioni per visualizzare gli elementi nascosti all'interno, quindi cerca l'icona Dropbox.
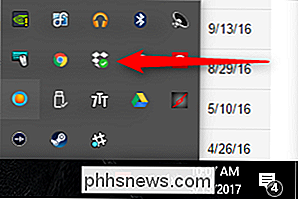
Fai clic sull'icona per aprire una rapida vista dei file recenti, quindi fai clic sull'icona Impostazioni nell'angolo in alto a destra . La prima voce del menu Impostazioni mostra la quantità di spazio (in percentuale) attualmente in uso.
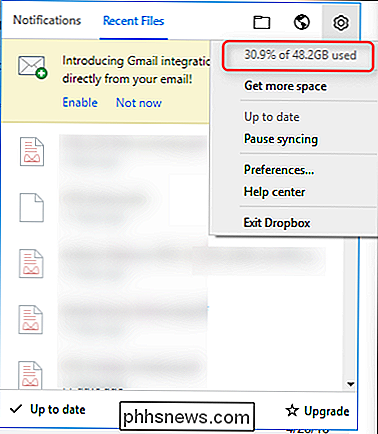
Trova i dettagli dell'archiviazione Dropbox in macOS
Trovando la quantità di spazio di archiviazione Dropbox che stai utilizzando è anche abbastanza semplice il Mac. Fai clic sull'icona della barra dei menu Dropbox e vedrai una finestra popup di file e notifiche recenti.
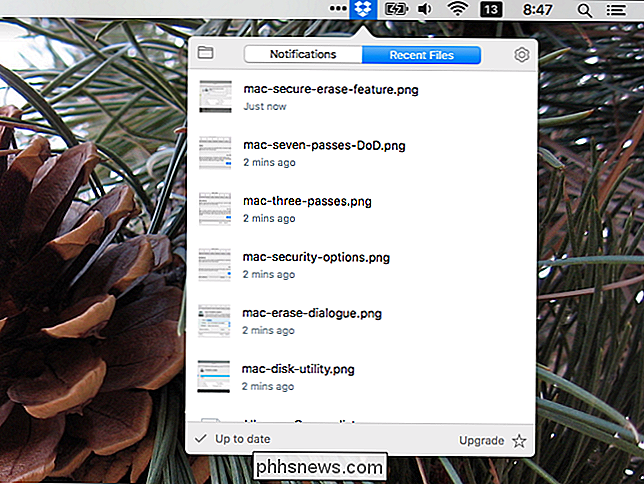
Fai clic sull'icona a forma di ingranaggio Impostazioni in alto a destra di questo popup per aprire un menu. Il primo elemento nel menu ti consente di sapere quanto spazio totale hai e quale percentuale di quello spazio stai attualmente utilizzando.
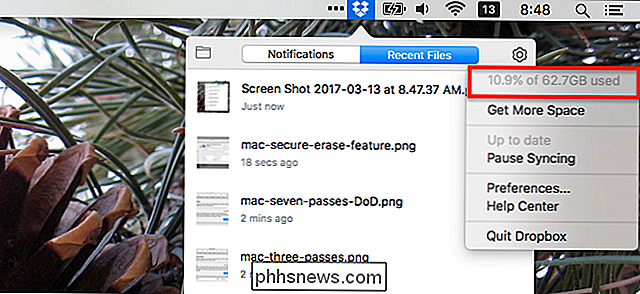
Trova i dettagli dello spazio di archiviazione Dropbox in Android
Se sei un utente Android, apri il tuo App Dropbox Da lì, tocca l'icona Impostazioni (l'icona "hamburger" con tre linee orizzontali) nell'angolo in alto a sinistra. Le informazioni di archiviazione vengono visualizzate nella parte superiore.
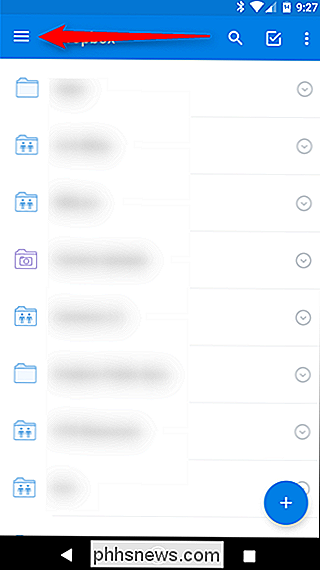
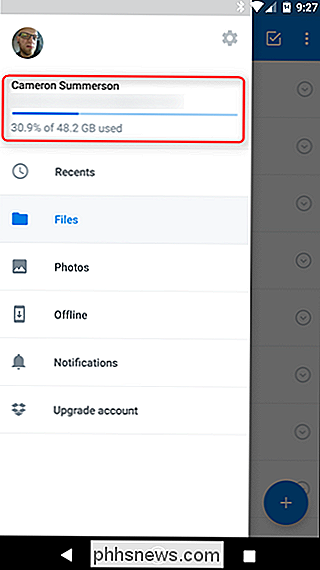
Trova i dettagli di Archiviazione Dropbox in iOS
La maggior parte delle volte, le app Android e iOS della stessa azienda funzionano allo stesso modo. Questa non è una di quelle volte. In iOS, apri la tua app Dropbox. Dalla pagina "Recenti" nell'app, tocca l'icona Impostazioni nell'angolo in alto a sinistra.
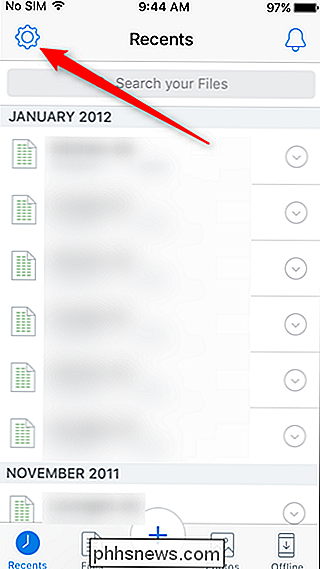
La seconda opzione nella schermata "Impostazioni" mostra i tuoi dati di archiviazione. L'app per iOS fa qualcosa di interessante che non troverai su altre piattaforme, però. Tocca la voce "Spazio utilizzato" per alternare tra la percentuale di memoria utilizzata e la quantità effettiva di spazio che stai utilizzando.
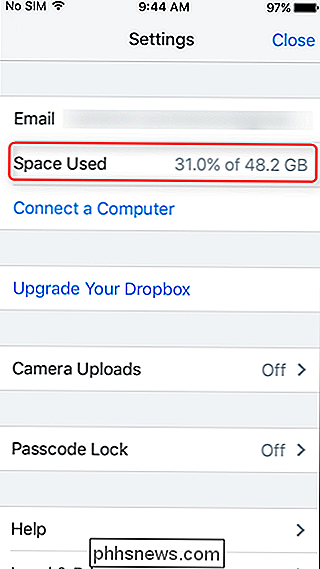

Trova i dettagli dello spazio di archiviazione Dropbox sul Web
CORRELATO: Dovresti acquistare un Chromebook?
Se ti trovi su una piattaforma che non dispone di un sistema operativo Chromebox simile a un client Dropbox ufficiale, scaricabile, dovrai ricorrere al Web per trovare le informazioni di archiviazione. Questo è probabilmente il più grande dolore rispetto a tutti gli altri, perché queste informazioni non sono immediatamente disponibili in un posto semplice che abbia senso.
Dopo aver effettuato l'accesso al tuo account Dropbox, fai clic sull'immagine del tuo profilo nell'angolo in alto a destra , quindi seleziona "Impostazioni" dal menu che si apre.
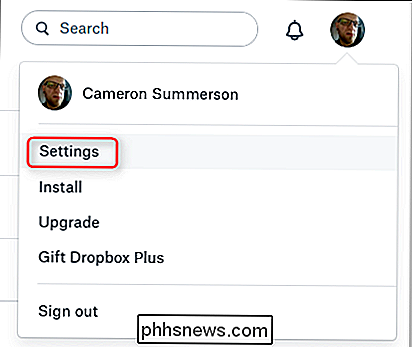
Nella pagina "Impostazioni", passa alla scheda "Account".
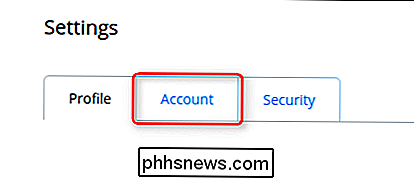
I tuoi dati di archiviazione sono mostrati nella parte superiore della pagina "Account". Questa pagina ti fornisce anche dettagli su quanto spazio vengono utilizzati i file condivisi e quanto spazio hai a disposizione.
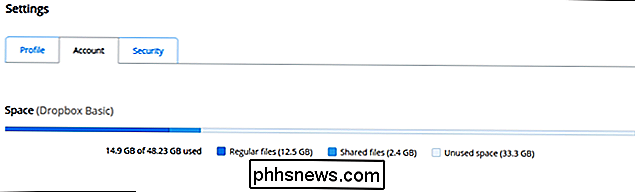
Dropbox è perfetto per rendere i tuoi file accessibili ovunque tu sia e per condividere file con altre persone. Ma tenere d'occhio la quantità di spazio di archiviazione che stai utilizzando è sempre una buona idea. Fortunatamente, puoi farlo su ogni piattaforma se sai dove guardare.

Come collegare più monitor esterni al laptop
I monitor multipli sono fantastici. Lo sono davvero: chiedi a chiunque abbia utilizzato una configurazione a due o tre schermi per il desktop e ti diranno che hanno difficoltà a tornare a uno solo. I portatili hanno un vantaggio intrinseco qui, poiché hanno uno schermo: per aumentare la produttività, basta aggiungere un monitor.

10 Utili opzioni che è possibile configurare nell'interfaccia Web del router
Il router wireless ha una varietà di opzioni utili che è possibile configurare. Questi sono praticamente nascosti: non sapresti che queste funzionalità esistano a meno che non stiate scavando attraverso le pagine di configurazione del router. Ma vale la pena di saperlo. Ricorda che i router diversi hanno opzioni diverse.



