Come nascondere i dati in uno scomparto segreto del file di testo

Nell'edizione odierna di Stupid Geek Tricks (dove mostriamo trucchi poco conosciuti per impressionare i tuoi amici non-geek), impara come nascondere i dati in un file di testo che non può essere visto da nessun altro a meno che non conoscano il nome del compartimento segreto.
Ecco come funziona
Fin da Windows 2000, il file system NTFS in Windows ha Supporta flussi di dati alternativi, che consentono di memorizzare i dati "dietro" un nome file con l'uso di un nome di streaming. Non è rilevabile durante la navigazione nel file system o in qualsiasi altro punto all'interno di Windows ... puoi accedervi solo con la "chiave segreta" che in realtà è solo il nome del flusso.
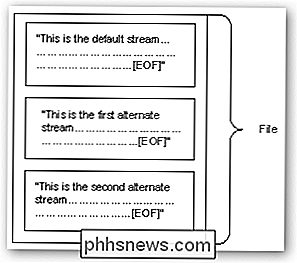
Puoi pensare a questi flussi extra come compartimenti segreti all'interno del file a cui è possibile accedere solo se si conosce il "codice segreto", che in questo caso è solo il nome del flusso.
Questo non è un modo completamente sicuro per nascondere i dati come illustreremo di seguito, ma è un trucco divertente da sapere in un pizzico.
Nota: funziona solo su un'unità formattata con NTFS.
Nascondere i dati in uno scomparto segreto
Per utilizzare questa funzione, devi aprire un prompt dei comandi e utilizzare la seguente sintassi:
notepad SomeFile.txt: SecretWordHere.txt
Puoi usare qualsiasi cosa dopo i due punti come una parola segreta, la chiave è che non ci possono essere spazi tra il primo nome di file e i due punti.
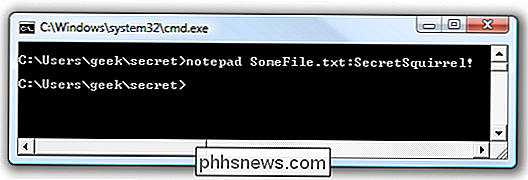
Se non hai specificato .txt alla fine, Blocco note lo aggiungerà automaticamente e ti chiederà se vuoi creare un nuovo file, anche se SomeFile.txt esiste già, perché SecretSquirrel! .txt non esiste già.
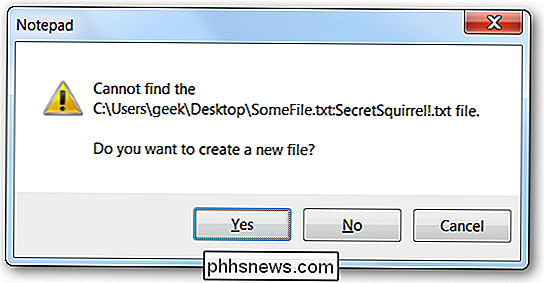
Ora puoi inserire i dati che vuoi qui e salvare il file:
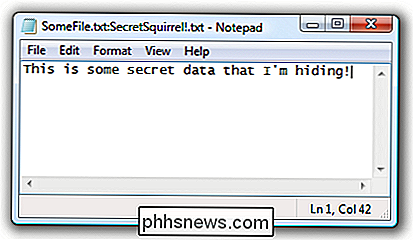
Quando guardi il file, sarà ancora avere esattamente le stesse dimensioni di prima:
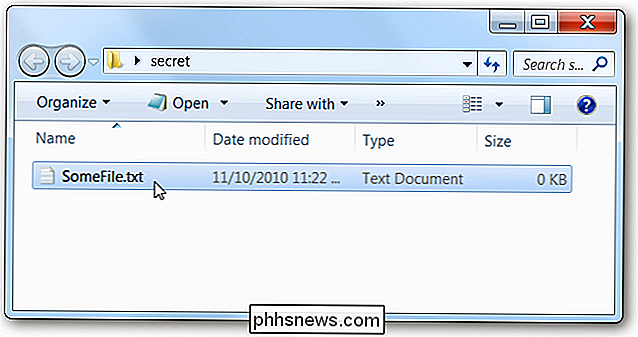
Puoi anche aprire il file facendo doppio clic su di esso e aggiungi qualsiasi dato che desideri rendere normale il file:
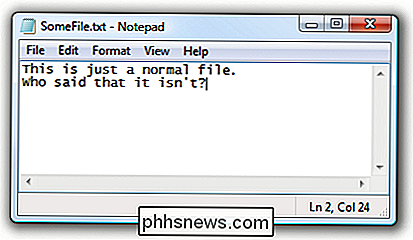
Puoi usare nuovamente la riga di comando per aggiungere un secondo "compartimento" nascosto con un nome diverso:
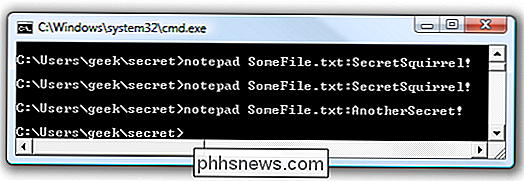
Puoi aggiungere qualsiasi altra informazione a questo file che desideri:
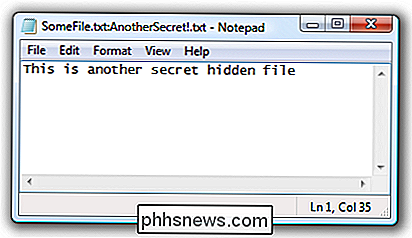
Nessuno di questi file nascosti influenzerà l'altro o cambierà il file principale. Ricorda, devi usare la riga di comando per accedere ai dati nascosti.
Nota: una volta creato un flusso nascosto, quel flusso non fa esattamente parte del file ... non puoi copiare il tuo file in un'altra posizione e accedere ai flussi laggiù.
Rilevare file con stream
Naturalmente questi file non sono completamente nascosti da tutti, perché è possibile utilizzare una piccola applicazione da riga di comando chiamata Streams.exe per rilevare i file che hanno stream, incluso il nomi dei flussi.
Ad esempio, nel mio scenario useremo la seguente sintassi:
streams.exe SomeFile.txt
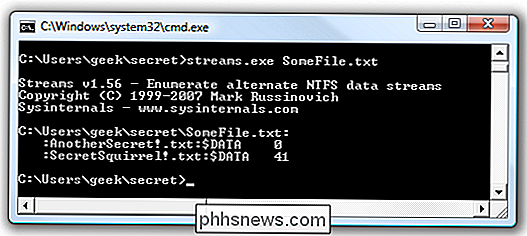
Come puoi vedere, i nomi dei flussi sono mostrati, il che permetterebbe
Se utilizzi Windows 7, puoi semplicemente utilizzare l'argomento / R per il comando DIR per visualizzare gli stream:
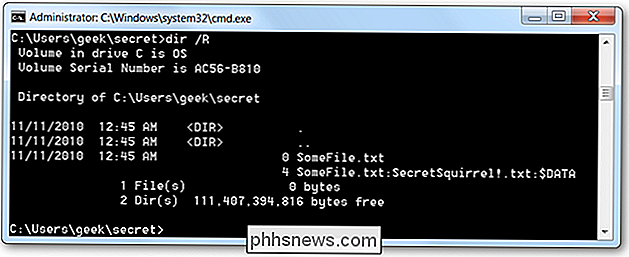
Eliminazione degli stream
Puoi utilizzare lo stesso Streams.exe comando per cancellare tutti i flussi da un file, anche se non penso che tu possa cancellare solo un singolo stream. Utilizzare la seguente sintassi:
streams.exe -d SomeFile.txt
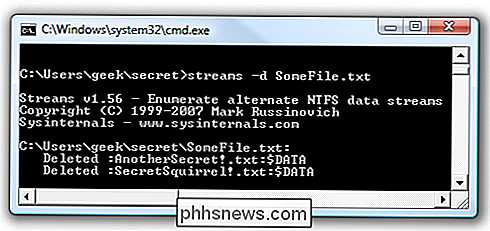
Come si può vedere nello screenshot, gli stream vengono ora rimossi dal file.
Aggiunta ai flussi nascosti dalla riga di comando
È possibile aggiungere dati a uno stream nascosto utilizzando un numero di comandi o qualsiasi cosa che possa reindirizzare input o output e accettare la sintassi standard FileName: StreamName. Ad esempio, potremmo usare il comando echo:
echo "Neat!"> SomeFile.txt: Test
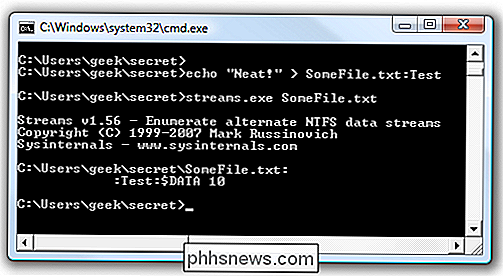
Puoi vedere con il comando streams nell'esempio sopra che ora abbiamo un flusso nascosto sul file.
Lettura di un flusso dalla riga di comando
È possibile leggere i dati dal flusso mediante piping dei dati nel comando more, utilizzando questa sintassi:
more
Nel mio esempio il comando effettivo era questo :
more
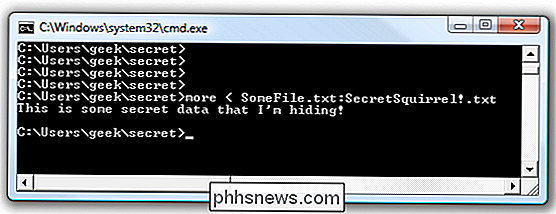
Come puoi vedere, i dati segreti che abbiamo aggiunto vengono inviati alla console.
Naturalmente, questo non è un modo sicuro per nascondere i dati -per questo devi usare TrueCrypt. È solo una di quelle cose che possono essere divertenti da usare e che potrebbero tornare utili qui o là.
L'apprendimento è divertente, non è vero?
Icone del desktop mancanti o scomparse
Hai mai lavorato in Windows e hai finito con un blocco del programma e la scomparsa di tutte le icone del desktop? Nella maggior parte dei casi tutto scompare, incluso il pulsante Start e la barra delle applicazioni.Normalmente per uscire da questa situazione, è necessario riavviare il computer e sperare che qualsiasi cosa causi l'arresto di Windows scompaia.

Come funziona Windows 10 con un minimo di 32 GB di spazio su disco?
Tutti i sistemi operativi richiedono una certa quantità di spazio su disco per funzionare e funzionare correttamente, quindi come sono portatili modello 'in grado di funzionare correttamente con le piccole unità che sono incorporate in essi? Il post di Q & A di SuperUser di oggi ha la risposta alla domanda di un lettore curioso.



