Come invertire i colori sullo schermo del tuo telefono Android

Se tu (o qualcuno che ami) ha problemi di visione, tuttavia, i caratteri minuscoli e i colori complessi sui telefoni moderni possono renderli quasi impossibili usare. Fortunatamente, c'è una funzionalità integrata in Android che consente agli utenti di capovolgere facilmente i colori, rendendo le cose molto più facili per le persone con una vista peggiore.
CORRELATI: Come invertire i colori dello schermo del tuo iPhone
Come Inverti colori sullo stock Android
Se stai utilizzando un dispositivo Android di serie, come un Google Pixel, l'inversione dei colori è davvero un gioco da ragazzi.
Per prima cosa, tira giù l'ombra della notifica, poi dagli un secondo strattone. Cerca un'opzione che dice "Inverti colori". Se non viene visualizzata sul primo pannello dell'ombra delle impostazioni rapide, potrebbe essere necessario scorrere verso il basso; sarà il secondo.
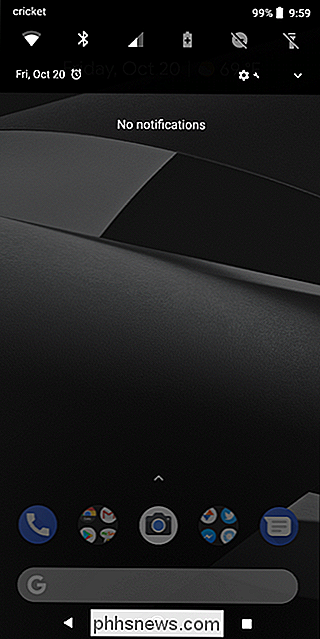
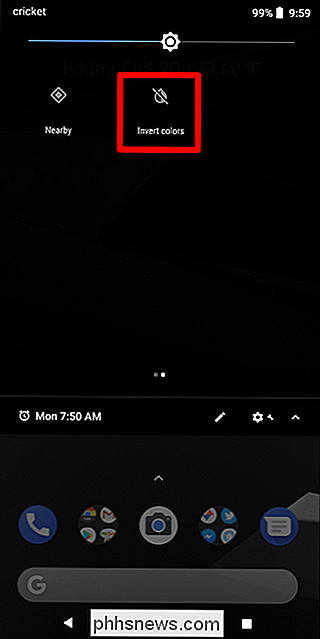
Se, per alcuni motivo, non viene ancora visualizzato qui, puoi facilmente aggiungere questa tessera. Tocca l'icona piccola matita in basso (questo ti permette di modificare il pannello delle impostazioni rapide), trova la tessera Inverti colori, quindi trascina l'area in alto. Allo stesso modo, se questa tessera compare nella seconda pagina e desideri averla nella prima pagina per l'accesso rapido, puoi spostarla nei primi nove punti per assicurarti che si mostri sempre dove ti serve. Se lo metti tra i primi sei posti, verrà visualizzato anche nella barra delle impostazioni rapide persistenti, quindi non dovrai abbassare l'ombra una seconda volta. È tutto basato sulla praticità.
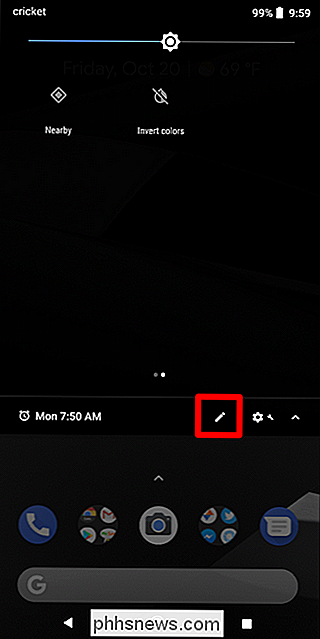
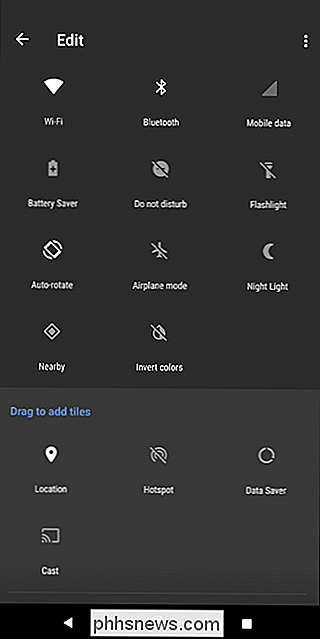
Come invertire i colori sui dispositivi Samsung Galaxy
Se utilizzi un dispositivo Galaxy, dovrai scavare un po 'più a fondo per raggiungere l'impostazione di colori invertiti, poiché non è legato a una tessera di impostazione rapida come se fosse disponibile su Android. Per la norma, a Samsung piace cambiare le cose senza alcun motivo.
Vai avanti e tira giù l'ombra della notifica e tocca l'icona dell'ingranaggio.
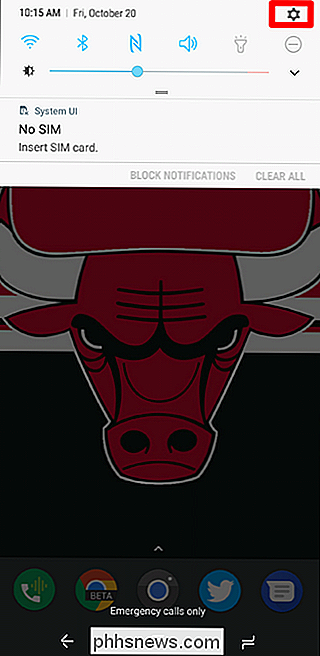
Scorri verso il basso fino a trovare la voce "Accessibilità", quindi tocca quel menu . Da lì, scegli "Vision".
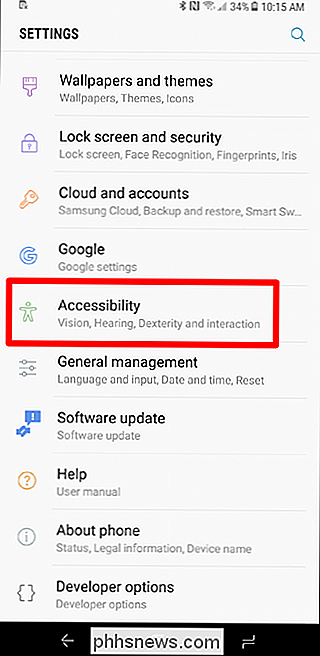
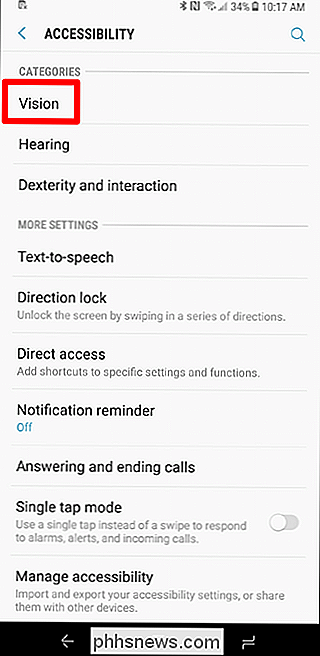
Ci sono molte opzioni in questo menu, ma devi scorrere verso il basso quasi fino in fondo: l'ultima penultima opzione dovrebbe leggere "Colori negativi". Tocca l'interruttore accanto a per abilitare la funzione.
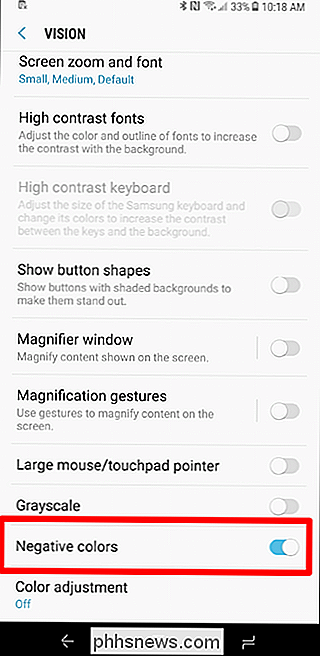
Boom, è tutto. Se questo è qualcosa che hai intenzione di lasciare abilitato tutto il tempo, va bene. L'unico problema con la sua profondità di tre menu è l'inconveniente che provoca se si tratta di qualcosa che si usa solo una parte del tempo. Ecco perché vorrei che ci fosse un interruttore nel pannello delle impostazioni rapide, come sui dispositivi di serie.

Le migliori funzioni sperimentali nella sezione New Labs di Philips Hue
Le luci Philips Hue sono uno dei modi più semplici per aggiungere luci intelligenti alla tua casa. In un recente aggiornamento, Philips ha aggiunto una nuova sezione Labs, dove è possibile provare nuove funzionalità sperimentali. Ecco come accedere ai Labs e le migliori nuove funzionalità da provare.

Le iscrizioni alle app sono una buona cosa
Mi collego alle app che uso. Faccio tutto il mio fotoritocco in Photoshop e Lightroom, uso la posta aerea per la posta elettronica, ascolto musica con Spotify, leggo i feed con Inoreader e Reeder, I Tweet utilizzando Tweetbot e, soprattutto, per la scrittura utilizzo Ulysses. Ulisse ha appena annunciato che stanno passando da un modello di pagamento una tantum a un abbonamento mensile in corso.



