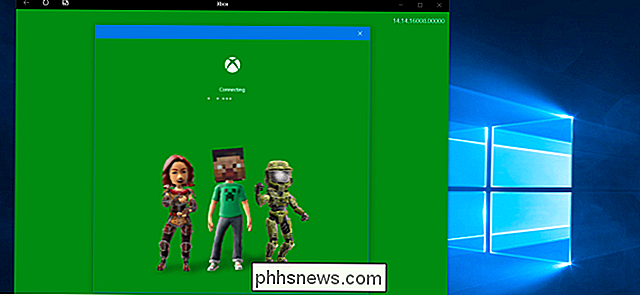Come cancellare manualmente i massicci file temporanei di Photoshop

Adobe Photoshop occupa più spazio di quanto si pensi. Ma Photoshop utilizza anche enormi file temporanei di cache, molti più di un gigabyte ciascuno, che non vanno sempre via come dovrebbero quando si chiude il programma.
CORRELATI: I quattro migliori strumenti gratuiti per analizzare lo spazio del disco rigido su Il tuo PC Windows
Photoshop è già un programma enorme, con una dimensione di installazione consigliata di 1,6 GB (ad esclusione di altri 6-10 GB o così se hai il resto della Creative Suite). Ma questo non tocca nemmeno lo spazio che i file temporanei di Photoshop possono consumare. I progetti più grandi e più frequenti esacerbano il problema; Ho visto i miei file temporanei Photoshop mangiare oltre 50 GB di spazio. E la parte peggiore è che il programma non fornisce alcuna indicazione su quanta spazzatura si accumula: dovrai cercare manualmente i file (o usare uno strumento come SpaceSniffer) per scoprire l'impatto reale sul tuo spazio di archiviazione. Fortunatamente, il problema è facile da correggere.
Che cosa sono i file temporanei?
Photoshop è un programma che funziona con molti dati contemporaneamente e non tutti i dati possono essere conservati nella memoria del computer. Quindi Photoshop salva un sacco di lavoro su file "scratch" locali. Questi file hanno due scopi: consentono a Photoshop di funzionare senza fare affidamento esclusivamente sulla RAM e creano un file di backup di fatto nel caso in cui il programma o il computer si blocchino. I file dovrebbero essere eliminati automaticamente quando chiudi Photoshop.
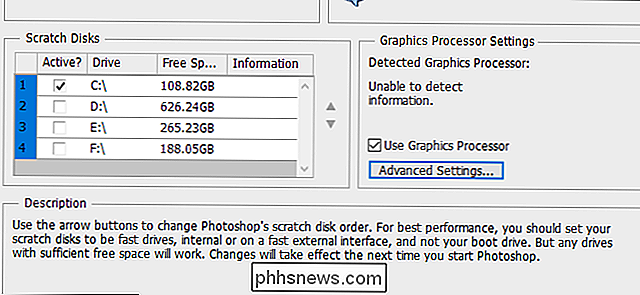
Sfortunatamente, Photoshop è un po 'pessimo per la gestione dei file e spesso i file temporanei possono restare in memoria dopo che il programma è stato chiuso. Se lavori spesso con progetti di Photoshop di grandi dimensioni, significa che i file possono essere grandi sia in termini di dimensioni che di numero. Alcuni utenti possono riempire il loro intero disco rigido con i file temporanei senza nemmeno rendersene conto. Se questo è un problema per te, o se vuoi semplicemente eseguire una pulizia rapida, segui i passaggi riportati di seguito.
CORRELATI: È sicuro eliminare tutto nella pulizia del disco di Windows?
Puoi ottenere liberare alcuni file temporanei, inclusi la maggior parte dei file Photoshop, con lo strumento Pulitura disco di Windows. Ma per un approccio più veloce e più pratico (e uno sguardo all'enormità di alcuni di questi file), raccomandiamo il metodo manuale.
Primo passo: salva il tuo lavoro
Prima di andare avanti, apri Photoshop e assicurati di non avere progetti correnti che non hai salvato su un file locale. Fallo adesso: elimineremo tutti i file temporanei utilizzati da Photoshop per assicurarci che non perda nulla del tuo lavoro. Salva i file nella normale cartella di lavoro, quindi chiudi il programma.
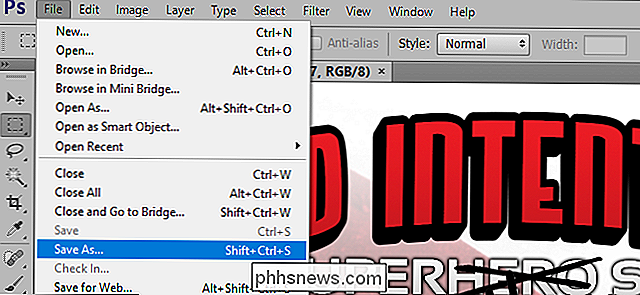
Potrebbe anche essere necessario aprire Esplora file nella finestra "Questo PC", che ti dà una rapida occhiata a quanto sono piene le unità. Sarà utile vedere la quantità di spazio di archiviazione che hai eliminato quando hai finito.
Passaggio 2: Chiudi tutti i programmi Adobe
Chiudi Photoshop, così come Adobe Bridge, Illustrator e qualsiasi altro programma Adobe potresti aver corso. Averli aperti può causare conflitti di accesso ai file che impediscono l'eliminazione di uno o più file temporanei. Controllare il Task Manager per vedere se anche programmi in background come Service Manager sono in esecuzione e chiuderli manualmente.
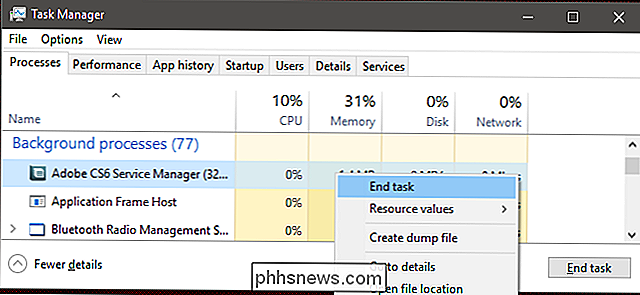
Passaggio 2: Passare alla cartella Temp
Aprire una seconda finestra di Esplora file e quindi navigare nel cartella dei dati temporanei, solitamente trovata qui:
C: Users Il tuo nome utente AppData Local Temp
Se stai usando macOS, apri l'applicazione Terminale (dal Finder o in la cartella Utility), quindi digita "apri / tmp" e premi Invio.
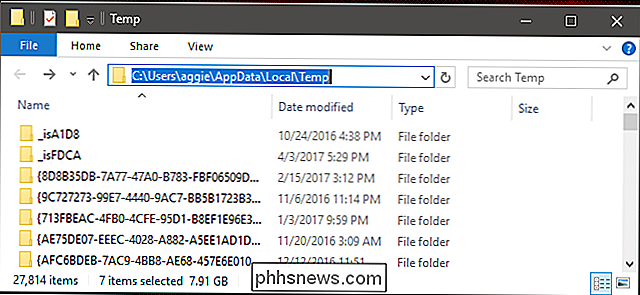
In questa cartella troverai un sacco di cose, forse migliaia di file e cartelle se usi il tuo computer da molto tempo . I file che stai cercando sono denominati "Photoshop Temp" seguiti da una stringa di dieci numeri semi-casuali. Nota le dimensioni dei file di grandi dimensioni nella mia cartella Temp di seguito.
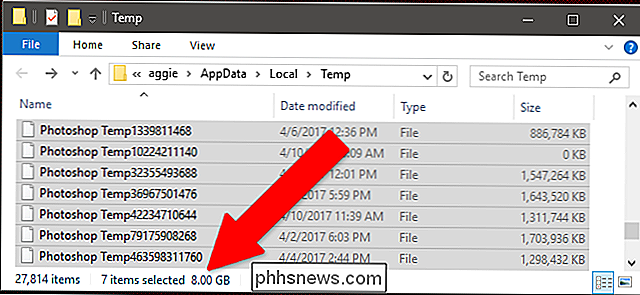
Passaggio 3: Elimina i file
Evidenzia i file ed eliminali. Se ricevi messaggi "Questa azione non può essere completata", hai lasciato aperto un programma Adobe da qualche parte: controlla Task Manager per chiuderli manualmente e prova a eliminarli di nuovo.
Quando hai finito, svuota la cartella Cestino o Cestino per recuperare lo spazio di archiviazione, quindi controlla per vedere quanto spazio hai salvato.
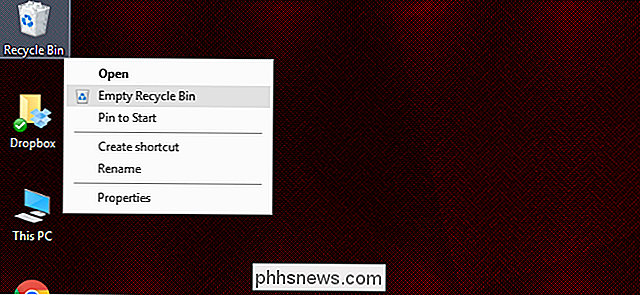
La prossima volta che hai poco spazio in memoria, controlla questi enormi file e assicurati che il tuo PC non stia accumulando una collezione di file temporanei che non ti servono.

Come rimuovere collegamenti ipertestuali dai documenti di Microsoft Word
Se si copia il testo dal Web e lo si incolla in Word, può essere fastidioso quando i collegamenti ipertestuali si trasferiscono con esso. Ecco come incollare facilmente il testo senza i collegamenti ipertestuali o rimuovere i collegamenti ipertestuali dal testo già presente in Word. Come esempio di incollare il testo in Word senza i collegamenti ipertestuali, abbiamo copiato parte di un articolo da How-To Geek e incollato in Parola.

Come abilitare una rete ospite su Google WiFi System
Quando hai ospiti su chi vuoi usare il tuo Wi-Fi, vuoi darglielo ... ma potresti non volerlo accedendo agli altri dispositivi sulla rete. Google WiFi semplifica la creazione di una "rete ospite" che consente loro l'accesso a Internet, ma impedisce loro di accedere ai file di rete locali o ad altri dispositivi di rete.