Come mappare le unità di rete dal prompt dei comandi in Windows

La mappatura di un'unità di rete in una cartella condivisa dall'interfaccia grafica di Windows non è difficile. Ma se si conosce già il percorso di rete per la cartella condivisa, è possibile mappare le unità molto più rapidamente utilizzando il prompt dei comandi.
Associazione di un'unità a una condivisione di rete assegnata che condivide una lettera di unità in modo che sia più facile lavorare. Utilizzeremo il comandonet usenel Prompt dei comandi per mappare un'unità di rete per questo tutorial. È anche possibile utilizzare lo stesso comando in PowerShell se si preferisce.
Per mappare un'unità di rete, digitare il seguente comando e quindi premere Invio:
net use DRIVE: PATH
DRIVE è la lettera di unità che si desidera use e PATH è il percorso UNC completo della condivisione. Quindi, per esempio, se volessimo mappare la lettera di unità S alla condivisione \ tower movies, useremmo il seguente comando:
net use s: \ tower movies
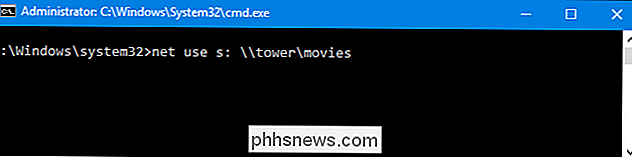
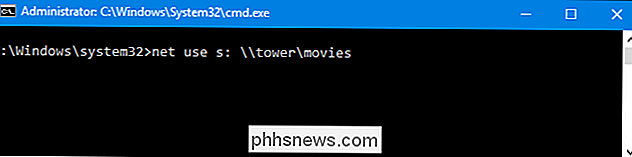
Se la condivisione a cui la connessione è protetta con una sorta di autenticazione e preferiresti non digitare le credenziali ogni volta che apri l'unità di rete, puoi aggiungere il nome utente e la password al comando con/ utente:interruttore. Ad esempio, se volessimo collegare la stessa condivisione dall'alto, ma con il nome utente HTG e la password CrazyFourHorseMen, useremmo il comando:
net use s: \ tower movies / user: HTG CrazyFourHorseMen
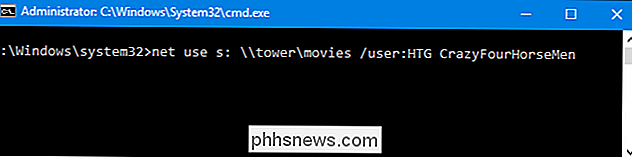
Per impostazione predefinita, le unità mappate non sono persistenti. Se mappiamo le unità utilizzando i comandi di cui abbiamo parlato finora, le unità mappate scomparirebbero al riavvio del computer. Se preferisci che le unità mappate restino attive, puoi renderle persistenti usando l'opzione/ persistente. Lo switch funziona come interruttore:
- / persistente: Sì: Effettua la connessione che stai creando attualmente persistente. Anche le connessioni future effettuate usando il comando durante la stessa sessione sono persistenti (non è necessario continuare a utilizzare lo switch) finché non si utilizza l'interruttore
/ persistente: Noper disattivarlo. - / persistente: No: Disattiva la commutazione di persistenza. Le connessioni future che fai non sono persistenti fino a quando non riattivi.
Quindi, in sostanza, puoi digitare qualcosa come il seguente comando:
net use s: \ tower movies / user: HTG CrazyFourHorseMen / persistent : Sì
E la mappa dei drive sarebbe persistente. Tutta la mappatura futura che crei (anche se non usi l'interruttore/ persistente: Sì) sarà anche persistente finché non la spegni utilizzando lo switch/ persistente: No.
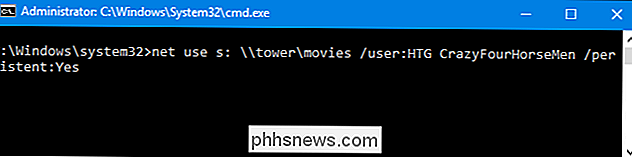
Se è necessario eliminare un'unità di rete mappata, è sufficiente specificare la lettera dell'unità e aggiungere l'opzione / delete. Ad esempio, il comando seguente cancellerebbe la mappatura dell'unità assegnata all'azionamento S:
net use s: / cancella

Puoi anche usare l'asterisco come carattere jolly se desideri eliminare tutte le unità mappate in una sola volta go:
net use * / delete
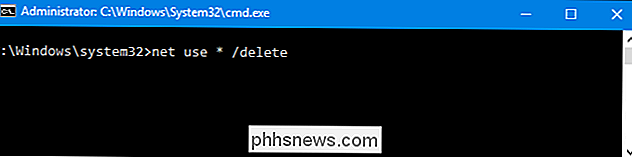
E questo è tutto quello che c'è da fare. Una volta che ti sarai abituato a usare il comando, lo troverai molto più veloce di un clic sull'interfaccia di Esplora file, specialmente se lavori spesso con unità mappate.

6 Cose che dovresti sapere su HomePod
L'altoparlante HomePod di Apple è un piccolo dispositivo unico che sembra incredibile per le sue dimensioni, ma probabilmente ci sono una manciata di cose che non conosci CORRELATO: Come configurare Apple HomePod Naturalmente, probabilmente già conosci alcune delle stranezze di HomePod, come se non avesse le capacità Bluetooth e che tu possa usa Apple Music solo se vuoi controllare la musica con la tua voce.

Come aprire Word, Excel o PowerPoint in modalità provvisoria
Le applicazioni Microsoft Office dispongono di una funzionalità di modalità provvisoria incorporata. Ciò aiuta quando non è possibile utilizzare Office normalmente. Forse Word si blocca ogni volta che lo apri, o forse Excel si blocca quando apri un singolo file. È possibile avviare l'applicazione in modalità provvisoria e ci sono buone probabilità che funzioni normalmente.


