Come rimuovere rapidamente testo nascosto da un documento in Word

Word consente di nascondere il contenuto del documento dalla visualizzazione o dalla stampa. Tuttavia, se hai intenzione di distribuire il documento, qualsiasi testo nascosto può essere facilmente visualizzato e visualizzato dalle persone che avranno accesso al tuo documento.
Sfortunatamente, non puoi "bloccare" il testo nascosto in Word in modo che non può essere visualizzato da altri che accedono al tuo documento. Il modo migliore per proteggere il testo nascosto e sensibile è rimuoverlo prima di distribuire il documento. Per conservare il testo nascosto, salva una copia del documento dopo aver rimosso il testo nascosto, mantenendo l'originale.
Il testo nascosto è contrassegnato da una sottolineatura punteggiata, ma richiederebbe molto tempo per cercare manualmente ogni occorrenza di testo nascosto . Useremo la funzione Trova e sostituisci per cercare e rimuovere il testo nascosto dal documento. Premi "Ctrl + H" per aprire la finestra di dialogo "Trova e sostituisci" con la scheda "Sostituisci" attiva. Metti il cursore nella casella di modifica "Trova cosa". Quindi, fai clic su "Altro" per espandere la finestra di dialogo "Trova e sostituisci", se non è già espansa.
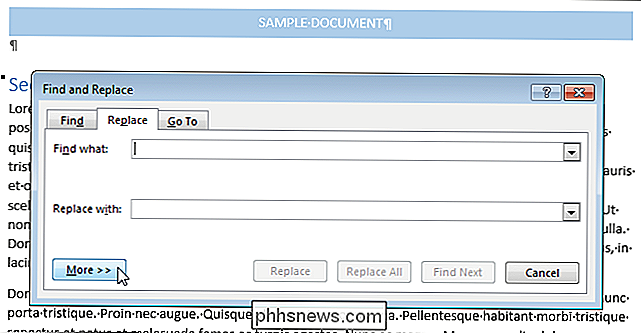
Fai clic sul pulsante "Formato" nella parte inferiore della finestra di dialogo e seleziona "Carattere" dal menu a comparsa.
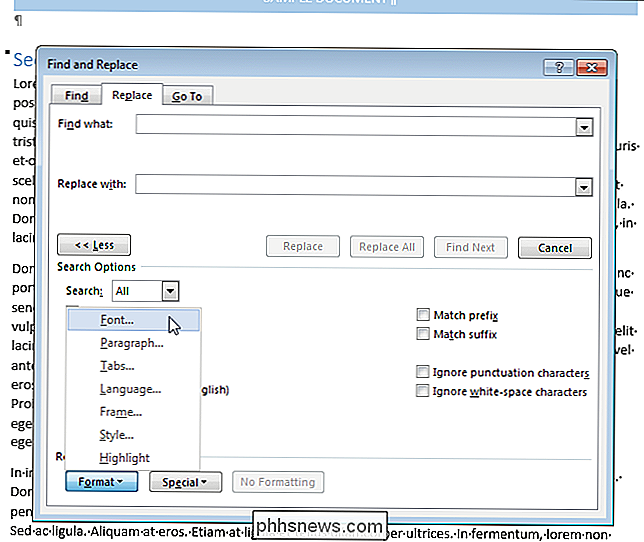
Viene visualizzata la finestra di dialogo "Trova font". Nella sezione "Effetti", fai clic sulla casella di controllo "Nascosto" finché non compare un segno di spunta nella casella di controllo. Potrebbe essere necessario fare clic sulla casella di controllo più di una volta. Fai clic su "OK".
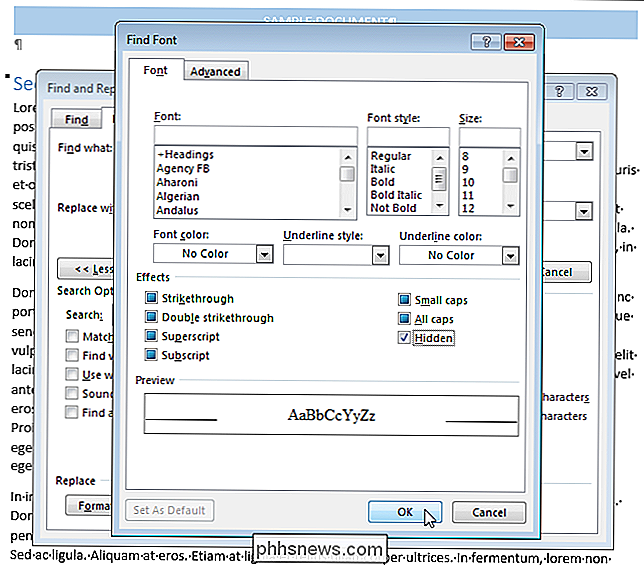
Nella finestra di dialogo "Trova e sostituisci", fai clic su "Sostituisci tutto". Il testo nascosto viene eliminato dal documento.
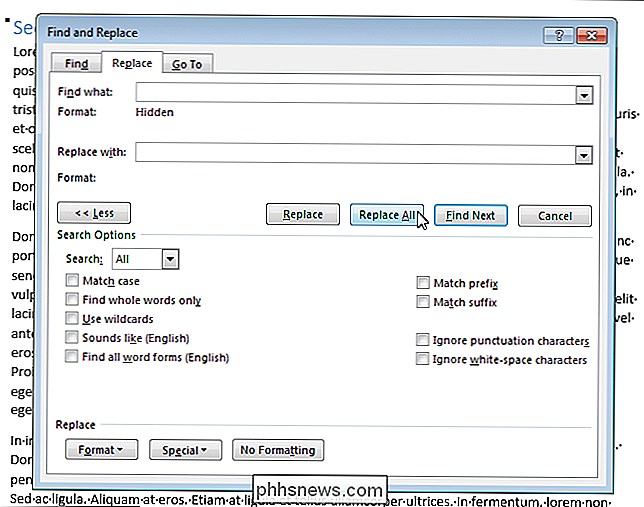
Sfortunatamente, usando "Trova e sostituisci" per cercare ed eliminare nascosto il testo non lo rimuove da qualsiasi parte del documento, ad esempio in note, note, intestazioni, piè di pagina, ecc. Si trova solo nella parte principale del documento.

Perché il tuo nuovo disco rigido non viene visualizzato in Windows (e come risolverlo)
Hai installato un nuovo disco rigido nel tuo computer e, con tuo grande disappunto, non è da nessuna parte trovato. Non farti prendere dal panico, devi solo dare a Windows un piccolo spintone per portarlo online. Il motivo più comune che manca il tuo disco Hai messo in vendita un bel disco rigido, hai aperto il case del computer, collegato l'unità alla scheda madre e all'alimentazione con i cavi appropriati (no?

Come rispecchiare lo schermo del tuo dispositivo Windows o Android sul tuo Roku
I dispositivi Roku hanno recentemente acquisito una funzione di "mirroring dello schermo". Con pochi clic o tocchi, è possibile eseguire il mirroring di uno schermo Windows 8.1 o Android sul Roku. Funziona un po 'come l'AirPlay di Apple o il mirroring del Chromecast di Google. Funziona insieme allo standard aperto Miracast che è integrato in PC Windows 8.



