Come ridimensionare, convertire e modificare rapidamente le immagini dal terminale Linux

ImageMagick è una suite di utilità da riga di comando per la modifica e l'utilizzo delle immagini. ImageMagick può eseguire rapidamente operazioni su un'immagine da un terminale, eseguire l'elaborazione in batch di molte immagini o essere integrato in uno script bash.
ImageMagick può eseguire un'ampia varietà di operazioni. Questa guida ti introdurrà alla sintassi e alle operazioni di base di ImageMagick e ti mostrerà come combinare le operazioni ed eseguire l'elaborazione in batch di molte immagini.
Installazione
ImageMagick non è incluso nelle installazioni predefinite di Ubuntu e molte altre distribuzioni Linux. Per installarlo su Ubuntu, usa il seguente comando:
sudo apt-get install imagemagick
Conversione tra formati
Il comando di conversione prende un'immagine, esegue azioni su di esso e salva l'immagine con il nome del file che specificare. Una delle cose più semplici che puoi fare è convertire le immagini tra i formati. Il seguente comando prende un file PNG chiamato "phhsnews.png" nella directory corrente e crea un'immagine JPEG da esso:
converti phhsnews.png phhsnews.jpg
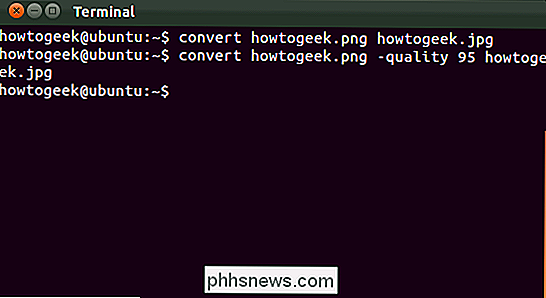
Puoi anche specificare un livello di compressione per le immagini JPEG:
convertire phhsnews.png -quality 95 phhsnews.jpg
Il numero deve essere compreso tra 1 e 100. ImageMagick utilizza il livello di qualità dell'immagine di input, se possibile. In caso contrario, ImageMagick imposta automaticamente 92.
Ridimensionamento delle immagini
Il comando di conversione può anche ridimensionare rapidamente un'immagine. Il seguente comando chiede a ImageMagick di ridimensionare un'immagine a 200 pixel di larghezza e 100 pixel di altezza:
convert example.png -resize 200x100 example.png
Abbiamo usato lo stesso nome di file qui, quindi ImageMagick sovrascriverà il file originale.
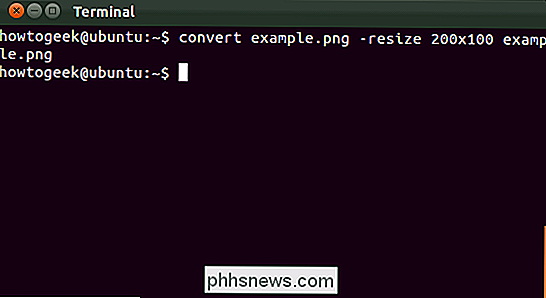
ImageMagick proverà a conservare le proporzioni se usi questo comando. Modificherà l'immagine per adattarla a un'area di 200 × 100, ma l'immagine potrebbe non essere esattamente 200 × 100. Se vuoi forzare l'immagine a diventare una dimensione specifica - anche se incasina le proporzioni - aggiungi un punto esclamativo alle dimensioni:
convert example.png -resize 200x100! example.png
È inoltre possibile specificare una larghezza o altezza specifica e ImageMagick ridimensiona l'immagine a tale larghezza o altezza mantenendo le proporzioni. Il seguente comando ridimensionerà un'immagine a una larghezza di 200:
convert example.png -resize 200 example.png
Il seguente comando ridimensionerà un'immagine ad un'altezza di 100:
convert example.png - ridimensiona x100 example.png
Rotazione di un'immagine
ImageMagick può ruotare rapidamente un'immagine. Il seguente comando prende un'immagine denominata phhsnews.jpg, la ruota di 90 gradi e salva l'immagine ruotata come phhsnews-rotated.jpg:
converti phhsnews.jpg -rotate 90 phhsnews-rotated.jpg
Se hai specificato la stesso nome file, ImageMagick salverà l'immagine ruotata sul file immagine originale.
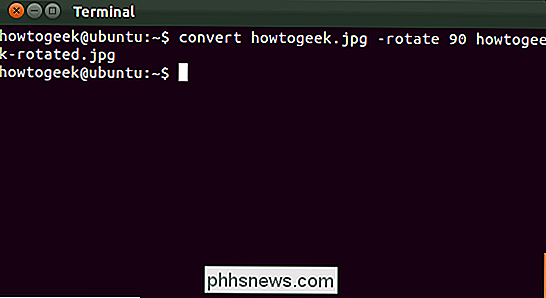
Applicazione di effetti
ImageMagick può applicare una varietà di effetti a un'immagine. Ad esempio, il seguente comando applica l'effetto "carboncino" a un'immagine:
converti phhsnews.jpg -charcoal 2 phhsnews-charcoal.jpg
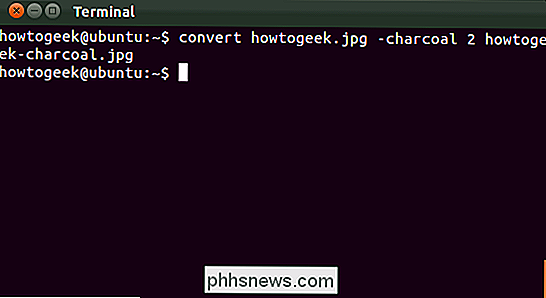
Il comando a carboncino applica un effetto artistico "a carboncino" a un'immagine - il 2 nel comando ti permette di controllare la forza dell'effetto.
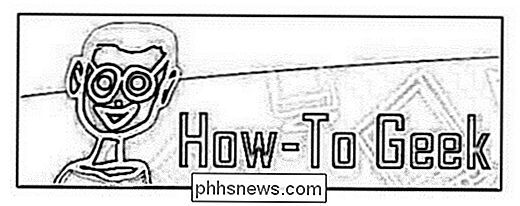
Il seguente comando applica l'effetto "Implode" con una forza di 1:
converti phhsnews.jpg -implode 1 phhsnews-imploded.jpg
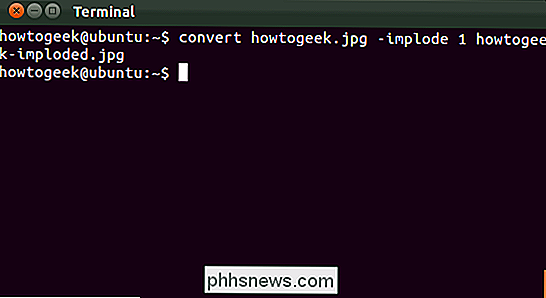
The l'effetto implode fa apparire come se ci fosse un buco nero al centro dell'immagine.
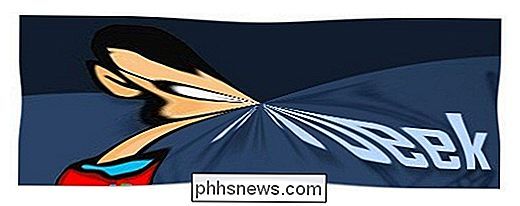
Combinazione di operazioni
Tutte queste operazioni possono essere combinate. Con un singolo comando, è possibile ridimensionare un'immagine, ruotarla, applicare un effetto e convertirlo in un altro formato:
convertire phhsnews.png -resize 400x400 -rotate 180 -charcoal 4 -quality 95 phhsnews.jpg

Questo è solo l'inizio di ciò che puoi fare con ImageMagick. Ci sono molte più operazioni che puoi combinare.
Elaborazione batch
Puoi sfruttare Bash per eseguire rapidamente l'elaborazione in batch di molte immagini. Ad esempio, il seguente comando prende tutti i file PNG nella directory corrente, li ruota e salva una nuova copia di ciascuno con "-rotated" aggiunto all'inizio di ogni nome di file.
per file in * .png; convertire $ file -rotate 90 ruotato- $ file; done
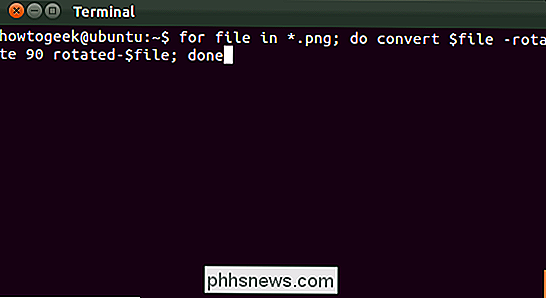
È possibile modificare facilmente questo comando per eseguire altre azioni. È inoltre possibile integrare i comandi di elaborazione batch in uno script di shell Bash per automatizzare le operazioni di elaborazione delle immagini.
Qualsiasi articolo su ImageMagick tralascerà molto di ciò che si può fare con esso: ci sono troppe opzioni e comandi. Se sei interessato a fare di più con ImageMagick, dai un'occhiata alla documentazione ufficiale sul sito Web ImageMagick per uno sguardo molto più approfondito su ImageMagick.

Che cos'è il Wi-Fi Sense e perché vuole il tuo account Facebook?
Wi-Fi Sense è una funzionalità integrata in Windows 10. Potresti vedere un popup che dice "Wi- Fi Sense necessita dell'autorizzazione per utilizzare il tuo account Facebook. "Funziona anche con Outlook.com e i contatti Skype. Questa funzione ti consente di condividere le informazioni di accesso Wi-Fi - nomi di rete e passphrase - con i tuoi amici.

Qual è la differenza tra le edizioni regolari e degli sviluppatori di Firefox?
Mozilla ha recentemente rilasciato una nuova Developer Edition per gli sviluppatori web da usare, ma quanta differenza c'è tra questa e la versione normale di Firefox? Il post di Q & A di SuperUser di oggi contiene le risposte a una curiosa domanda del lettore. La sessione di domande e risposte di oggi ci viene fornita per gentile concessione di SuperUser, una suddivisione di Stack Exchange, un raggruppamento di siti Web di domande e risposte.



