Come ridisporre il tuo Mac Windows con una tastiera Shorcut

Quando si tratta di organizzare windows, macOS è in ritardo ... beh, Windows. Nel sistema operativo Microsoft, puoi facilmente organizzare due applicazioni in modo che occupino metà dello schermo, il che è perfetto per attività come la ricerca e la scrittura allo stesso tempo. Su macOS, tuttavia, è necessario eseguire autonomamente tale organizzazione.
A meno che non si trovi il giusto programma di terze parti per il lavoro. Ci sono alcuni grandi, ma Spectacle è open source e leggero, e funziona interamente usando le scorciatoie da tastiera. È il modo più veloce che abbiamo trovato per far sì che Windows occupi metà schermo, l'intero schermo o praticamente qualsiasi configurazione tu possa immaginare. Ecco come configurarlo.
Come installare e abilitare Spectacle
Per prima cosa, vai avanti e scarica Spectacle. L'applicazione è disponibile in un file ZIP, che è possibile annullare l'archiviazione semplicemente aprendolo. Una volta fatto, trascina l'applicazione Spectacle nella cartella Applicazioni.
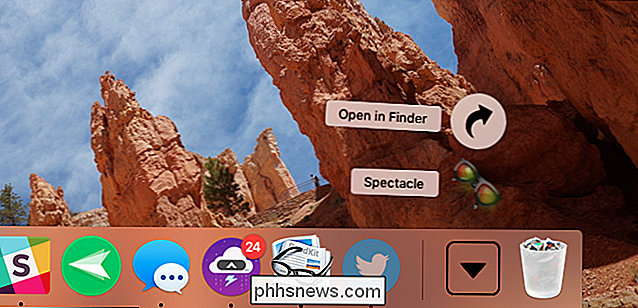
Avvia Spectacle per la prima volta e ti verrà detto che Spectacle ha bisogno di accedere alle funzioni di accessibilità del tuo Mac. Dipende dal loro funzionamento.
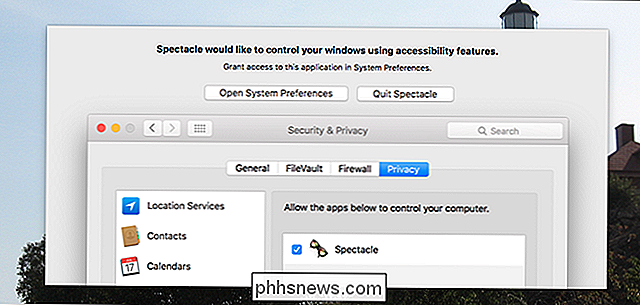
Fai clic su "Apri le Preferenze di Sistema" e verrai indirizzato al pannello corretto. Da qui è necessario assicurarsi che "Spectacle" sia selezionato.
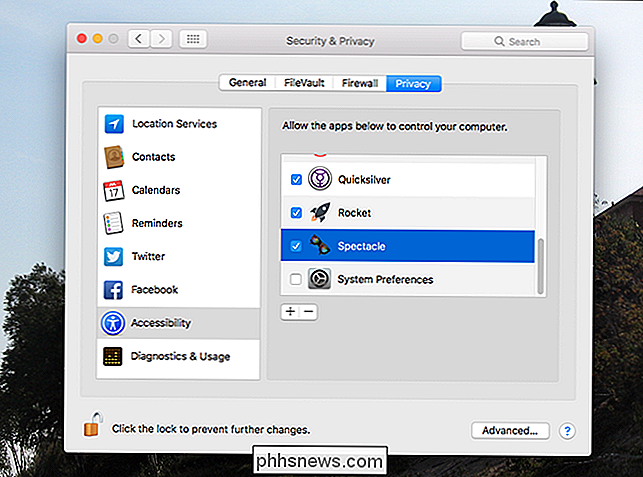
Si noti che potrebbe essere necessario fare clic sul lucchetto in basso a sinistra e inserire la password prima di poter apportare eventuali modifiche qui.
Come disporre le finestre con lo spettacolo
Ora che Spectacle è impostato, fai clic sulla sua icona nella barra dei menu. Verrà visualizzato un elenco di azioni:
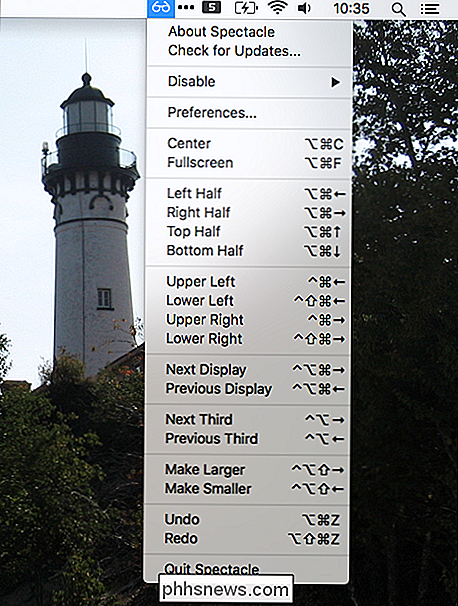
Fare clic su una di queste e verrà organizzata la finestra corrente. In alternativa, prenditi il tempo per imparare le scorciatoie da tastiera elencate. Nota che "⌘" rappresenta il tasto Comando, "^" rappresenta il tasto di controllo, "⌥" rappresenta il tasto Opzione e "⇧" rappresenta il tasto Maiusc.
Le azioni stesse sono meglio esplorate sperimentando, ma ecco un alcuni esempi per te. "Left Half" farà in modo che la finestra corrente occupi la metà sinistra dello schermo, in questo modo:
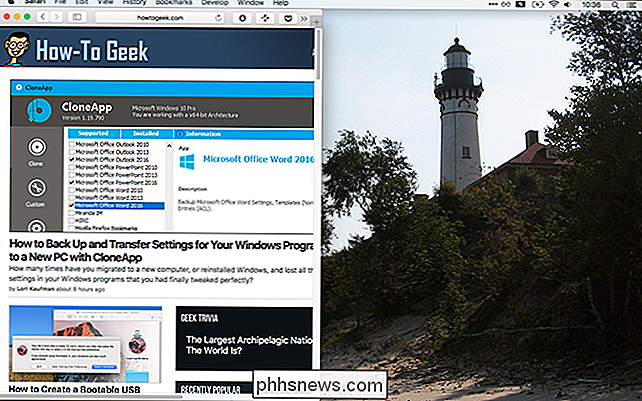
Puoi usare questo, insieme a "Right Half", per disporre due finestre in modo che occupino la metà destra e quella sinistra

Questo è ottimo per il multitasking.
"Top Half" è simile, facendo sì che la finestra corrente occupi la metà superiore dello schermo:
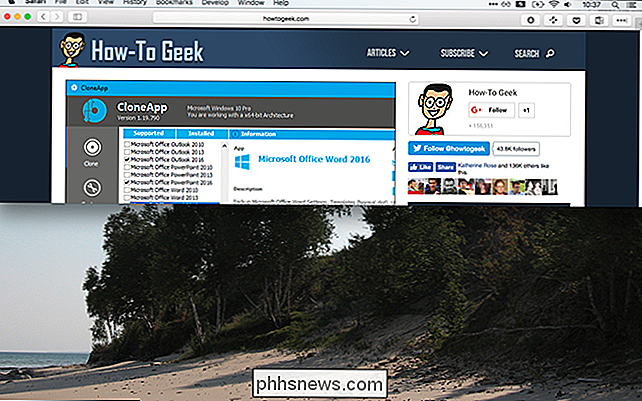
Puoi combinarla con "Bottom Half".
Le altre opzioni sono per lo più simili. "In alto a sinistra" e il resto fa sì che Windows occupi un quarto dello schermo.
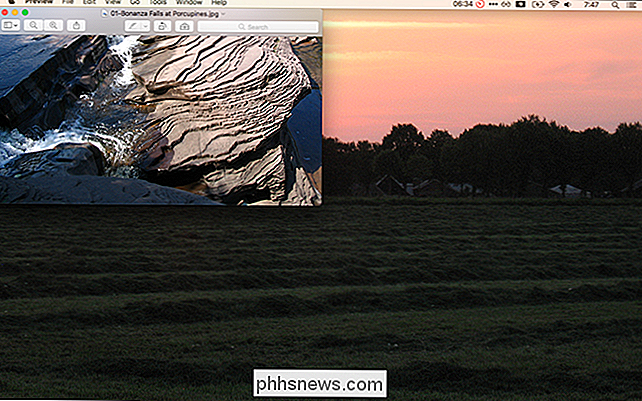
Con questo puoi sistemare quattro finestre sullo schermo, oppure puoi avere una finestra a metà schermo e due più piccole.
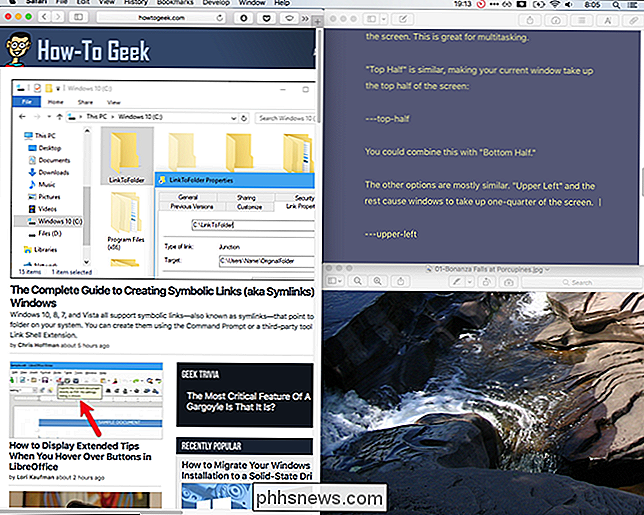
Ci sono alcune altre opzioni. Se si dispone di più monitor, è possibile utilizzare "Visualizzazione successiva" e "Visualizzazione precedente" per spostare le finestre da un monitor all'altro. Puoi anche adattare rapidamente le dimensioni di qualsiasi finestra con "Make Larger" e "Make Smaller", che fanno esattamente quello che potresti pensare.
Nel complesso, l'unico modo per imparare davvero a usare Spectacle è immergersi e usare esso. C'è solo un problema, in realtà: alcune finestre non si ridimensioneranno nel modo in cui le piacerebbe. La finestra Preferenze di sistema, ad esempio, non può essere ridimensionata affatto, il che significa che queste scorciatoie non possono influire su di esse. Anche se è improbabile che interrompa il tuo flusso di lavoro, ci sono altri programmi che si comportano allo stesso modo. Il terminale inoltre non si adatta necessariamente alle forme, poiché quelle finestre sono ridimensionate in parte in base alla larghezza del carattere. La maggior parte delle altre applicazioni dovrebbe comunque funzionare correttamente con Spectacle.
Come cambiare le scorciatoie da tastiera di Spectacle
Forse queste precise scorciatoie da tastiera non hanno senso per te, o si sovrappongono a scorciatoie che usi in altre applicazioni. Va bene! Fai clic sull'icona Spettacolo nella barra dei menu, quindi su "Preferenze" e puoi modificare tutte le scorciatoie.
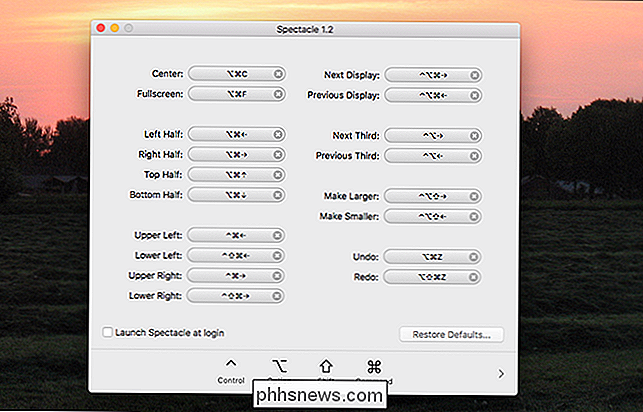
Puoi anche, da qui, dire a Spectacle di iniziare all'accesso e persino rimuovere l'icona della barra dei menu. Questo è tutto ciò che questo programma offre in termini di configurazione, ma in realtà non ha bisogno di offrire molto di più. Inizia a organizzare le finestre, rapidamente.

Aggiungi un utente a un gruppo (o un secondo gruppo) su Linux
La modifica del gruppo a cui è associato un utente è un'operazione abbastanza semplice, ma non tutti conoscono i comandi, in particolare per aggiungere un utente a un gruppo secondario. Esamineremo tutti gli scenari per te. Gli account utente possono essere assegnati a uno o più gruppi su Linux. È possibile configurare i permessi dei file e altri privilegi per gruppo.

Come utilizzare i file OneDrive On-Demand nell'aggiornamento autunnale di Windows 10
L'aggiornamento autunnale dei creatori include una nuova funzione OneDrive chiamata "Files On-Demand", in cui il PC mostra ora " segnaposto "copie dei tuoi file OneDrive. Quando tu o un programma li accedete, vengono scaricati secondo necessità. In questo modo, anche se hai 1 TB di file nel tuo OneDrive, possono occupare quasi nessuno spazio sul tuo PC, e puoi comunque sfogliarli in File Explorer.



