Come creare, montare e masterizzare file immagine ISO gratuitamente
La maggior parte delle esercitazioni online che ho trovato che descrivono il processo di creazione, masterizzazione e montaggio di file di immagine ISO sono scritte separatamente o riguardano solo un processo, quindi questa guida descriverà alcuni software gratuiti che è possibile utilizzare per creare e manipolare ISO file di immagini per tutti gli scopi. Fondamentalmente, il software è diviso in tre categorie: software per creare un file immagine ISO da una cartella sul disco rigido o da un CD / DVD, software per masterizzare un file immagine su un CD / DVD e software per montare un file immagine come un disco in Windows.
Come creare un file immagine ISO
Ci sono due applicazioni software gratuite che sono molto leggere e svolgono rapidamente il lavoro quando si tratta di creare immagini ISO: Folder2ISO e ImgBurn.

Folder2ISO può essere utilizzato per masterizzare una cartella su un CD o DVD. In realtà, Folder2ISO prende la tua cartella e crea prima un file immagine ISO, quindi puoi masterizzare quel file immagine ISO su un CD o DVD. Potresti chiederti a che cosa serve creare un'immagine ISO di una cartella ed è davvero utile solo quando hai utilizzato un programma come DVD Decrypter per estrarre il contenuto del DVD sul tuo computer. Solitamente, vedrai due cartelle sotto la cartella del film chiamato VIDEO_TS e AUDIO_TS .
Per usare Folder2ISO, fai semplicemente clic su Seleziona cartella e scegli la cartella che vuoi convertire in un'immagine ISO. Quindi fare clic su Seleziona output e selezionare la cartella di destinazione. Infine, digita un nome per il file immagine ISO nella casella dell'etichetta. Fai clic su Genera ISO e il tuo file è stato creato!
Oltre a creare un'immagine ISO da una cartella, puoi creare immagini ISO da CD o DVD che potresti avere in giro. Puoi usare ImgBurn per gestire questo caso. Una volta installato ed eseguito, vedrai un paio di opzioni, due delle quali sono Crea file immagine da disco e Crea file immagine da file / cartelle . Quindi, come puoi vedere, ImgBurn può anche gestire ciò che Folder2ISO fa da solo.
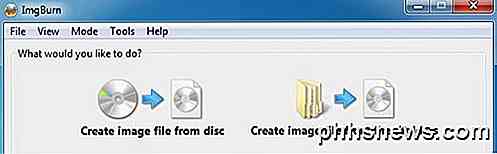
Allora, qual è lo scopo di creare un file immagine da un CD o un DVD che chiedi? Bene, è ottimo per scopi di backup nel caso in cui perdi i tuoi CD o DVD originali. Fondamentalmente, puoi montare l'immagine come un disco virtuale sul tuo computer in un secondo momento ed eseguire qualsiasi cosa dal CD come se fosse il CD stesso. Quindi, se acquisti Photoshop e crei un file immagine, in seguito se perdi il CD, puoi masterizzare il file immagine su un altro CD e funzionerà esattamente come il CD originale oppure puoi montarlo ed eseguire l'installazione direttamente dal file ISO.
Come masterizzare un file immagine ISO
Beh, se hai lanciato ImgBurn, probabilmente hai realizzato che può fare molto di più che creare file di immagine ISO! Può anche masterizzare file di immagini!
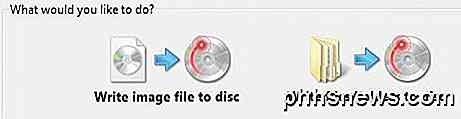
Una volta creato il file immagine dal metodo sopra, è sufficiente inserire un CD o un DVD e scegliere Scrivi il file immagine sul disco .
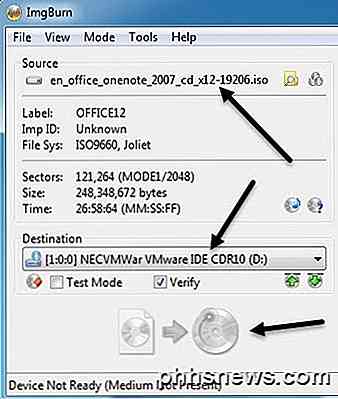
Vai avanti e seleziona l'immagine ISO per la fonte e scegli la tua unità CD / DVD come destinazione. Avrai bisogno di avere un disco inserito in modo che il pulsante di masterizzazione in basso non sia disattivato. Questo è più o meno per la masterizzazione di immagini ISO!
Come montare un file immagine ISO in Windows
Infine, se hai scaricato un file immagine ISO o se ne hai creato uno da un CD o DVD, per usarlo sul tuo computer, devi montarlo. Montare un'immagine ISO significa semplicemente creare un'unità CD / DVD ROM virtuale a cui Windows accederà come l'unità CD / DVD fisica.
Ci sono anche due modi gratuiti per farlo: un programma è una piccola utility di Microsoft chiamata Microsoft Virtual CD-ROM Control Panel e l'altra è Virtual Clone Drive. Suggerirei semplicemente di utilizzare Virtual Clone Drive perché lo strumento Microsoft ha circa 13 anni e non funziona nemmeno sui sistemi operativi a 64 bit, solo a 32 bit. Inoltre, le istruzioni per installarlo sono un problema, ma se vuoi davvero qualcosa da Microsoft, esiste ancora!
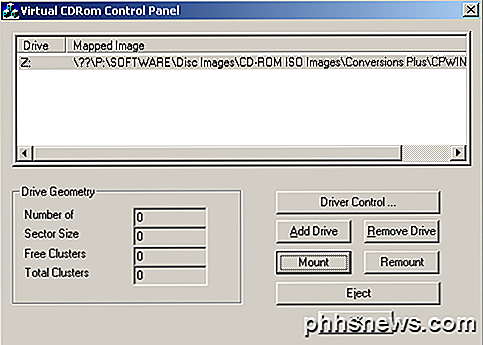
Una volta scaricato il programma, puoi leggere le istruzioni per installarlo. Non è così facile da usare come Virtual Clone Drive, ma è molto piccolo e funziona bene. Devi solo assicurarti di eseguire il file VCdControlTool.exe come amministratore. Tuttavia, se vuoi qualcosa di un po 'più facile da usare, controlla Virtual Clone Drive. Una volta installato ed eseguito, avrai un'interfaccia molto semplice con alcune opzioni:
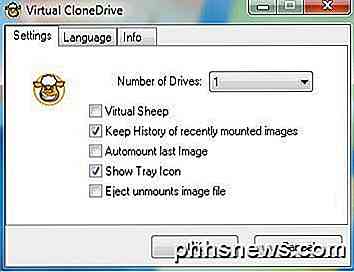
Fondamentalmente, si sceglie quante unità virtuali si desidera e poi si scende alla barra delle applicazioni e si fa clic con il tasto destro sull'icona del vassoio.
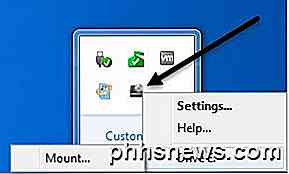
Prenderà automaticamente la prossima lettera di unità libera e mostrerà quella nelle opzioni. Fare clic sulla lettera dell'unità e quindi fare clic su Mount . Scegli la tua immagine ISO e sei pronto. Dovresti anche sapere che in Windows 8 e Windows 10 non hai più bisogno di software di terze parti per montare immagini ISO perché il supporto ora è integrato. Puoi leggere il mio post su come montare immagini ISO in Windows 8/10 per le istruzioni complete.

Come cercare i tuoi Minecraft Worlds con AMIDST
Biomi di funghi, villaggi remoti, templi sepolti nelle sabbie del deserto, villaggi di picco di ghiaccio: qualsiasi struttura o bioma raro che ti sfugge ti eludere non più armati con AMIDST, uno strumento Minecraft esterno che equivale a disporre di una mappa del mondo e di un'unità GPS in uno. Continua a leggere mentre ti mostriamo come cercare il tuo mondo di Minecraft con facilità con Google Maps.

Come stampare un foglio di lavoro con commenti in Excel
Hai aggiunto commenti al tuo foglio di lavoro e ora vuoi stamparlo con quei commenti intatti. Tuttavia, Excel non stampa i commenti per impostazione predefinita. Ecco due modi per farlo. Prima di stampare commenti su un foglio di lavoro, devi essere sicuro che i commenti non siano nascosti usando queste istruzioni.



