Come rimuovere i commenti di altre persone dai tuoi post di Facebook

Altre persone sono le peggiori. Hai pubblicato una bella foto di te su Facebook e loro hanno per dire le cose più cattive.
La buona notizia è che puoi cancellare qualsiasi commento che appare su uno dei tuoi post, foto o video. Ecco come.
Vai al commento offensivo e posiziona il cursore su di esso. Accanto al commento, vedrai quasi sempre un piccolo X.
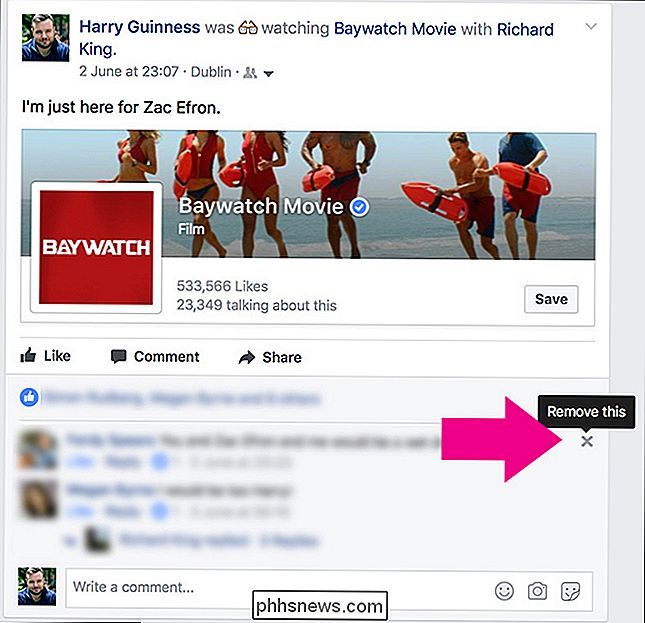
Fai clic sulla X e poi su Elimina per rimuoverlo dal tuo post.
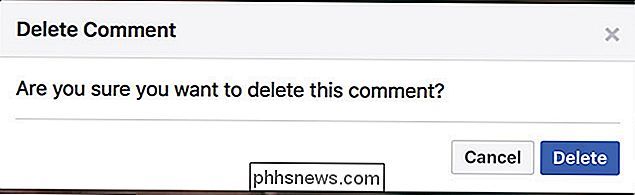
Durante la scrittura di questo articolo, ho scoperto che le cose sono un po 'diverse per i commenti sul tuo Immagine del profilo. Invece di una X si ottiene una freccia rivolta verso il basso. Fai clic sulla freccia e poi su Elimina per rimuoverlo dal tuo post.
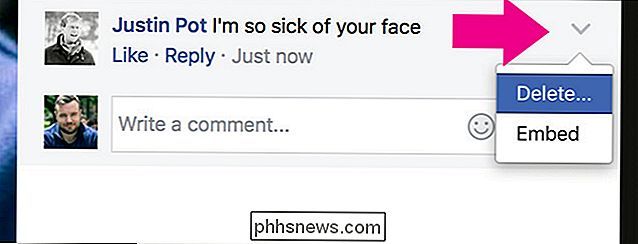
Su dispositivo mobile, il processo è leggermente diverso. Premi a lungo sul commento che desideri rimuovere e quindi, dal menu che si apre, tocca Elimina.
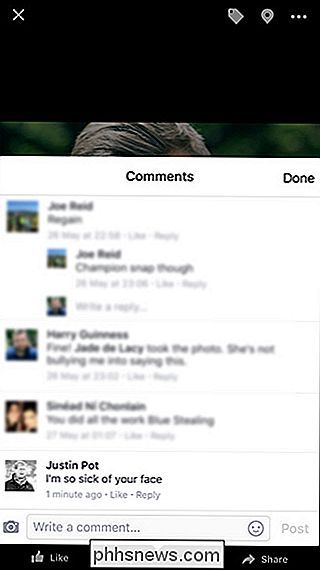
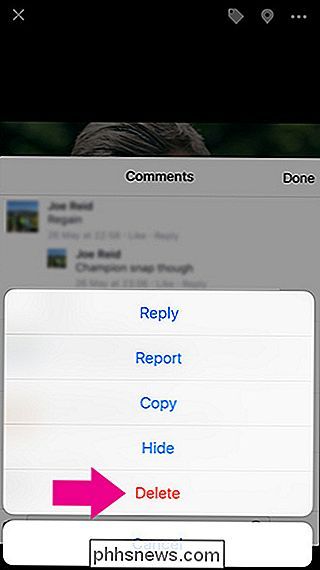
CORRELATO: Come bloccare qualcuno su Facebook
La persona che ha fatto il commento non riceverà un notifica, ma potrebbero notare che hai cancellato il loro commento e si arrabbia in seguito. Se ti stanno davvero causando problemi, puoi sempre bloccarli del tutto.

Come ottenere il software sperimentale Chromecast in anticipo rispetto alla versione pubblica
Google ama lasciare che le persone provino gli aggiornamenti ai suoi prodotti prima di rilasciarli alle masse. Se sei uno di quelli che salta su ogni beta (o alpha!) Che puoi trovare, ora puoi fare la stessa cosa sul tuo Chromecast. CORRELATO: Come rimuovere le notifiche Android di rete di Chromecast Fondamentalmente, Google ha un programma di anteprima per gli utenti Chromecast, sia Chromecast di prima e seconda generazione, che permetterà agli utenti di accedere a nuove funzionalità prima che siano disponibili per tutti gli altri.

Come nascondere le app recenti dal dock per iPad
Nel tentativo di rafforzare le capacità di multitasking dell'iPad, iOS 11 ha introdotto una nuova funzionalità che mette automaticamente le app utilizzate più di recente sul lato destro del dock per iPad, separati da una linea. Questo presumibilmente rende più facile passare da uno all'altro, ma se non sei un fan, ecco come sbarazzarti.



