Come riutilizzare o spostare un segnalibro in Microsoft Word

I segnalibri in Word consentono di assegnare nomi al testo e contrassegnare le posizioni nei file in modo da poter navigare più facilmente i documenti lunghi. Pensa ai segnalibri in Word come i segnalibri che hai messo nei libri per segnare il tuo posto.
CORRELATI: Naviga lunghi documenti in Word usando i segnalibri
Proprio come in un vero libro, Word ti consente di spostare un segnalibro in un altro posizione nel documento. Spostare un segnalibro esistente in Word può anche essere considerato riutilizzando quel segnalibro.
Nel nostro esempio, abbiamo un segnalibro definito per il testo mostrato tra parentesi sull'immagine qui sotto. Vogliamo riutilizzare quel nome del segnalibro e spostarlo in un'altra posizione. Quindi, selezioniamo il testo in cui vogliamo spostare quel segnalibro e poi facciamo clic sulla scheda "Inserisci".
NOTA: puoi anche creare un segnalibro senza selezionare il testo. È sufficiente posizionare il cursore nel punto in cui si desidera inserire il segnalibro.
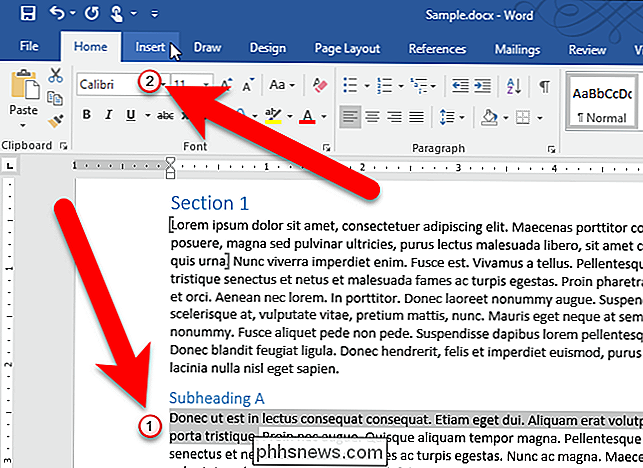
Nella sezione Collegamenti della scheda Inserisci, fare clic sul pulsante "Collegamenti" e quindi fare clic su "Segnalibro".
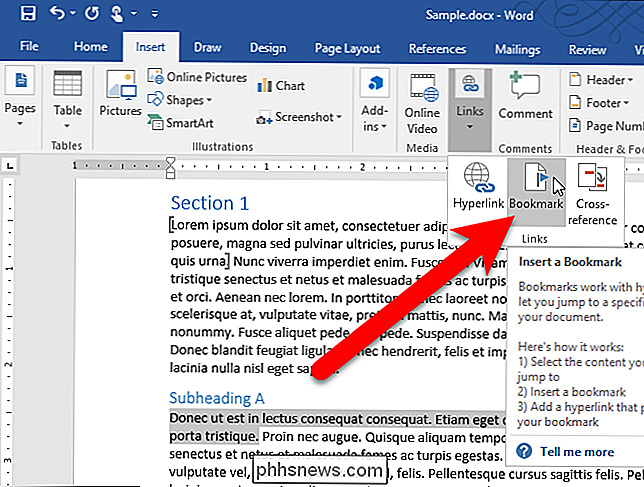
NOTA: se la finestra di Word è sufficientemente ampia, è possibile fare clic direttamente su "Segnalibro" nella sezione Collegamenti.
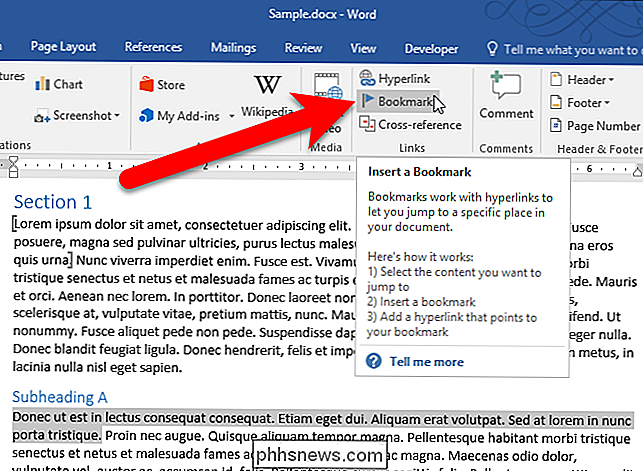
Nella finestra di dialogo Segnalibro, selezionare il nome del segnalibro che si desidera spostare o riutilizzare e fare clic su "Aggiungi".
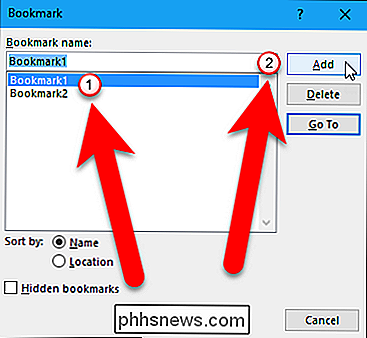
Il segnalibro viene spostato sul nuovo testo selezionato o nuova posizione nel documento. Il nome del segnalibro è stato riutilizzato in una posizione diversa nel documento.
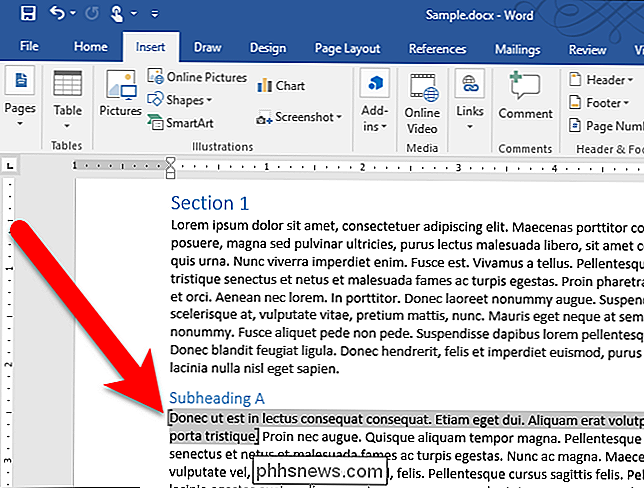
CORRELATO: Come rinominare un segnalibro in Microsoft Word utilizzando un componente aggiuntivo gratuito
Facendo clic su "Aggiungi" per riutilizzare o spostare un segnalibro essere fuorviante In realtà non stai aggiungendo un nuovo segnalibro. Word riconosce il nome del segnalibro esistente e lo ridefinisce in modo che punti al nuovo testo selezionato o alla nuova posizione nel documento.
Puoi anche rinominare i segnalibri dopo averli creati utilizzando un componente aggiuntivo gratuito.

Che cos'è l'ingegneria sociale e come puoi evitarla?
Il malware non è l'unica minaccia online di cui preoccuparsi. L'ingegneria sociale è una grande minaccia e può colpire qualsiasi sistema operativo. In effetti, l'ingegneria sociale può anche avvenire per telefono e in situazioni faccia a faccia. È importante essere consapevoli dell'ingegneria sociale e stare alla larga.

Come utilizzare e configurare la modalità "Battery Saver" di Android
Google ha aggiunto una modalità "Risparmio batteria" ad Android con Android 5.0 Lollipop. Su un moderno dispositivo Android, questa modalità può dare il via e prolungare la durata della batteria quando è quasi esaurita. È possibile modificare manualmente la soglia della batteria o attivare manualmente la modalità Risparmio batteria.



