Come rippare dischi Blu-Ray con MakeMKV e freno a mano

Fino ad oggi, ci sono pochissimi modi per guardare la tua raccolta Blu-Ray sul tuo computer senza prelevare contanti per il privilegio, anche se possiedi già un lettore Blu-Ray e hai acquistato i tuoi film. Invece, è più semplice strappare i tuoi Blu-Rays al tuo computer e riprodurli in qualsiasi app tu voglia. Ecco il modo migliore per farlo e come mantenere le dimensioni dei file sufficientemente piccole per memorizzare l'intera raccolta.
CORRELATO: Come decrittografare e rippare DVD con il freno a mano
In questo modo non è necessario per scambiare dischi, puoi riprodurre i tuoi filmati in qualsiasi app desiderata e puoi persino trasmetterli in streaming agli altri tuoi dispositivi. Puoi persino aggiungere la tua vecchia collezione di DVD. Se vuoi rippare i tuoi DVD, anche questo processo funzionerà, ma ci concentreremo sui Blu-Rays: la nostra procedura consigliata per i DVD è leggermente diversa.
Cosa ti servirà
Avrai bisogno di alcuni strumenti per iniziare a rippare la tua collezione Blu-Ray. Prima di iniziare, assicurati di aver installato quanto segue:
- Un'unità Blu-Ray. Se il tuo computer è dotato di un'unità disco, probabilmente era un'unità DVD. Tuttavia, avrai bisogno di un lettore Blu-Ray per rippare i tuoi dischi Blu-Ray (ovviamente). Fortunatamente, puoi averli online per meno di $ 60. Se vuoi masterizzare i tuoi dischi Blu-Ray, avrai bisogno di un'unità in grado di leggere e scrivere su Blu-Rays vuoti, ma supponiamo che tu voglia salvarli sul tuo disco fisso .
- MakeMKV: Questa applicazione, disponibile sia per Windows che per macOS, copia i tuoi Blu-Rays in un file MKV. Questo è tutto. MakeMKV offre una beta gratuita che funziona per 30 giorni, ma è un po 'fuorviante. Ogni mese, puoi scaricare l'ultima versione della beta o attivare l'applicazione utilizzando l'ultima beta key nei forum. Questo estende efficacemente il periodo di prova a tempo indeterminato. MakeMKV afferma che è solo un prodotto beta, ma è stato in "beta" per anni, quindi potrebbe rimanere libero per un lungo periodo. Al momento, non dovresti pagare per questo programma.
- Freno a mano: MakeMKV strapperà il tuo film Blu-Ray esattamente come è sul disco, che può avere dimensioni superiori a 20 o 30 GB. Quindi, utilizzeremo il freno a mano per comprimere i file MKV in qualcosa di un po 'più gestibile, senza perdere molta qualità. Non è strettamente necessario, ma è uno spreco di risorse per archiviare, riprodurre e trasmettere file video enormi se non è necessario.
Questo è tutto ciò che serve. Dopo aver installato tutte e tre queste cose, acquisisci i tuoi film Blu-Ray preferiti e inizia.
Fase uno: strappa il tuo Blu-Ray con MakeMKV
CORRELATO: Che cos'è un file MKV e come farlo You Play Them?
In primo luogo, dovrai eseguire una copia di base del tuo Blu-Ray. MakeMKV è un'app semplicemente semplice che fa una cosa molto bene: crea un file video MKV 1080p a grandezza intera dal tuo disco Blu-Ray. Una volta che hai il tuo MKV, puoi ridurlo, convertirlo o modificarlo come vuoi. Puoi anche guardarlo così com'è, se preferisci, ma probabilmente è meglio se lo riduci un po 'più tardi.
Per copiare il film, inserisci il disco nell'unità Blu-Ray e apri MakeMKV. Dopo un momento, verrà visualizzata una grande icona dell'unità Blu-Ray. Fai clic qui per scansionare i titoli sul tuo disco.
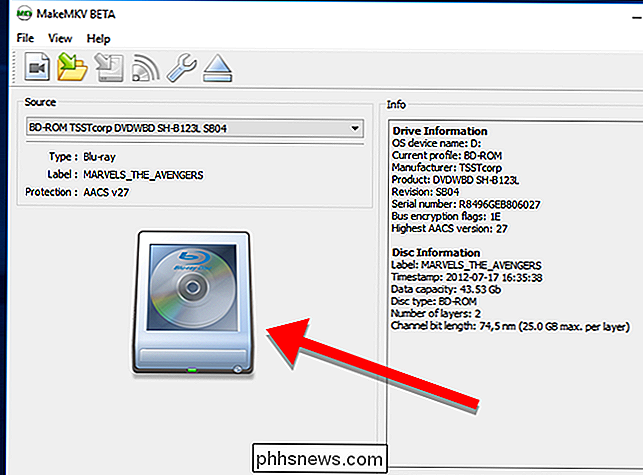
Una volta che MakeMKV è stato sottoposto a scansione per i titoli, ne vedrai un elenco nel riquadro a sinistra dell'app. Puoi scegliere quali titoli vuoi copiare qui. Questo elenco includerà funzionalità speciali, scene eliminate e qualsiasi altra cosa sul disco. Potrebbe essere necessario un piccolo lavoro di calcolo per capire quali sono le tracce, ma se vuoi solo il film, è probabilmente la traccia più grande che occupa circa 20-30 GB sul disco. Seleziona solo le tracce che vuoi copiare.
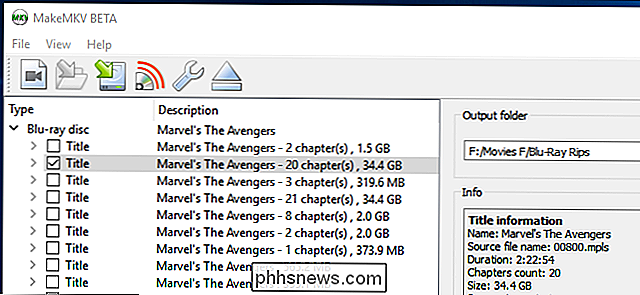
Successivamente, sul lato destro della finestra, scegli la cartella in cui desideri inserire il file MKV. Questo dovrebbe essere su un disco rigido che ha un sacco di spazio libero. Puoi vedere una stima di quanto grande deve essere il file nella sezione Info, ma supponi di aver bisogno di 20+ GB in più per ogni evenienza (che ti servirà in seguito per convertire comunque il tuo file). Quando sei pronto, fai clic sul pulsante Crea MKV con la freccia verde.
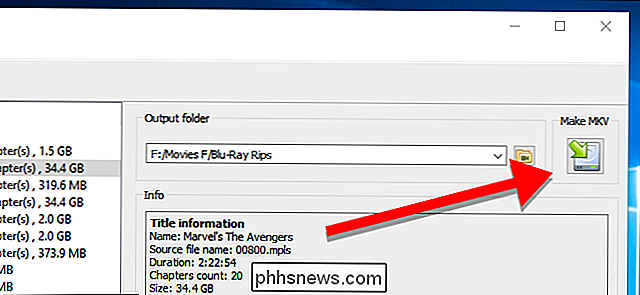
MakeMKV impiegherà un po 'a strappare il tuo film (di solito circa 20 a 30 minuti). Una barra di avanzamento verde ti consente di sapere quanto è lungo il processo. Se in qualsiasi momento è necessario annullare lo strappo, fare clic sull'icona di arresto arancione.

Una volta completato lo strappo, verrà visualizzato un pop-up come questo. Ora puoi estrarre il disco dall'unità disco e persino iniziare un nuovo strappo se lo desideri.
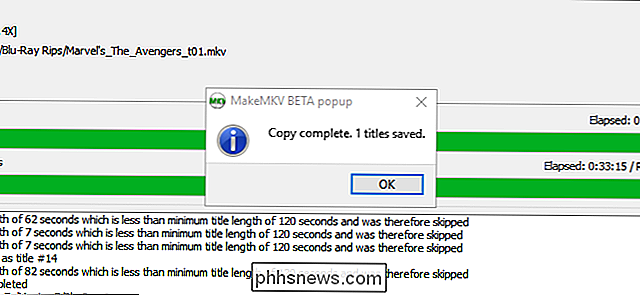
A questo punto, se vuoi guardare il film, puoi caricarlo in VLC, Plex, Kodi o qualsiasi altro lettore video che supporta MKV e inizia a guardare. Se non ti interessa risparmiare spazio sul tuo disco fisso, puoi fermarti qui. Tuttavia, modificheremo le cose per rendere la tua libreria un po 'più pulita e più efficiente.
Fase due: riduci i tuoi filmati a un livello ragionevole con il freno a mano
Se apri la cartella con il film appena estratto in essa , noterai che è probabilmente enorme .
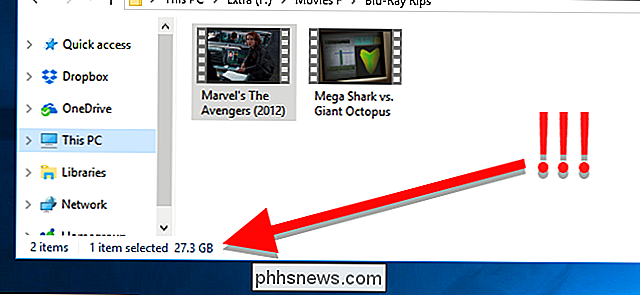
Per risolvere il problema, avvia Handbrake e scegli File per aprire un singolo video. Puoi anche scegliere Folder (Batch Scan) per scansionare più file video contemporaneamente, se hai più strappi da convertire. Questo passaggio analizzerà solo i dettagli dei file prima di convertirli, quindi puoi scegliere una cartella contenente tutti i tuoi strappi in una sola volta, quindi decidere come convertirli in seguito.
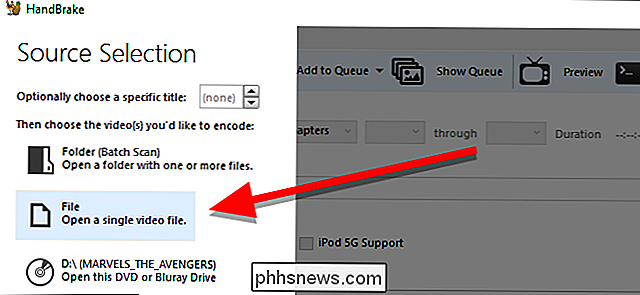
Una volta che il freno a mano è finito, esegui la scansione dei tuoi file, vedi una finestra come quella qui sotto. Se esegui la scansione di più film contemporaneamente, puoi scegliere quale vuoi convertire facendo clic sul menu a discesa Titolo nella sezione Sorgente.
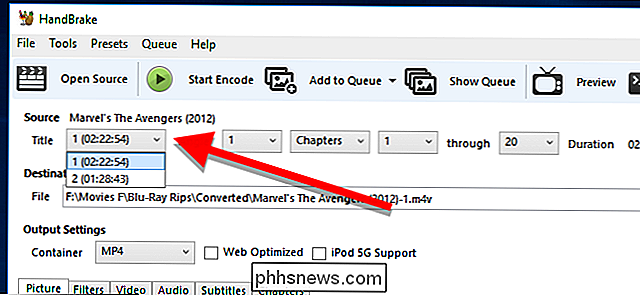
Una volta scelto il titolo, fai clic su Sfoglia nella sezione Destinazione per scegliere dove vuoi mettere i tuoi file convertiti.
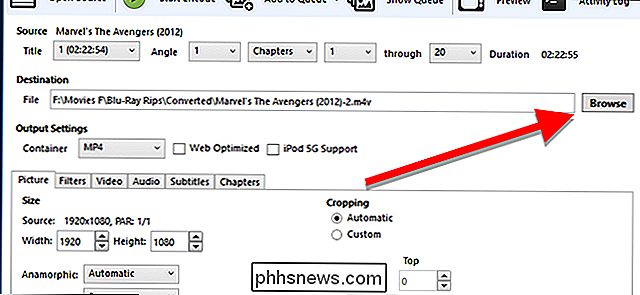
Poi arriva la parte più difficile: scegliere le tue impostazioni di qualità.
Il modo più semplice per farlo è selezionare un preset dal lato destro della finestra dell'app. Quale sceglierai dipenderà dalla quantità di video originale che desideri conservare. Ad esempio, potresti voler vedere tutti i dettagli gloriosi dei combattimenti di robot in Pacific Rim perché quel film è stato progettato pensando ad effetti speciali ad alta risoluzione. D'altra parte, probabilmente non ti mancherà molto se comprimi la tua copia di What We Do In The Shadows, perché è un film commedia indipendente a budget relativamente basso che non ha un sacco di effetti . Inoltre, le battute sono divertenti a prescindere dalla risoluzione.
Con questo in mente, hai alcune opzioni per ridurre i tuoi film:
- Usa una preimpostazione ad alta risoluzione e alta risoluzione: Tutti i Blu-raggi vengono spediti a 1080p, ma lo strappo fatto con MakeMKV non è ancora compresso dalla versione sul disco. Scegli un preset come Super HQ 1080p30 Surround per mantenere più dettagli possibili mentre riduci ancora le dimensioni del file. Questa è l'opzione migliore per film intensi visivamente intensi o speciali. (Si noti, tuttavia, che se si desidera un audio di qualità superiore, è possibile andare alla scheda "Audio" e modificare il menu a discesa "AAC" su "Passthru DTS" o "Passthru AC3", a seconda che l'audio originale sia DTS o AC3).
- Utilizza una preimpostazione ad alta risoluzione e bassa risoluzione: I video ad alta definizione tecnicamente includono sia 1080p sia 720p. Passare a 720p potrebbe sembrare un enorme calo di qualità, ma nella maggior parte dei casi non lo è. In effetti, un file 720p di alta qualità con una compressione minima di solito è migliore di uno strappo 1080p di bassa qualità con molta compressione. Se si desidera ridurre ulteriormente le dimensioni del file senza sacrificare troppo la qualità del video, utilizzare un predefinito come Super HQ 720p30 Surround o HQ 720p30 Surround . Questo è l'ideale per i film in cui le immagini non sono così importanti, o quelle che non saranno comunque così belle rispetto ai film moderni. Commedie, film d'azione a budget ridotto o solo film a cui non ti interessa molto possono rientrare in questa categoria.
- Utilizzare una preimpostazione a bassa risoluzione e bassa qualità: Gli ultimi due preset dovrebbero coprirti per la maggior parte delle cose , ma se hai bisogno di dare priorità al risparmio di spazio e semplicemente non ti interessa la qualità dell'immagine per alcuni film, puoi scendere a una qualità inferiore e preset con risoluzione inferiore come Molto veloce 720p30 per risparmiare un sacco di spazio. Questo è perfetto per quei film nella tua collezione "cattiva" come Sharknado, Birdemic , o il nuovo Fantastici Quattro .
Sta a te decidere se ti interessa di più video di alta qualità o risparmio di spazio sul disco rigido. Fortunatamente, puoi prendere quella decisione caso per caso.
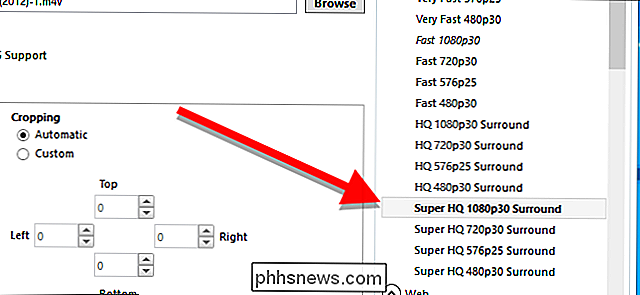
Per la maggior parte delle persone, i predefiniti di base dovrebbero fare il trucco. Ma se sai cosa stai facendo, sentiti libero di modificare qualsiasi altra impostazione avanzata nelle schede Video, Audio e Sottotitoli: se la qualità del video non è abbastanza alta per te, ad esempio, potresti volere un RF di 16 invece di 18 nella scheda "Video". Potresti anche voler cambiare il Framerate da 30 a "Uguale a Source".
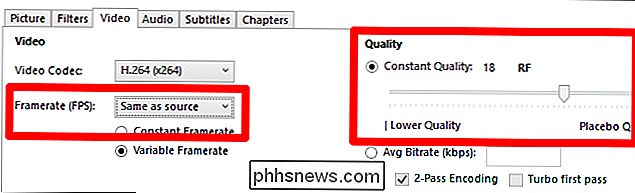
Infine, sotto "Container", puoi scegliere MP4 o MKV. MKV offre più funzionalità e può contenere video di qualità leggermente superiore, ma MP4 è compatibile con più dispositivi, in particolare dispositivi mobili come l'iPhone. Controlla il dispositivo su cui vuoi riprodurre il file, se supporta MKV, vai con MKV, se no, vai con MP4.

Quando sei pronto, clicca sul pulsante verde Avvia Encode per iniziare a convertire il tuo video. In alternativa, puoi fare clic su Aggiungi alla coda e passare al titolo successivo che hai scansionato, quindi fare clic sul pulsante verde Coda di avvio quando hai finito di selezionare i preset per tutti i tuoi film.
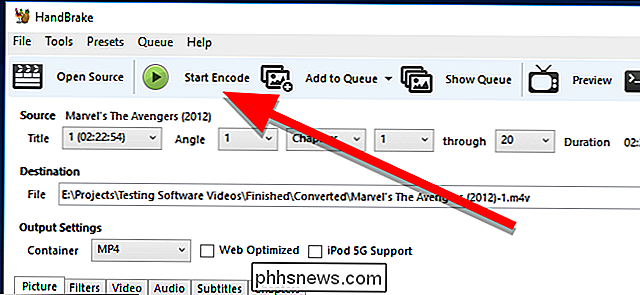
Una volta che i tuoi file sono stati convertiti, essi dovrebbe essere ovunque da un piccolo a molto più piccolo. Suonali per assicurarti che siano un livello di qualità accettabile per te, quindi puoi eliminare gli strappi originali. Ora sei pronto per aggiungere i tuoi film alla tua libreria e iniziare a guardare.

Come accedere in remoto a Synology NAS utilizzando QuickConnect
Synology NAS include una funzione QuickConnect che consente di accedere alla sua interfaccia DiskStation Manager da remoto. Ecco come configurarlo. Probabilmente sei stato accolto con la pagina di configurazione di QuickConnect quando hai installato Synology NAS per la prima volta, ma è possibile che tu l'abbia saltato.
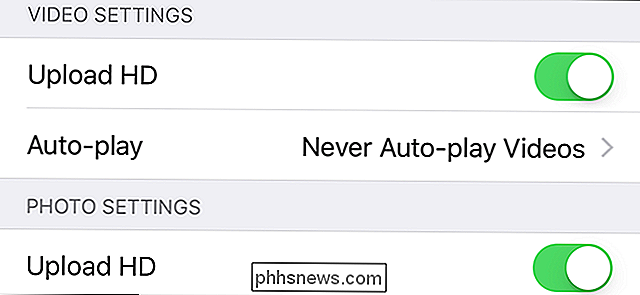
Come impedire a Facebook di caricare foto e video di bassa qualità dal telefono
Negli ultimi anni, la qualità delle telecamere mobili è diventata folle. Sfortunatamente, Facebook non è riuscito a farlo. Per impostazione predefinita, quando carichi una foto su Facebook dal tuo telefono, viene caricata come file a bassa risoluzione. Ecco come modificarlo. Su un iPhone Apri l'app di Facebook, vai alla schermata Opzioni e seleziona Impostazioni.



