Come configurare Wink "Robot" per automatizzare i dispositivi Smarthome

Wink Hub è un ottimo hub smarthome completo che consente di collegare centinaia di dispositivi diversi da una manciata di produttori. Non solo, ma consente di automatizzare i dispositivi in modo che possano lavorare insieme per rendere più facile la vita quotidiana.
CORRELATO: Come configurare l'hub Wink (e avviare l'aggiunta di dispositivi)
Questo è realizzato usando Wink Robots. Un robot è un'attività di automazione costituita da un trigger e un'azione, simile a come funzionano i servizi come IFTTT. Quindi, se hai una lampadina intelligente e un sensore di movimento collegati al tuo Wink Hub, puoi configurare un robot per farli lavorare insieme in modo che ogni volta che viene rilevato un movimento, la lampadina si accende.
Wink rende davvero semplice per configurare i robot e ti guideremo attraverso il processo. Per questa guida, accenderemo una luce ogni volta che un sensore di movimento rileva il movimento e lo spegne quando il movimento non viene rilevato dopo un paio di minuti.
Inizia aprendo l'app Wink sul telefono e fai clic sul menu pulsante nell'angolo in alto a sinistra dello schermo.
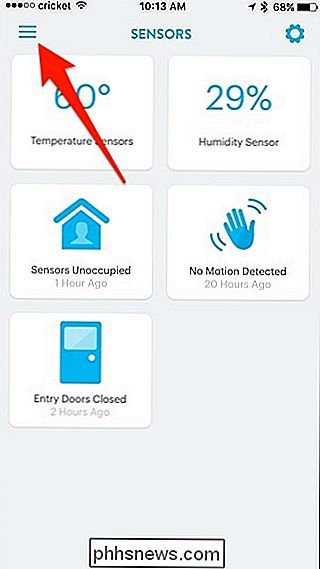
Toccare la scheda "Robot" in basso.
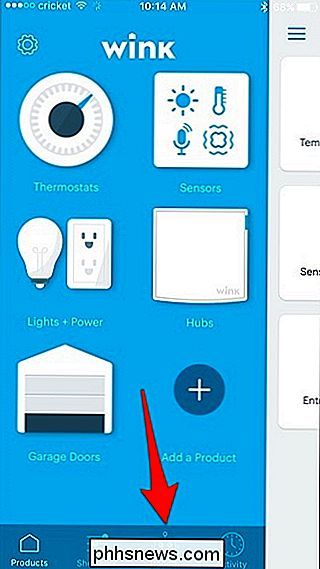
Toccare "Nuovo robot".
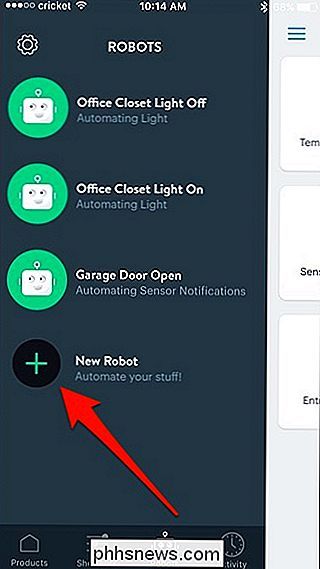
Verso l'alto, toccare "Nuovo robot" sotto "Nome" per dare al robot un nome personalizzato.
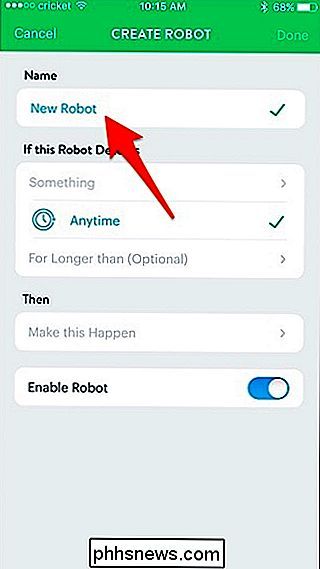
Assegnagli un nome che descriva cosa farà il robot, che renderà più facile identificarlo nell'elenco dei robot quando alla fine creerai un mazzo nel tempo. Premi "Fatto" quando hai finito.
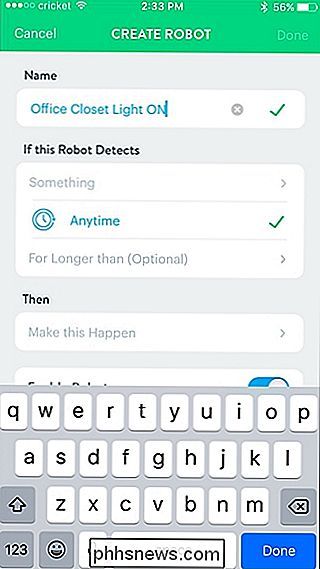
Quindi tocca "Qualcosa" nella sezione "Se questo rileva robot".

Seleziona il dispositivo che attiverà l'azione. In questo caso, sarà il sensore di movimento del mio armadio dell'ufficio.
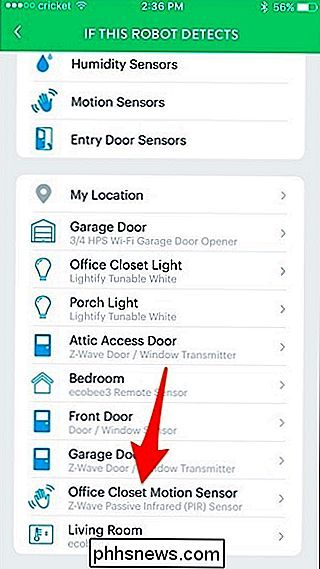
Toccare "Movimento".
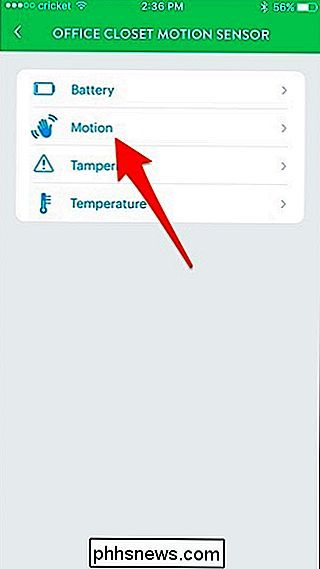
Assicurarsi che "Rileva movimento" sia selezionato e quindi premere "Salva".
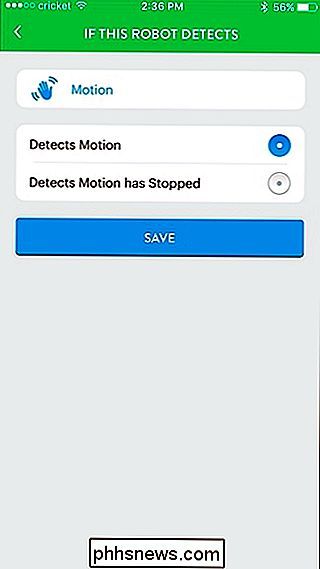
Io vado a lasciare " In qualsiasi momento "e l'opzione di seguito solo perché non si applica alla mia situazione, ma questo in pratica consente di avere il robot abilitato durante un determinato periodo di tempo durante il giorno.
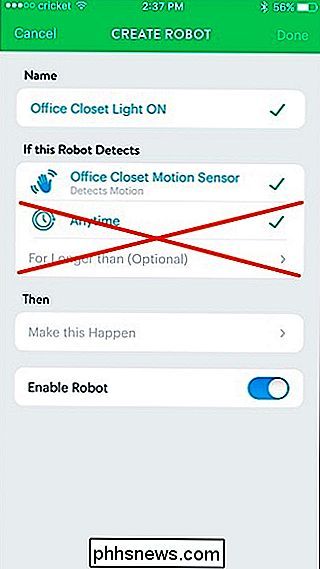
Quindi, toccare" Rendi ciò accada " sotto "Allora".
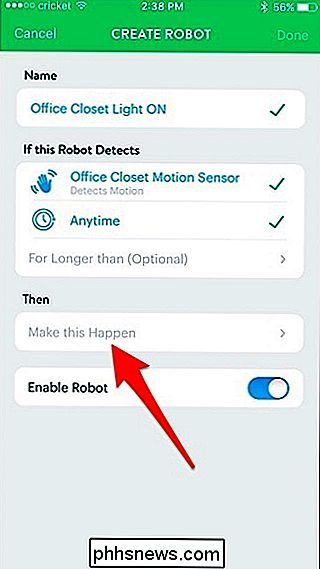
Selezionare il dispositivo che si attiverà quando il sensore di movimento rileva il movimento. In questo caso, "Luce armadio dell'ufficio".
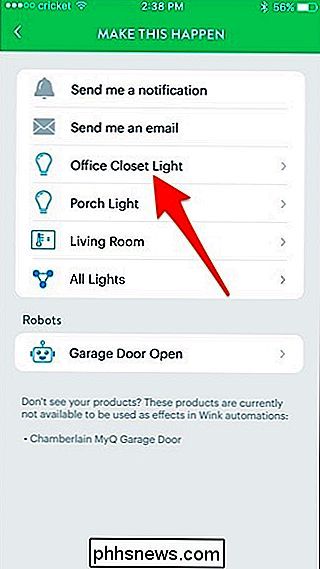
Toccare "On", quindi regolare la luminosità nel punto desiderato e la temperatura del colore se la lampadina lo supporta. Premi "Salva" quando hai finito.
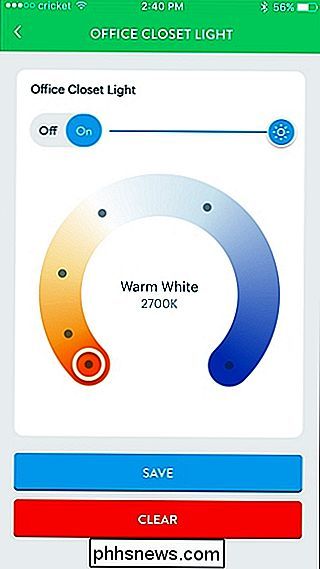
Tocca "Fatto" nell'angolo in alto a destra dello schermo.
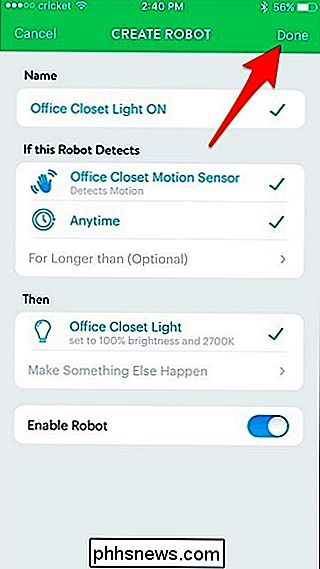
Il tuo robot appena creato apparirà nell'elenco ed è pronto per partire! Se vuoi cancellarlo o disattivarlo temporaneamente, toccalo e avrai quelle opzioni in basso.
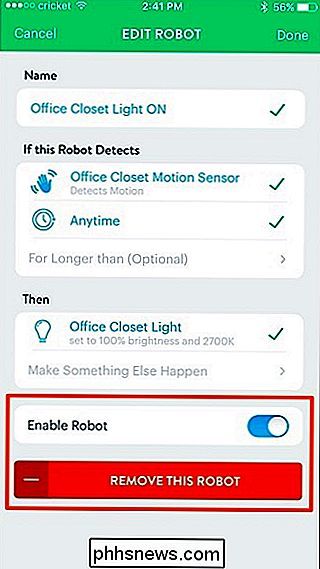
Naturalmente, devi anche creare un altro Robot per far spegnere la luce dopo che non c'è movimento rilevato. È quindi possibile toccare "Per più tempo di (Opzionale)" per scegliere una durata.
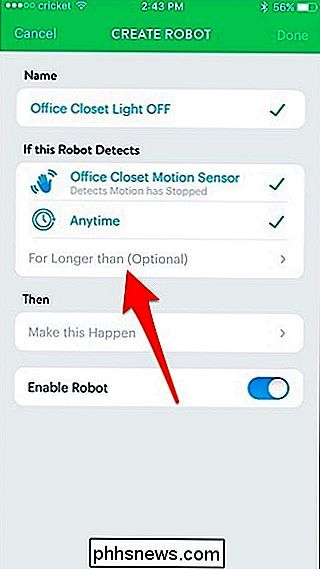
Scegliere una quantità di tempo e quindi premere "Salva".
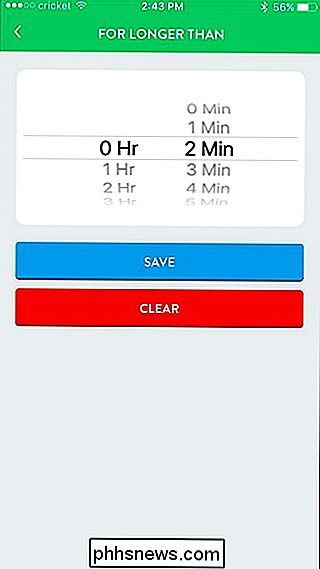
Successivamente, continuare a fare il robot seguendo i passaggi sopra indicati come riferimento. Sarà lo stesso eccetto che la luce si spegne questa volta, invece di accendere

Come aggiungere nomi fonetici ai contatti su iPhone
Siri, come l'Assistente Google, può avere difficoltà nel pronunciare i nomi dei tuoi amici, specialmente se ci sono lettere mute o combinazioni dispari. Ma c'è un modo per sistemarlo. È particolarmente brutto per me; molti dei miei amici hanno nomi irlandesi come Sinéad (pronunciato Shin-ade), Eabha (Ay-va), Siobhán (Shiv-awn) o Sadhbh (Sive).

Come disattivare il Cambio rapido utente su Windows 7, 8 o 10
Cambio rapido utente può essere utile, ma anche con aspetti negativi. Ecco come disabilitarlo su tutte le versioni di Windows, se lo si desidera. Cambio rapido utente consente agli utenti di accedere a un computer mentre altri utenti sono ancora connessi. Mentre offre l'ovvio vantaggio di non costringere altri utenti a firmare prima di poter accedere con il tuo account, ha alcuni svantaggi.



