Come ruotare i video su iPhone

Tutti noi conosciamo questa sensazione: registrate un video sul vostro iPhone in modalità verticale, quindi provate a guardarlo in orizzontale e tutto è di lato. Fortunatamente, puoi correggere la rotazione di un video in pochi semplici passaggi.

Opzione 1: usa iMovie
IMovie di Apple ha questa capacità integrata ed è gratuita per tutti gli iPhone acquistati dopo il 1 ° settembre 2013. Se sei tu stai utilizzando un iPhone pre-5c e non vuoi pagare $ 4,99 per iMovie, quindi controlla l'app che ti consigliamo nella seconda sezione di seguito.
Altrimenti, vai su App Store e scaricalo.
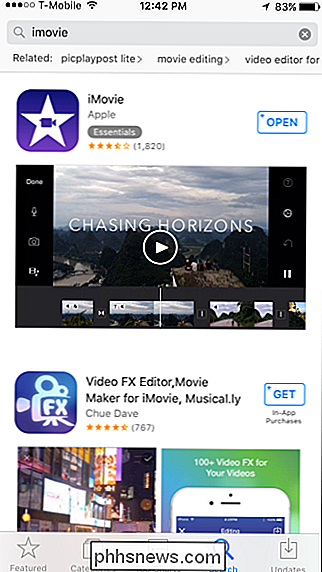
Once iMovie è installato, aprilo e tocca "Video", quindi scegli il video che desideri correggere.
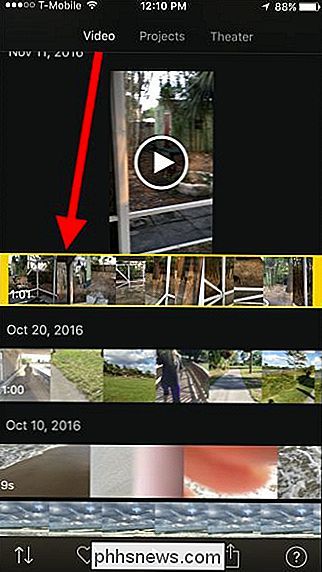
Nella parte inferiore dello schermo, tocca il pulsante Condividi.
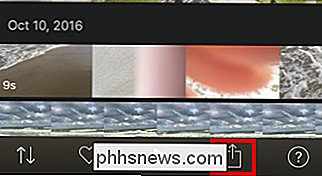
Nella schermata visualizzata, scegli "Crea video".
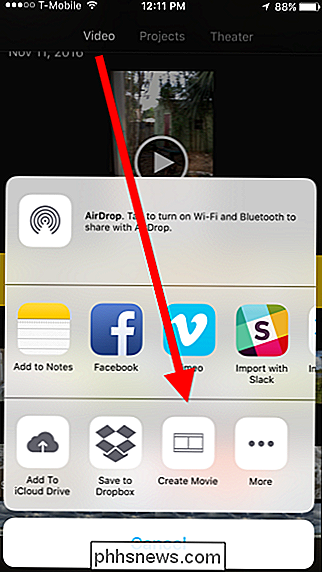
Ora prendi il pollice e l'indice e ruota il video in modo che ruoti correttamente.
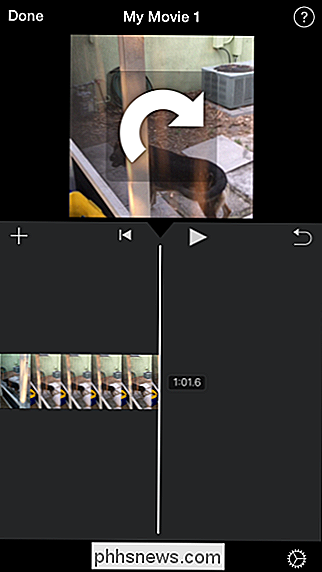
Ora il tuo ritratto sarà in modalità orizzontale.
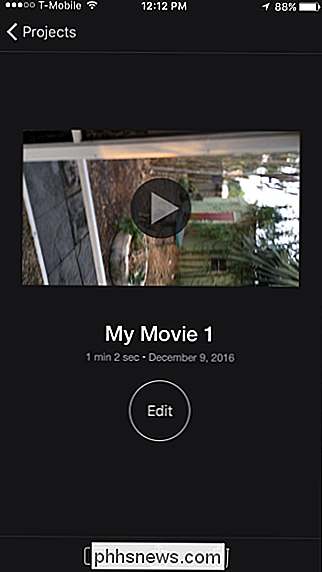
Ancora una volta, tocca l'icona Condividi e poi "Salva video".
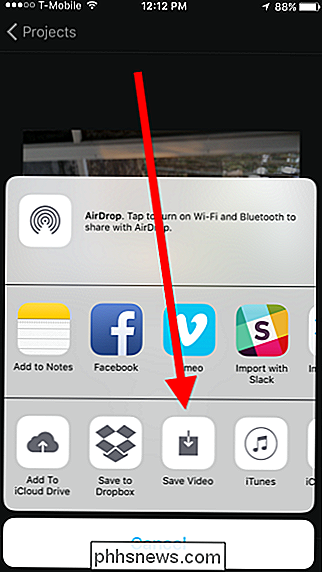
CORRELATO: Come registrare video 4K su iPhone
Salva il video nella risoluzione che corrisponde alla qualità del tuo video originale, che sarà la migliore qualità disponibile le, in questo caso "HD - 1080p". Nota: puoi salvare in 4K, ma solo se hai registrato originariamente in 4K. Se desideri registrare i tuoi video con una qualità superiore, devi prima modificare un'impostazione.
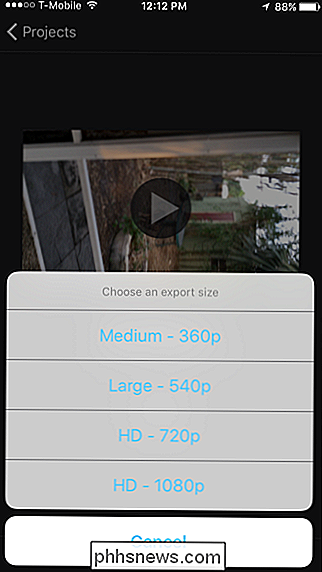
Una volta che iMovie ha finito di salvare il tuo video, sarà disponibile nella Libreria fotografica.
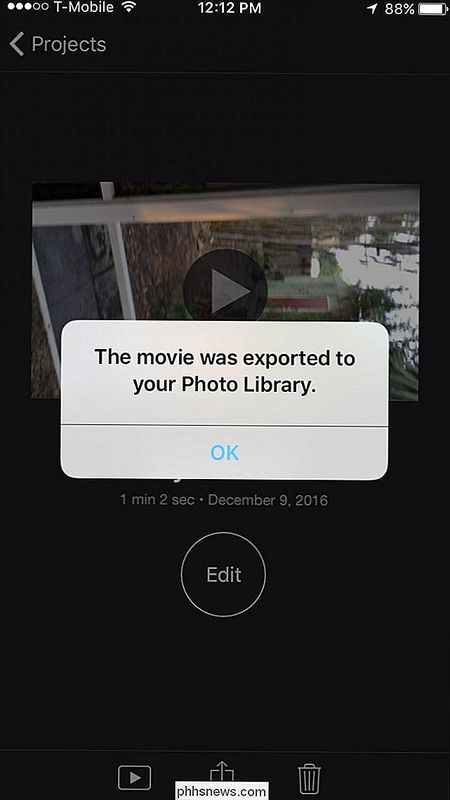
Ora puoi ruotare e correggere tutti i video che potresti aver involontariamente girato in verticale.
Opzione 2: usa Ruota e capovolgi
Se non vuoi pagare per iMovie, puoi utilizzare un'app gratuita chiamata Rotazione e Flip progettata per fare esattamente come suona Tuttavia, sono presenti annunci, ma puoi rimuoverli pagando $ 2,99, ma se sei disposto a pagare, probabilmente sei andato con l'opzione uno sopra.
Scarica Ruota e capovolgi dall'App Store e avvialo.
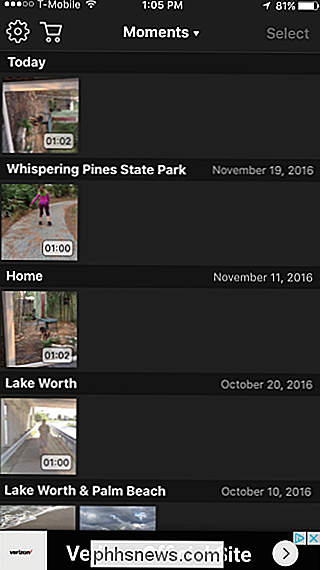
Per ruotare un video, toccalo sopra in modo che sia delineato in giallo, quindi tocca "Seleziona" nell'angolo in alto a destra.
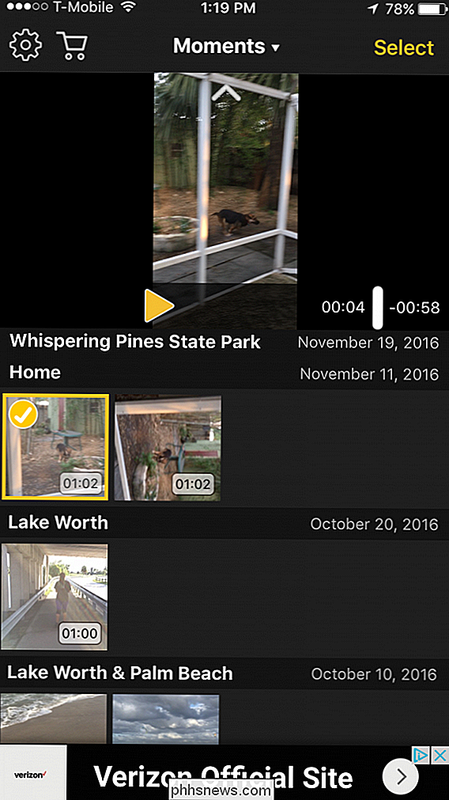
Ora, usa semplicemente i pulsanti in basso per fissare il tuo video. Questi pulsanti ti consentono di ruotare a sinistra, a destra, all'indietro e di capovolgerlo verticalmente. Quando sei soddisfatto, tocca "Esporta" nell'angolo in alto a destra.
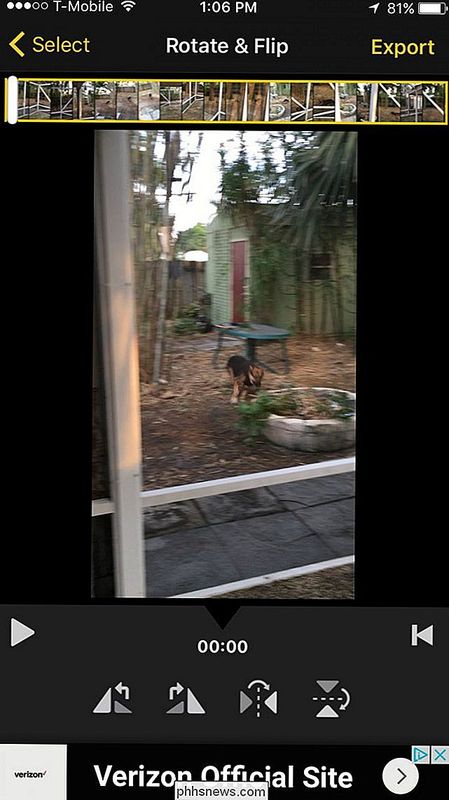
Successivamente verrà visualizzata una finestra di dialogo che ti chiederà quale tipo di compatibilità desideri. L'opzione ideale è rendere il tuo video compatibile con tutti i lettori video, il che significa che l'app ruoterà ogni fotogramma del video. L'altra opzione è che l'app possa modificare il flag di orientamento, il che significa che verrà visualizzato ruotato in iOS e Quicktime, ma potrebbe non apparire in altri lettori video.
La prima opzione è migliore per la compatibilità, ma la seconda opzione lo risolverà senza alcuna perdita di qualità. (Anche se per essere onesti, è improbabile che noterai la perdita di qualità che ottieni dalla prima opzione.) La prima opzione richiederà anche un po 'di più, poiché deve ricodificare completamente il video.
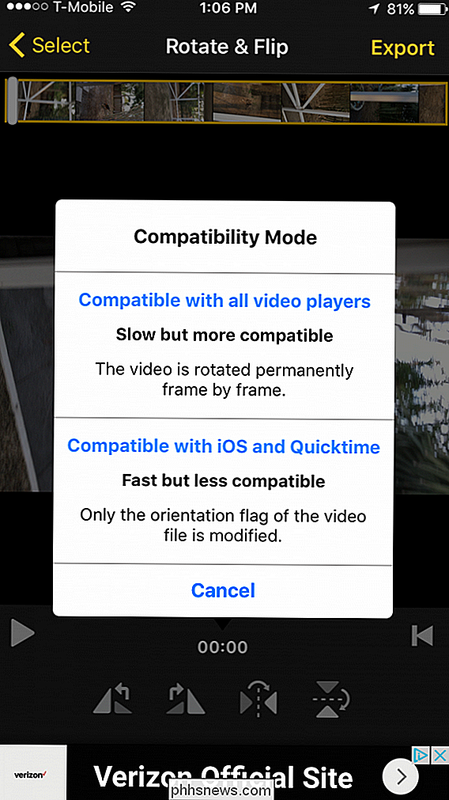
Una volta che sei il video è stato elaborato, verrà visualizzata la finestra di dialogo Condividi. Tocca "Salva video" per salvarlo sul tuo iPhone oppure puoi salvarlo nel cloud se sono disponibili. In alternativa, puoi condividerlo direttamente tramite un messaggio, Facebook, email o altrove.
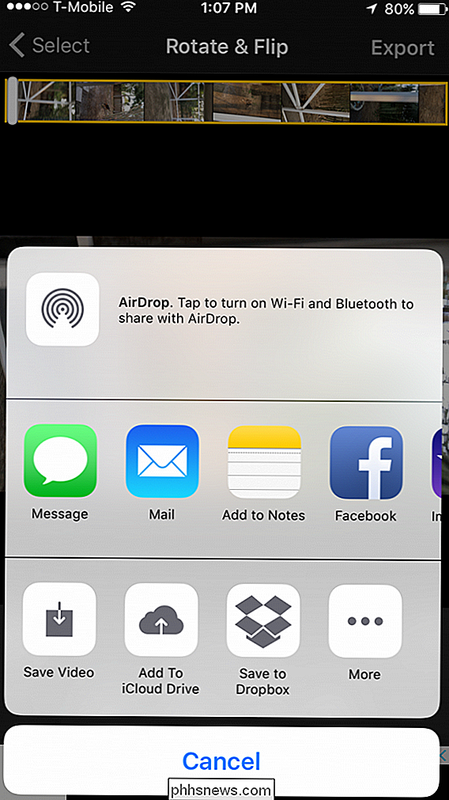
Se salvi il video sul tuo iPhone, sarà ora disponibile nella Libreria foto.
La rotazione dei video su iPhone non lo fa Devo essere un compito difficile. In realtà è abbastanza semplice e non dovrebbe richiedere molto tempo. iMovie è ovviamente un'opzione, ma molti preferiscono la semplicità di Rotate & Flip.

Come accendere e spegnere automaticamente le luci Uso casuale di Wink
Mentre puoi mettere le tue luci intelligenti su un programma quando vai in vacanza, è davvero meglio farle accendere e spegnere a caso, per simulare con precisione qualcuno che è a casa. Ecco come farlo nell'app Wink con le tue luci intelligenti. Una funzione più recente nell'app Wink denominata "Home Sitter" ti consente di fare proprio questo.

Otto alternative al Raspberry Pi
Il Raspberry Pi, un piccolo computer system-on-a-chip a basso costo, è diventato famoso come lo strumento preferito dai creatori di gadget di fai-da-te e armeggiare. Ma grazie al suo successo esplosivo, non è più l'unica scelta sul mercato per gadget e sviluppo all-in-one economici. Se non riesci a mettere le mani su un Pi, o se vuoi provare qualcos'altro, dai uno sguardo a queste alternative.



