Come digitare frasi lunghe o complesse con poche combinazioni di tasti Grazie a MacOS 'Text Replacement

Digitate regolarmente le stesse lunghe parole, o anche frasi? Emoticon complesse, indirizzi o anche parole errate possono essere fastidiose da digitare, ma macOS ha una funzione che può essere d'aiuto.
Esistono molti modi per personalizzare la tastiera macOS e impostare un buon elenco di sostituzioni testuali è lassù. Se ci sono frasi lunghe che devi digitare regolarmente, puoi impostare scorciatoie che si trasformano immediatamente nella frase completa. Dal lato meno pratico, puoi anche impostarlo per digitare velocemente le emoji, incluso il famigerato ¯ _ (ツ) _ / ¯.
Ecco come trovare, impostare e utilizzare la funzione di sostituzioni test sul tuo Mac , quindi puoi accelerare un po 'il tuo flusso di lavoro.
Configura le tue regole di sostituzione del testo
Per trovare la funzione di sostituzione del testo del tuo Mac, vai in Preferenze di Sistema> Tastiera.
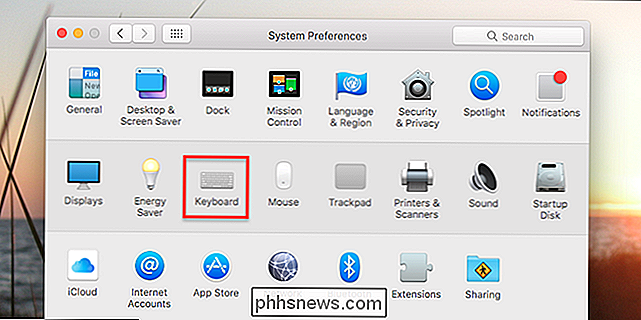
Vai al Scheda "Testo".
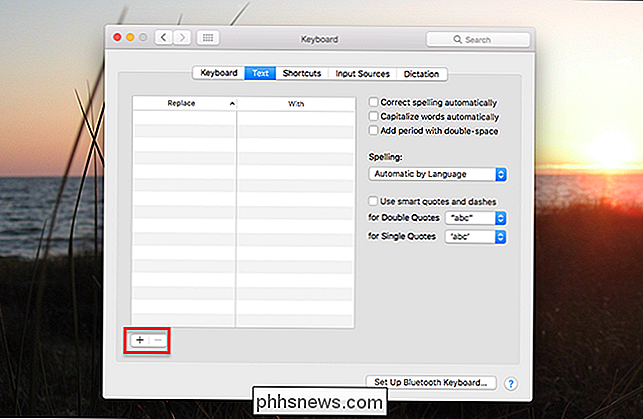
Nella parte sinistra di questa finestra troverai il pannello Sostituzione testo. In basso a sinistra, c'è un pulsante "+", che puoi usare per aggiungere nuovi elementi al pannello.
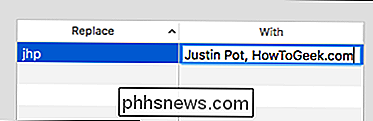
Nella colonna "Sostituisci" dovresti mettere qualcosa che è veloce da digitare, idealmente qualcosa che è improbabile digitare in circostanze normali. Ad esempio, sto usando le mie iniziali minuscole. Nella colonna "With" dovresti inserire la frase più lunga che vuoi evitare di digitare. Vado con il mio nome e il mio datore di lavoro, che uso spesso, ma è possibile utilizzarlo praticamente per qualsiasi cosa.
Puoi iniziare a utilizzare i tuoi oggetti autoreplace non appena li aggiungi. Vai a TextEdit o qualsiasi editor di testo e digita la frase "Sostituisci". Vedrai l'opzione per sostituirlo:
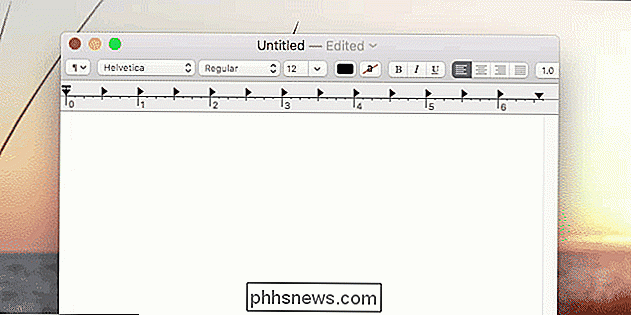
Come puoi vedere, un popup suggerisce la frase "Con"; puoi premere la freccia giù per selezionarlo e "Invio" per applicarlo.
Se è troppo lento, puoi semplicemente digitare la frase "Sostituisci", quindi colpire lo spazio. Il tuo Mac verrà automaticamente sostituito.
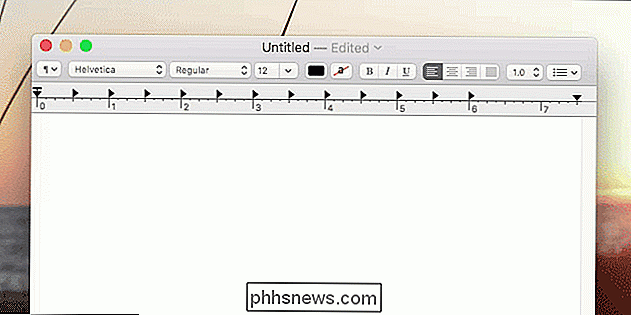
Veloce, giusto? Eventualmente l'utilizzo delle versioni in forma abbreviata diventerà una seconda natura e il flusso di lavoro verrà accelerato. Meglio ancora, non è nemmeno necessario un programma di terze parti: è tutto integrato nel sistema operativo.
Esportazione e importazione delle impostazioni di sostituzione del testo
Non c'è un modo ovvio di dirlo, ma puoi esportare rapidamente le frasi di sostituzione del testo da utilizzare su un altro Mac. Per fare ciò, seleziona semplicemente tutte le frasi che vuoi esportare (usa Comando + A per selezionarle tutte, se vuoi). Successivamente, trascina le frasi sul desktop.
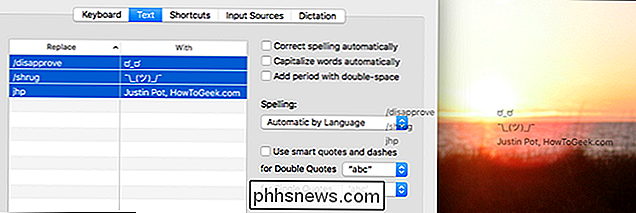
Proprio così avrai un file, chiamato "Text Substitution.plist", che include tutte le frasi che hai esportato.
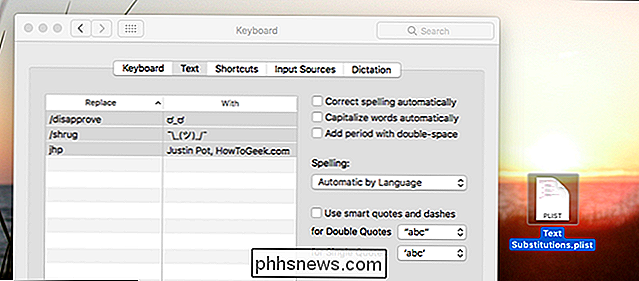
Puoi trascinarlo nella stessa finestra qualsiasi altro Mac per importare le impostazioni dell'autore. È un ottimo modo per condividere un po 'di regole con i colleghi.
Se vuoi semplicemente trasferire le impostazioni tra due Mac che possiedi, tuttavia, probabilmente non devi preoccuparti. Se sei un utente iCloud, le impostazioni verranno sincronizzate su tutti i tuoi Mac e anche sul tuo dispositivo iOS.
Importa rapidamente un gruppo di sottotitoli Emoji
Abbiamo menzionato questo nella nostra guida definitiva su emoji su Mac, ma c'è un modo rapido per aggiungere praticamente tutte le emoji alla tua lista. Vai a Emoji Text Replacement e scarica il loro esaustivo file .plist, che puoi importare rapidamente trascinandoti nel campo di sotto-testo.
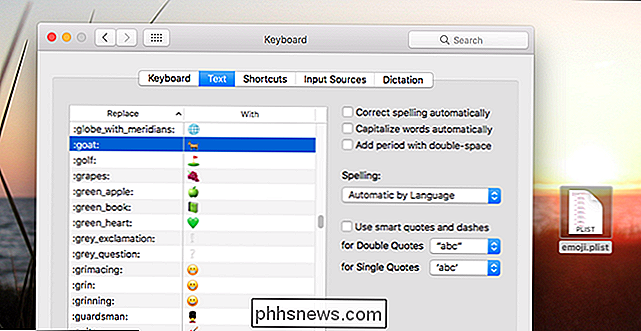
Proprio così, sarai in grado di digitare rapidamente qualsiasi emoji con lo stesso schema di denominazione usato da Slack. Probabilmente non è pratico, ma è un buon esempio di ciò che questa funzione può fare con nessun software di terze parti. Crea le tue sostituzioni utili!

Come riottenere l'accesso al Plex Server quando si è bloccati
Per la maggior parte, l'esperienza di Plex Media Server è piuttosto impeccabile. Si installa il software server, si puntano i client Plex e si inizia a guardare i film. Ma a volte, andrai ad accedere al tuo server solo per essere misteriosamente escluso. Analizziamo alcune impostazioni arcane e ti riportiamo al nirvana multimediale.

Come fermare Microsoft Word dalle sottolineature Contrazioni come errori
Microsoft Word contrassegnerà contrazioni come "I'm", "do not" e "does not", come errori grammaticali , mostrando quella linea tratteggiata sotto di loro. Per documenti più casuali, questo può essere fastidioso. In certi luoghi di lavoro molto formali, o sotto guide di stile molto formali, le contrazioni possono essere considerate inappropriate e troppo informali.


![[Sponsorizzato] Armate il vostro PC con il miglior nuovo media player che meriti!](http://phhsnews.com/img/how-to-2018/arm-your-pc-with-best-new-media-player-it-deserves.png)
