Come risparmiare la durata della batteria su Android Wear

Se stai oscillando Android al polso, c'è una possibilità che hai imparato a fare affidamento sulla sua convenienza piuttosto pesantemente. E se sei in quella posizione, probabilmente saprai anche quanto può essere fastidioso se l'orologio esaurisce il succo nel bel mezzo della giornata.
Fortunatamente, ci sono una serie di semplici modifiche che puoi fare per aumentare durata della batteria dell'orologio.
Disattiva le funzioni di visualizzazione sempre attiva e inclinata per la sveglia
Per prima cosa, passa all'app Android Wear. Questo è il centro di controllo per tutto ciò che accade sul tuo orologio. Tocca l'icona a forma di ingranaggio nell'angolo in alto a destra.
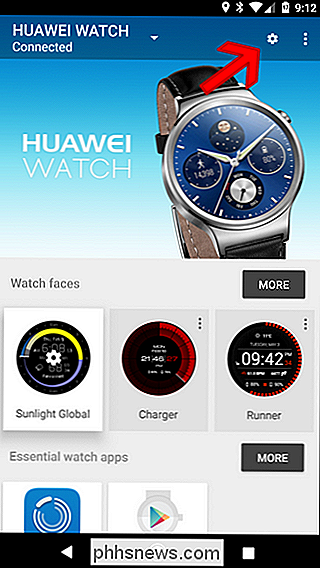
Da qui, tocca il nome dell'orologio sotto "Impostazioni dispositivo".
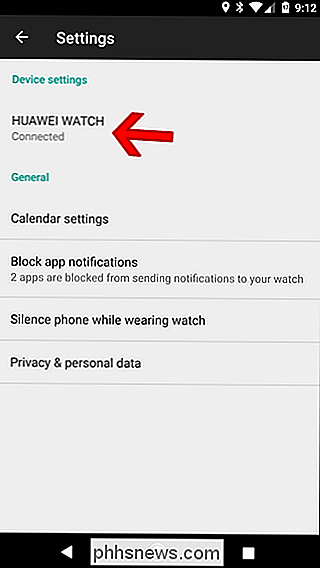
Ci sono due impostazioni che puoi modificare qui per aiutarti a combattere la scarsa durata della batteria : Schermo sempre attivo e schermo inclina per riattivare. Entrambe le impostazioni sono abbastanza intuitive, ma ecco una breve panoramica in ogni caso:
- Schermo sempre attivo: Disabilitando questa funzione si disattiva sostanzialmente lo schermo dell'orologio invece di passare alla modalità ambientale. Il rovescio della medaglia qui è che l'orologio è praticamente inutile in una situazione passiva con display spento.
- Inclina per attivare la schermata: Sai quando muovi il polso e l'orologio esce dalla modalità ambiente e mostra l'orologio a colori viso? Questo è ciò che fa questa impostazione. Disabilitandolo, lo schermo non si accenderà accidentalmente quando ti sposti. Di conseguenza, dovrai anche toccarlo per interagire con esso, il che significa che non ci sono comandi "OK Google" a meno che non tocchi l'orologio per primo.
Come puoi vedere, c'è un compromesso in entrambi i casi partire. È possibile disattivare una di queste impostazioni per aumentare la durata della batteria o disabilitarle entrambe a realmente . Fare quest'ultimo, tuttavia, ridurrà drasticamente il livello di utilità dell'orologio: consiglio di iniziare con l'uno o l'altro per vedere se ciò fornisce l'effetto desiderato sulla durata della batteria.
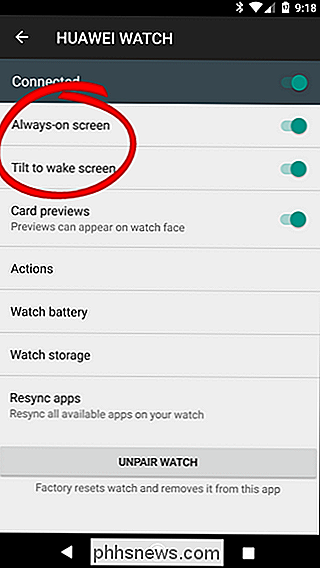
Scegliere quale iniziare dipende in realtà da come si usa il tuo orologio, però. Personalmente, controllo costantemente il tempo e il tempo sul mio , , quindi perdere lo Schermo sempre attivo è un no-go. Ma non posso sopportarlo quando l'orologio "si sveglia" perché ho spostato il braccio e Android Wear rileva un comando "OK Google" destinato a un altro dispositivo (Pixel XL, Google Home, Android Auto, ecc.), così Tilt-to Wake è un'opzione che non solo aumenterà la durata della mia batteria, ma diminuirà il fastidio dell'orologio. È una soluzione vantaggiosa per tutti.
È inoltre possibile disattivare il display sempre attivo direttamente dall'orologio. Innanzitutto, apri il menu dell'orologio e scorri fino a Impostazioni. Circa a metà di questo menu c'è l'opzione "Sempre sullo schermo". Basta toccare per disabilitarlo.
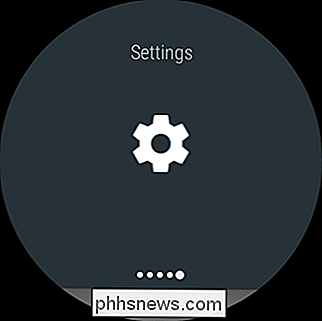
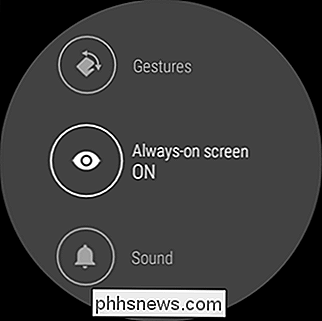
Questo è bello perché puoi facilmente modificare queste impostazioni al volo, se stai esaurendo il succo e vuoi assicurarti che l'orologio sia disponibile per il resto della giornata, questo sarà il modo più semplice per risparmiare quanta più batteria possibile.
Regola la luminosità
Sembra un gioco da ragazzi, ma ti sorprenderebbe quanto spesso le persone dimentichino che puoi effettivamente regolare la luminosità del display dell'orologio . Anche questo è gestito direttamente dall'orologio, quindi non è necessario portare il telefono in questa situazione.
Per prima cosa scorri verso il basso per aprire il menu dell'orologio, quindi scorri verso Impostazioni.
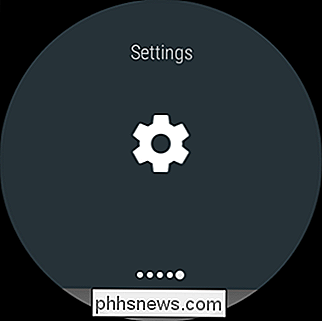
La prima opzione in questo menu è "Regola luminosità". È possibile utilizzarlo per, beh, regolare la luminosità.
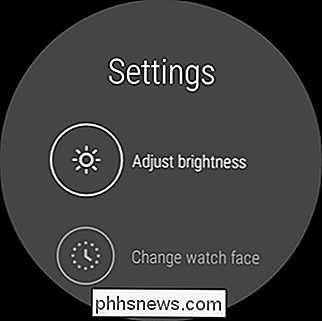
Android Wear funziona in fasi e ce ne sono cinque disponibili. Ovviamente, cinque sono i più brillanti e uno è il più debole.
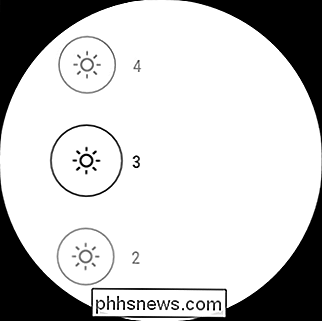
Ho tenuto l'orologio su quattro per il tempo più lungo, ma in realtà l'ho lasciato tornare indietro a tre durante la ricerca di questo articolo. Riesco a vederlo anche nella maggior parte dei casi e la durata della batteria del mio orologio è migliorata.
Usa la modalità Non disturbare e Teatro
Sorpresa: più notifiche ricevi, più la batteria dell'orologio viene utilizzata. Shocker, vero?
Fortunatamente, ci sono un paio di modi davvero semplici per fermare rapidamente e temporaneamente le notifiche dal bombardare il tuo dispositivo ogni pochi secondi: Modalità Non disturbare e Teatro. Ecco una breve analisi di ciascuno:
- Non disturbare: Proprio come al telefono, questa impostazione essenzialmente fa tacere tutte le notifiche (eccetto gli allarmi). Vale la pena ricordare che anche questa funzione abiliterà la funzione Non disturbare sul lato del telefono.
- Modalità Teatro: Questa operazione disattiverà il display dell'orologio e interromperà il silenzio di tutte le notifiche, incluse le vibrazioni. In pratica, spegne l'orologio senza spegnere l'orologio.
Per attivare la funzione Non disturbare, apri il menu dell'orologio e tocca "Non disturbare", che dovrebbe essere la prima opzione.
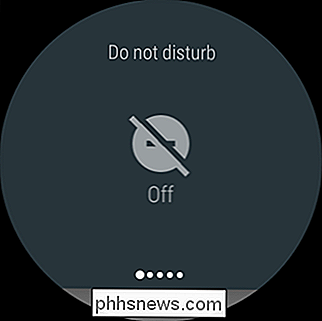
Per la modalità Teatro, scorri Apri il menu, quindi scorri su alcuni pannelli, finché non vedi "Modalità Teatro". Tocca.
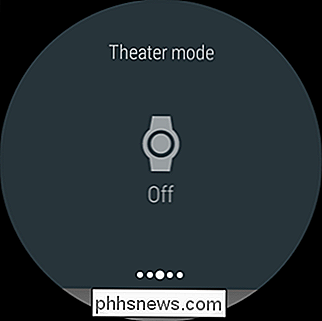
Anche se entrambe queste impostazioni sembrano piuttosto semplici (e quest'ultima è davvero), dobbiamo parlare un po 'di più su Non disturbare.
Come ho detto prima, attivando questa opzione si disattivano immediatamente tutte le notifiche oltre agli allarmi sia sul telefono che sull'orologio. Ma! Se si utilizza la funzione Non disturbare sul telefono e si imposta sulla modalità Solo priorità, è molto più funzionale, mentre continua a fare un buon lavoro di notifica domare:
- Solo priorità: Questa modalità disabilita le notifiche superflue, solo avvisando per allarmi, promemoria, eventi e chiamanti nell'elenco dei preferiti (questo vale anche per i messaggi di testo, solo preferiti).
Naturalmente, c'è il trucco: devi abilitarlo dal telefono. Non puoi farlo direttamente dal tuo orologio.
Questo sarà diverso per i cellulari della maggior parte dei produttori, ma se utilizzi un dispositivo Android di serie (come Pixel o Nexus), puoi scorrere verso il basso l'area notifiche, tocca "Non disturbare", quindi cambia la modalità in "Solo priorità" nella barra in alto.
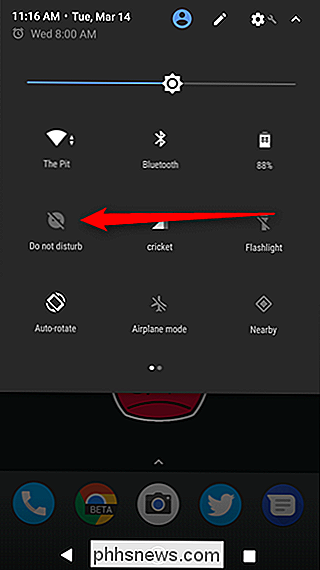
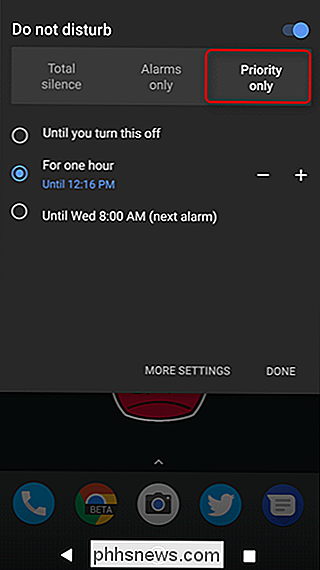
Disattiva Wi-Fi
Sapevi che alcuni orologi Android Wear dispongono di Wi-Fi? Fondamentalmente, consente al tuo orologio di ricevere notifiche anche se non è collegato direttamente al tuo telefono tramite Bluetooth. Ma quanto spesso accade davvero? Non molto, per la maggior parte delle persone.
Se non usi mai il Wi-Fi, non ha senso lasciarlo. Non otterrai un enorme urto di batteria da questo, ma hey - anche un po 'di qualcosa.
Per disabilitare il Wi-Fi, abbassa il menu dell'orologio, quindi scorri verso Impostazioni.
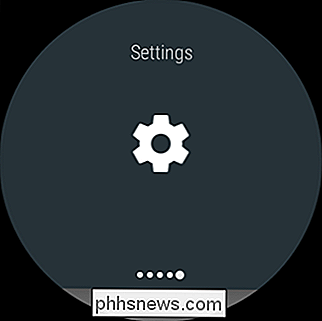
Dalle impostazioni menu, scorrere fino a Wi-Fi. Se non vedi questa impostazione, il tuo telefono non ce l'ha. La buona notizia è che non consuma la batteria.
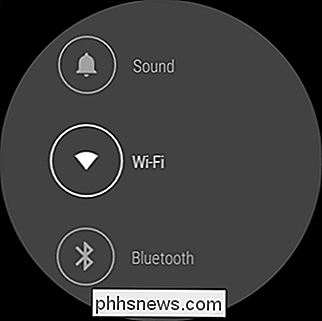
Questo menu è un po 'sciocco, perché non è immediatamente chiaro come spegnerlo. Scorri verso il basso finché non vedi qualcosa che legge Wi-Fi On o Wi-Fi Automatic (sono le stesse impostazioni) e toccalo.
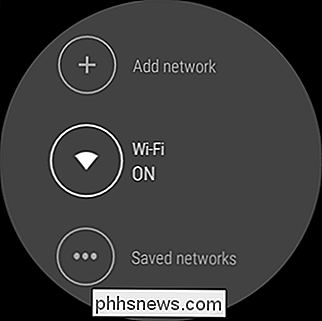
Ti chiederà se sei sicuro di voler disabilitare il Wi-Fi. Scegli la tua alleanza.
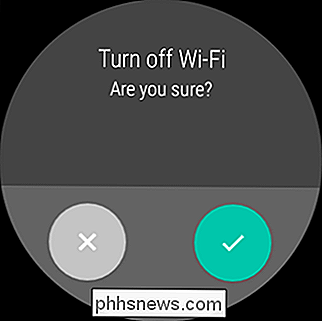
Ovviamente, se qualcosa sta costantemente consumando la batteria dell'orologio, ti consigliamo di dare un'occhiata più da vicino a quello che sta succedendo lì. Fortunatamente, ti abbiamo coperto. Prego.

Come giocare a Wii e GameCube sul PC con Dolphin
Hai mai desiderato poter giocare a giochi Wii e GameCube sul tuo PC? Proprio come i tuoi sistemi retro preferiti, c'è un emulatore che può fare il lavoro, e si chiama Dolphin. CORRELATO: Come giocare ai tuoi NES preferiti, SNES e altri giochi retrò sul tuo PC con un emulatore Dolphin è un emulatore open source Wii e GameCube che supporta la maggior parte dei giochi per entrambe le console.

Come archiviare i post su Instagram (senza eliminarli)
Instagram è cambiato molto negli ultimi 5 anni. Le foto con filtro quadrato e eccessivamente filtrate scattate con il tuo iPhone 4S non reggono più. Un sacco di persone hanno iniziato a cancellare vecchie foto che non si adattano al resto del loro account Instagram. Ora, tuttavia, non è necessario eliminare completamente le vecchie foto: Instagram ha introdotto un modo per archiviarle.


