Come inviare una carta regalo digitale Steam in qualsiasi importo

Valve ha appena aggiunto carte regalo digitali a Steam, permettendoti di inviare denaro direttamente al Portafoglio Steam di un amico. Puoi anche usare lo stesso trucco che abbiamo usato aggiungendo fondi di Steam Wallet per inviare quasi qualsiasi importo, non solo i valori preimpostati.
Scelta di una Gift Card
Puoi scegliere una carta regalo dalla pagina Select Gift Card, anche accessibile dalla prima pagina di Steam. Negli Stati Uniti, le opzioni della carta regalo sono $ 5, $ 10, $ 25, $ 50 o $ 100. Se il tuo amico si trova in un altro paese o utilizza una valuta diversa da te, l'importo che scegli verrà convertito nella valuta locale.
Lo sfondo di ogni carta è costituito da banner per i titoli più venduti nella sua fascia di prezzo. L'immagine è dinamica e si aggiorna con le vendite e le nuove versioni. Tieni presente che i giochi possono costare importi diversi da regione a regione e che questa pagina non tiene conto delle imposte applicate in alcuni stati e paesi.
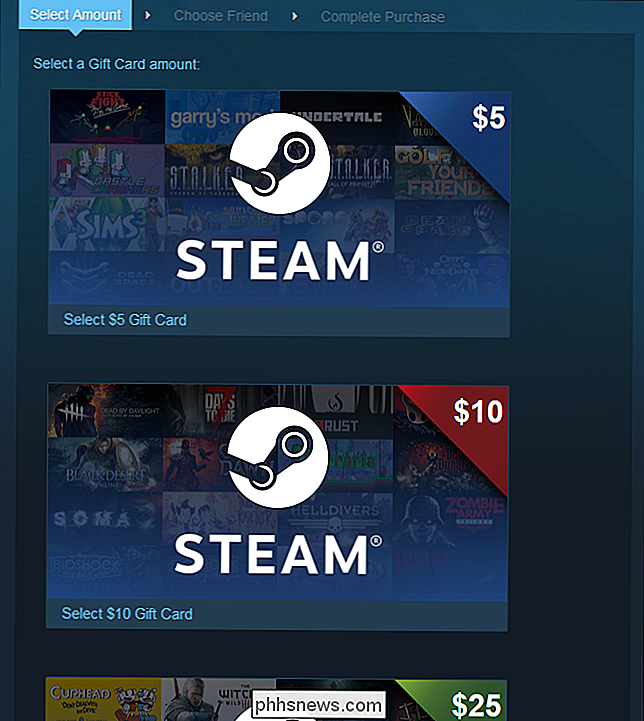
Invio di un importo personalizzato
CORRELATO: Come aggiungere una somma di denaro al tuo portafoglio di Steam
Cosa succede se vuoi inviare $ 15, o qualche altro importo non offerto da Valve? Fortunatamente, puoi impostare una quantità personalizzata con un metodo simile che abbiamo usato per Steam Wallet.
Se passi con il mouse su una carta regalo, puoi vedere la funzione JavaScript che verrà chiamata quando fai clic.submitSelectGiftCard ();ti invierà alla pagina successiva con una carta regalo nel carrello. Quando fai clic sulla carta da $ 10, ad esempio, il browsersubmitSelectGiftCard (1000);.
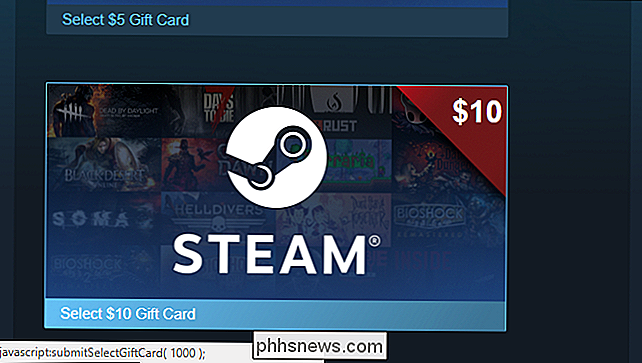
Usando la console JavaScript del tuo browser, possiamo chiamare manualmente la funzione con qualsiasi valore desideriamo. Apri la console JS di Chrome premendo Ctrl + Maiusc + J. Su Firefox, la combinazione è Ctrl + Maiusc + K.
Ora, digitasubmitSelectGiftCard (x);dove x è l'ammontare di denaro che vuoi inviare in centesimi. Quando fai clic sul pulsante $ 5, chiamasubmitSelectGiftCard (500);, quindi quando ho aggiunto $ 13,37 in questo esempio, ho inseritosubmitSelectGiftCard (1337);.
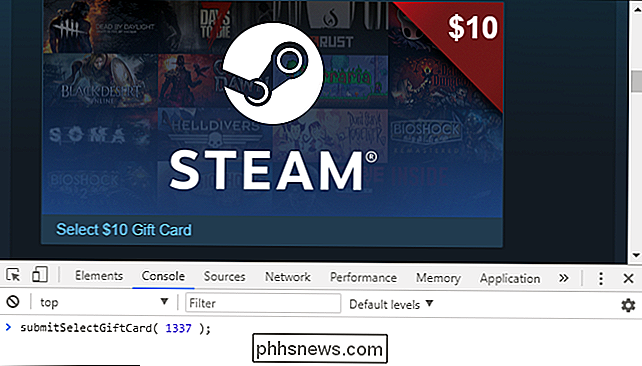
Nei miei test , Ho trovato $ 5,00 come minimo da inviare e $ 200,00 come massimo. Non aver paura di scherzare e provare valori diversi, dal momento che ci sono ancora alcuni passaggi e conferma prima che ti venga addebitato.
Invio della Gift Card
Da qui, il processo è quasi come inviare un gioco come regalo su Steam. Verrai indirizzato all'elenco dei tuoi amici, ma potrebbe esserti chiesto di accedere prima.
Quando invii un gioco come regalo, questa pagina ti dà la possibilità di pianificare la sua consegna. Questa funzionalità non è ancora disponibile per le carte regalo.
Fai attenzione a selezionare l'amico corretto. I nickname che hai impostato nell'elenco degli amici non vengono visualizzati qui. Per aiutarti a rimanere al sicuro, puoi selezionare solo qualcuno con cui sei stato amico da almeno tre giorni. Controlla che tu abbia l'amico giusto, quindi fai clic su Continua.
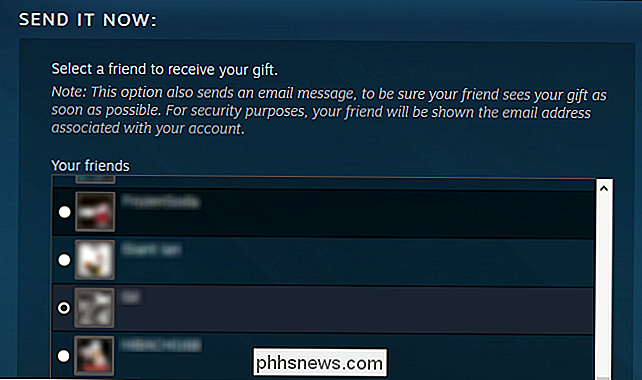
Puoi anche allegare un breve messaggio al tuo regalo. Una volta inviato il regalo, questo messaggio verrà inviato come e-mail al tuo amico e apparirà anche come popup alla successiva apertura di Steam. Fai clic su Continua per passare al pagamento.
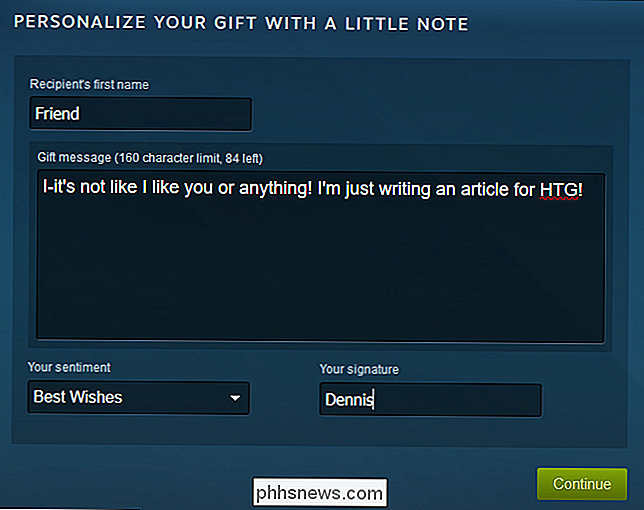
Le tue opzioni di pagamento sono per lo più le stesse di solito su Steam. Sfortunatamente, non puoi usare i fondi del tuo portafoglio Steam per inviare una carta regalo. Hai la tua solita scelta di PayPal, carte di credito o Bitcoin. Scegli il tuo metodo di pagamento, compila il modulo e fai clic su Continua.
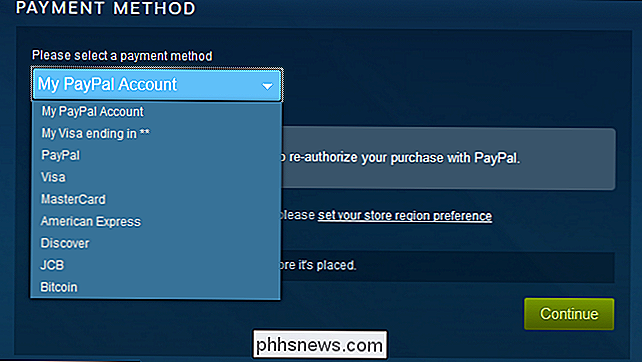
Nella pagina di revisione, puoi visualizzare l'importo della carta regalo ($ 13,37 nel mio caso), il destinatario del regalo e i dati di fatturazione. Quando sei pronto per l'invio, controlla la casella ToS e premi Acquista.
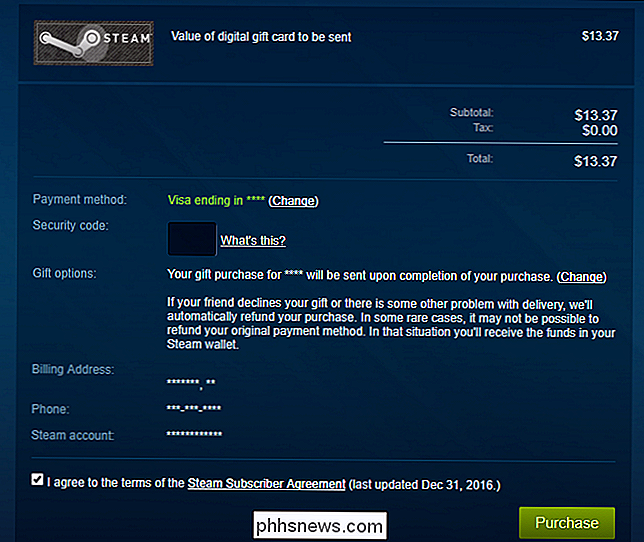

Come inviare articoli al tuo Kindle per una lettura successiva con Tinderizer, Instapaper o Pocket
È Così facile trovare cose interessanti da leggere online, ma è difficile trovare il tempo per leggerle . Fortunatamente è un gioco da ragazzi inviare tutti questi fantastici articoli sul tuo Kindle in modo da poterli leggere in un momento conveniente. Ci sono tonnellate di strumenti che offrono una sorta di funzionalità send-to-Kindle, ma non tutti sono creati uguali .

Come usare Snapchat: Nozioni di base sull'invio di snap e messaggi
Amo Snapchat, ma sarei anche il primo ad ammettere che il design dell'interfaccia utente è ... scarso. Se stai usando Snapchat per la prima volta e ti senti perso, ecco le basi. Come scattare una foto o un video Quando apri Snapchat per la prima volta, vedrai una schermata simile a questa . RELATED: What Is Snapchat?



