Come salvare l'output di un comando in un file in Bash (ovvero il terminale Linux e macOS)

Quando si esegue un comando al prompt di bash, normalmente viene stampato l'output di quel comando comando direttamente al terminale in modo da poterlo leggere immediatamente. Ma bash consente anche di "reindirizzare" l'output di qualsiasi comando, salvandolo in un file di testo in modo da poterlo rivedere in un secondo momento.
Funziona in bash su qualsiasi sistema operativo, da Linux e macOS a Windows 10 di Ubuntu- ambiente bash
Opzione 1: reindirizzare l'output a un solo file
Per utilizzare il reindirizzamento bash, si esegue un comando, si specifica l'operatore>o>>e quindi fornire il percorso di un file a cui si desidera reindirizzare l'output.
>reindirizza l'output di un comando in un file, sostituendo il contenuto esistente del file.>>reindirizza l'output di un comando a un file, aggiungendo l'output ai contenuti esistenti del file.
Tecnicamente, questo reindirizza lo "stdout", l'output standard, che è lo schermo, in un file.
Ecco un semplice esempio. Il comandolselenca i file e le cartelle nella directory corrente. Così. quando si esegue il seguente comando,lselencherà i file e le cartelle nella directory corrente. Ma non li stamperà sullo schermo: li salverà nel file specificato.
ls> / percorso / su / file
Non è necessario specificare il percorso di un file esistente. Specifica un percorso valido e bash creerà un file in quella posizione.
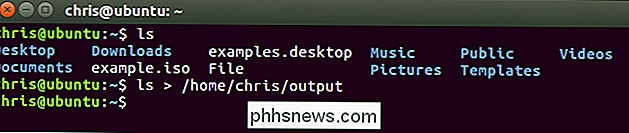
Se visualizzi il contenuto del file, vedrai l'output del comandols. Ad esempio, il comandocatstampa il contenuto di un file sul terminale:
cat / percorso / su / file
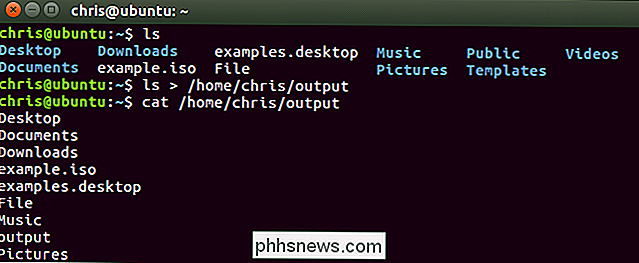
Ricorda, l'operatore>>>
uname -a >> / percorso / su / file
Se il file non esiste già, bash creerà il file. In caso contrario, bash lascerà da solo il contenuto esistente del file e aggiungerà l'output alla fine del file.
Quando visualizzi il contenuto del file, vedrai i risultati del tuo secondo comando aggiunti alla fine del file:
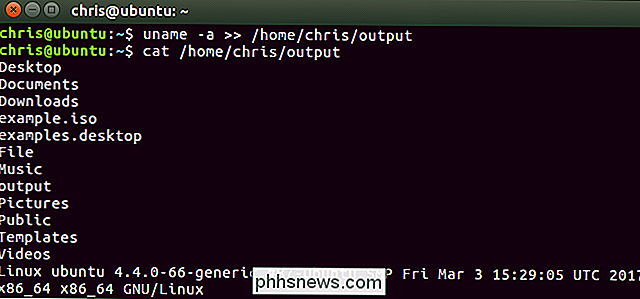
Puoi ripetere questo processo tutte le volte che vuoi per mantenere l'output in coda alla fine del file.
Opzione due: stampa normalmente l'output e reindirizza a un file
Potresti non come reindirizzare l'output con gli operatori>o>>, poiché non vedrete l'output del comando nel terminale. Ecco a cosa serve il comandotee. Il comando tee stampa l'input che riceve sullo schermo e lo salva in un file allo stesso tempo.
Per inviare l'output di un comando at, stamparlo su lo schermo e salvandolo su un file, utilizzare la seguente sintassi:
comando | tee / percorso / su / file
Questo sostituirà qualsiasi cosa nel file con l'output del comando, proprio come l'operatore>.
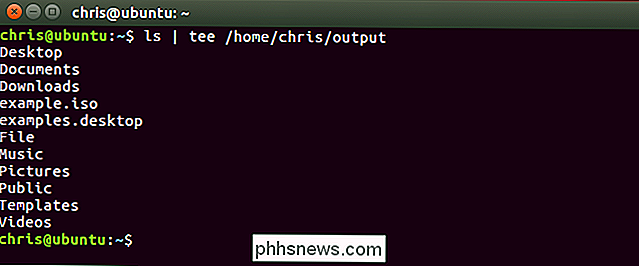
Per inviare l'output di un comando atee, per stampare sullo schermo e salvarlo in un file, ma aggiungendolo alla fine del file:
comando | tee -a / percorso / su / file
Questo aggiungerà l'output alla fine del file, proprio come l'operatore>>.
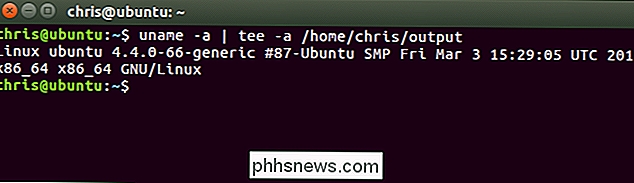
CORRELATO: Guida per principianti alla shell Scripting: Nozioni di base
La shell bash include alcuni operatori avanzati aggiuntivi che svolgono funzioni simili. Saranno particolarmente utili se stai scrivendo script di bash. Consulta il capitolo Redirezione I / O nella Guida avanzata di scripting di Bash per informazioni più dettagliate.

Come fermare Netflix dall'invio di e-mail e notifiche
Netflix aggiunge costantemente nuovi contenuti e l'azienda non vuole che tu la dimentichi. Ricevi e-mail o notifiche quando Netflix aggiunge nuovi spettacoli, ti invia dei consigli o addirittura aggiunge nuove funzionalità alle sue app. Ecco come disattivare tutti i pestergram. Esistono due modi principali con cui Netflix può infastidirti con i messaggi: email e notifiche sui dispositivi mobili.

Come resettare il tuo How-to Geek Punteggio Trivia (e Feel Less Dumb)
Il mio collega Jason è un coglione. Non fraintendermi: sono un grande fan del suo lavoro ed è probabilmente la persona più gradevole con cui potrei anche sperare di lavorare. Ma le sue domande sui trivia mi fanno sempre sentire un deficiente. Ancora peggio, il sito tiene traccia del mio fallimento, ricordandomi costantemente di quante domande ho sbagliato.



