Come impostare un pulsante Amazon Dash

Amazon rende già molto facile ordinare cose con il suo sistema di ordinazioni 1-Click, ma i pulsanti Dash relativamente nuovi della società rendono ancora più semplice l'ordinamento. Ecco come impostarne uno in modo facile e veloce.
Amazon ha fatto la dichiarazione con i suoi vari prodotti hardware, tra cui Amazon Echo, che può controllare i tuoi numerosi prodotti smarthome, oltre a fungere da assistente virtuale di sorta. Tuttavia, l'eco non è l'unico prodotto smarthome prodotto da Amazon. I suoi pulsanti Dash non ricevono molta attenzione, ma sono molto più convenienti di quelli a cui danno credito.
Che cosa sono i pulsanti Amazon Dash?
In breve, i pulsanti Dash sono piccoli dongle con un singolo grande pulsante che, se premuto, ordina all'istante un oggetto predeterminato su Amazon e lo avrai a portata di mano in due giorni (se hai Amazon Prime).

I pulsanti Dash sono impostati per marchio, ovvero che se si desidera un pulsante che ordini le salviette Clorox, è necessario ottenere un pulsante Dash con marchio Clorox. Amazon vende un pulsante Dash generico senza marchio, ma a questo punto è pensato solo per gli sviluppatori.
Puoi acquistare i pulsanti di Dash per soli $ 5 ciascuno, e riceverai quei soldi quando effettui il tuo primo ordine utilizzando il pulsante, quindi sono essenzialmente gratuiti una volta che inizi a usarli. Quindi non hai praticamente nulla da perdere provandoli.
Come impostare un nuovo pulsante di Dash
Dopo aver ordinato i tuoi pulsanti di Amazon Dash e averli ricevuti per posta, puoi iniziare a configurarli, il che richiede solo un paio di minuti usando l'app Amazon sul tuo smartphone. Se non hai ancora l'app di Amazon, vai avanti e scaricala ora. È disponibile per dispositivi iOS e Android.
Una volta scaricata e installata l'app, aprila e tocca il pulsante del menu nell'angolo in alto a sinistra.
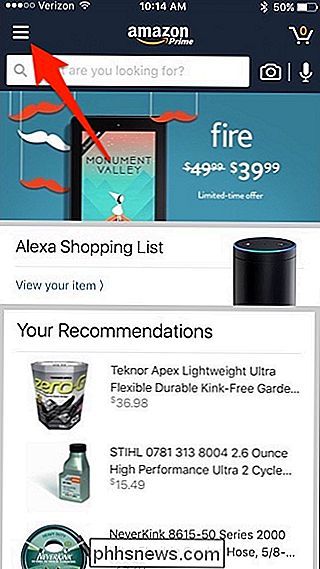
Seleziona "Il tuo account".
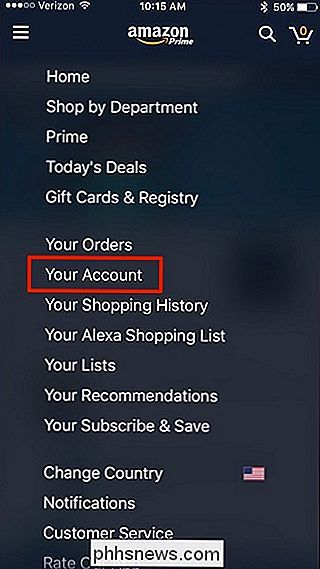
Scorri in basso e tocca "Configura un nuovo dispositivo" nella sezione "Dash Devices".
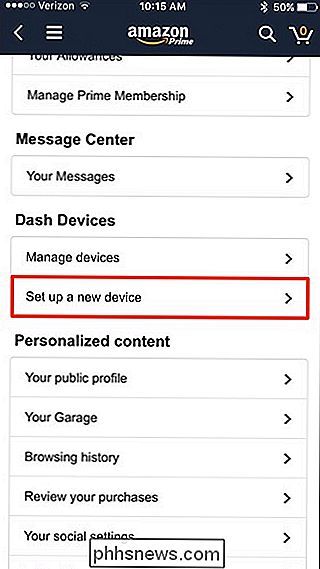
Premi "Pulsante Dash" sul lato destro dello schermo.

Tira fuori il pulsante dalla scatola e poi tocca "Inizia" nella parte inferiore dello schermo del telefono.
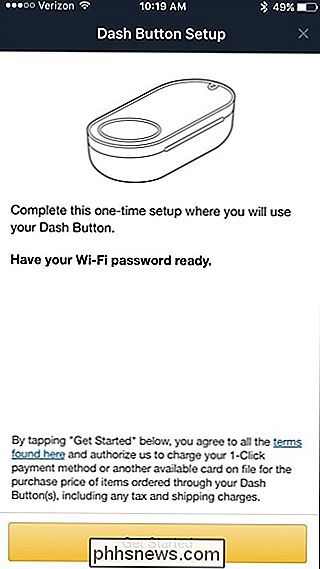
Premi e tieni premuto il pulsante finché il piccolo LED non lampeggia in blu.

Quando lo fai, tocca "Connetti" nell'app.
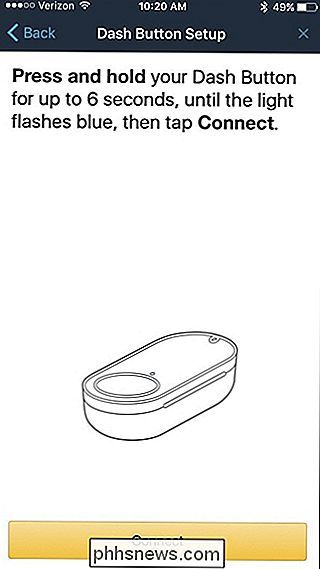
Attendi qualche secondo mentre il pulsante Dash si collega all'app Amazon. Potrebbe essere richiesto di alzare il volume sul telefono in modo che il pulsante Dash possa sentire il tono di associazione richiesto.
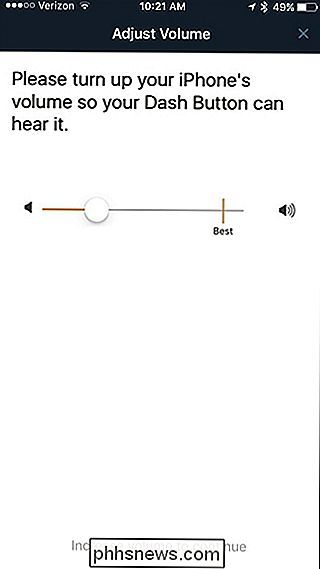
Nella schermata successiva, inserisci le informazioni sulla rete Wi-Fi se non sono già state completate. Quindi tocca "Continua".
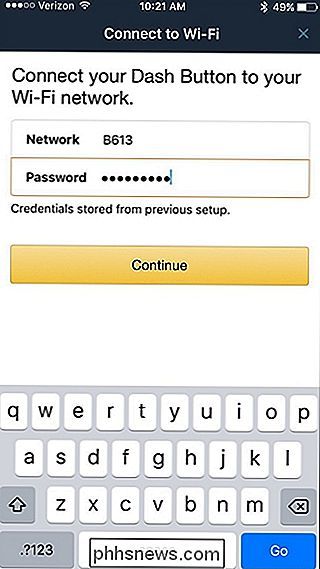
Quindi, posiziona il pulsante Dash vicino all'altoparlante del telefono, quindi premi "Connetti" nell'app.
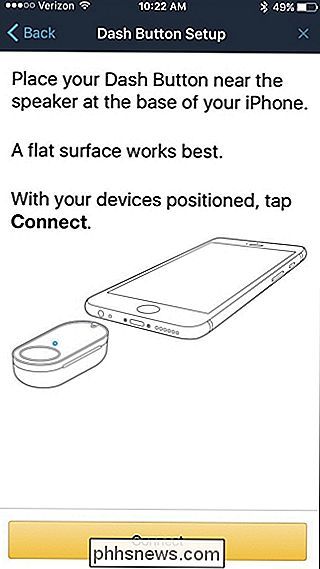
La procedura di associazione inizierà e il telefono emetterà un tono audio unico che il pulsante Dash verrà ascoltato per connettersi.
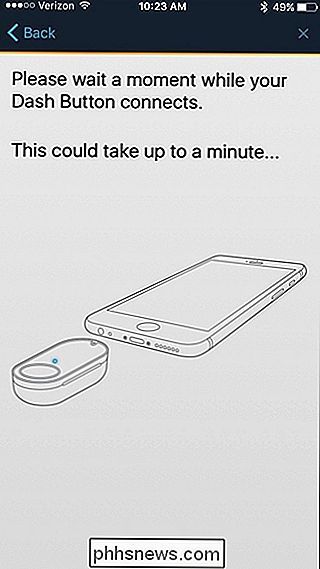
Una volta fatto, nella schermata successiva verrà selezionato ciò che si desidera ordinare ogni volta che si preme il pulsante. A seconda del marchio, avrai a disposizione diverse opzioni.
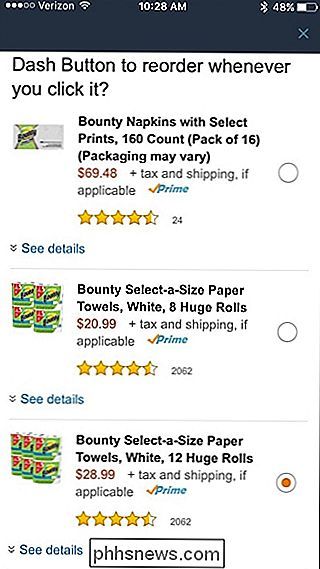
Nella schermata successiva, confermerai l'elemento, oltre all'indirizzo di spedizione e il metodo di pagamento che verranno utilizzati ogni volta che premi il pulsante Dash. Se tutto sembra a posto, tocca "Fatto".
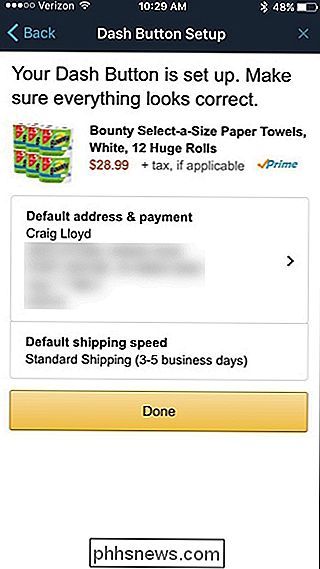
Puoi anche attivare le notifiche per l'app se lo desideri, in modo da ricevere un avviso ogni volta che un ordine di un pulsante di un Dash è stato inserito. Riceverai anche un'email come di consueto per qualsiasi nuovo ordine.
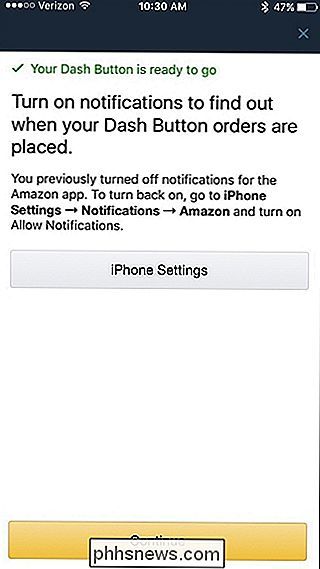
Il tuo pulsante Dash è ora pronto per andare, e puoi usare il portachiavi incluso per metterlo sul tuo portachiavi, o usare il retro adesivo per posizionarlo su un armadietto o un muro. Ad esempio, ho il mio pulsante di carta igienica nel bagno e il tovagliolo di carta sul pulsante nel ripostiglio dove li teniamo, per esempio.

Impedisci a Google Chrome di aprire file PDF nel browser
Ultimamente sto lavorando a un progetto in cui devo scaricare un sacco di PDF da un sito Web e quindi esaminarli, evidenziare testo, aggiungere commenti, ecc. In Google Chrome, ogni volta che faccio clic su un collegamento a un file PDF, apre semplicemente il file all'interno della finestra del browser

Come eseguire un'installazione pulita di Windows 10 in modo facile
Il processo di aggiornamento di Windows 10 trascina vecchi file, impostazioni e programmi dal precedente sistema Windows a quello nuovo. Microsoft ti consente di ottenere un sistema completamente nuovo eseguendo un'installazione pulita. Ciò è particolarmente utile se hai acquistato un nuovo PC Windows 10 e include bloatware installato dal produttore che non desideri.



