Come impostare una risposta fuori sede su Outlook.com

Se si sta per uscire dall'ufficio per un po ', Outlook.com semplifica la configurazione automatica risposte che vengono inviate quando si riceve un messaggio, lasciando che il mittente sappia che non leggerà o risponderà alle e-mail durante quel periodo.
È possibile impostare un messaggio personalizzato che verrà inviato durante un periodo di tempo specifico, se tu scegli, a tutti quelli che ti inviano email o solo a persone nel tuo elenco Contatti.
NOTA: puoi utilizzare Outlook.com solo con account e-mail Microsoft-live.com, outlook.com, hotmail.com e msn.com.
Per iniziare, vai a //www.outlook.com nel browser preferito e accedere all'account e-mail Microsoft dal quale si desidera inviare una risposta automatica. Quindi, fai clic sull'icona a forma di ingranaggio nell'angolo in alto a destra della pagina di Outlook.com e seleziona "Risposte automatiche" dal menu a discesa.
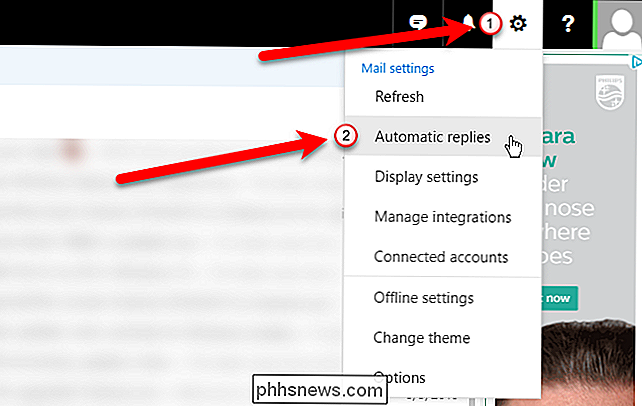
Il riquadro delle risposte automatiche scorre. Per attivare le risposte automatiche, fai clic sull'opzione "Invia risposte automatiche". È possibile impostare un periodo di tempo durante il quale verrà inviata la risposta automatica in modo da non doversi preoccupare di ricordare di accenderlo prima di partire o di spegnerlo quando si ritorna. Per impostare un periodo di tempo, seleziona la casella "Invia risposte solo durante questo periodo".
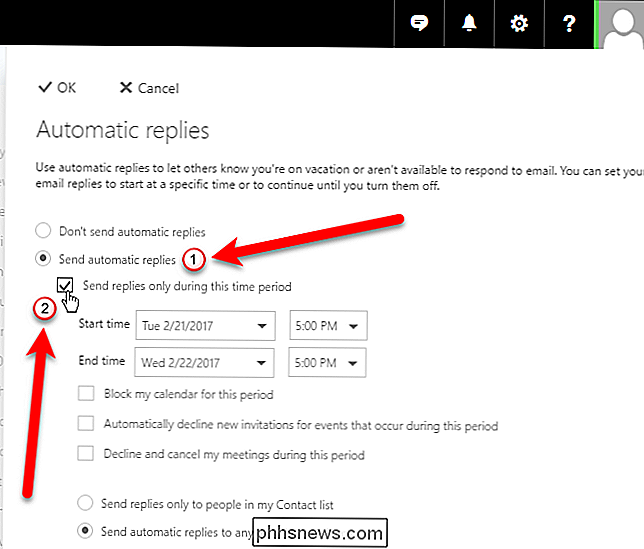
Per specificare quando deve essere inviata la risposta automatica, fai clic sul menu a discesa "Ora inizio" e poi sulla data desiderata .
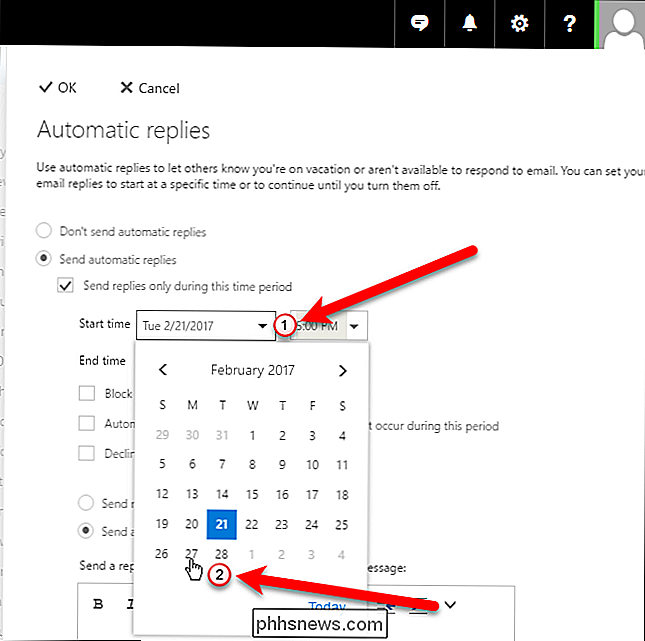
Fare clic sul menu a discesa "Ora di inizio" e selezionare un orario di inizio delle risposte automatiche. Quindi, seleziona una data e un'ora accanto a "Ora di fine" per indicare quando le risposte automatiche cesseranno di essere inviate.
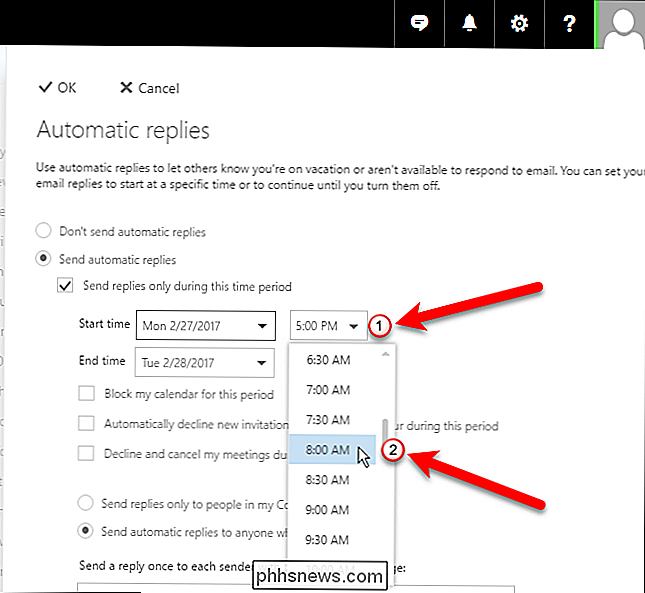
Puoi selezionare alcune opzioni aggiuntive (caselle di controllo) se vuoi bloccare il calendario per questo periodo, decrescente automaticamente nuovi inviti per eventi che si verificano durante questo periodo, o rifiutare e annullare le riunioni durante questo periodo.
Puoi anche scegliere di inviare le risposte automatiche alle sole persone nel tuo elenco Contatti o chiunque ti mandi email.
Invio il messaggio che si desidera inviare automaticamente nella casella "Invia una risposta a ciascun mittente con il seguente messaggio". Utilizza la barra degli strumenti nella parte superiore della finestra per formattare il messaggio.
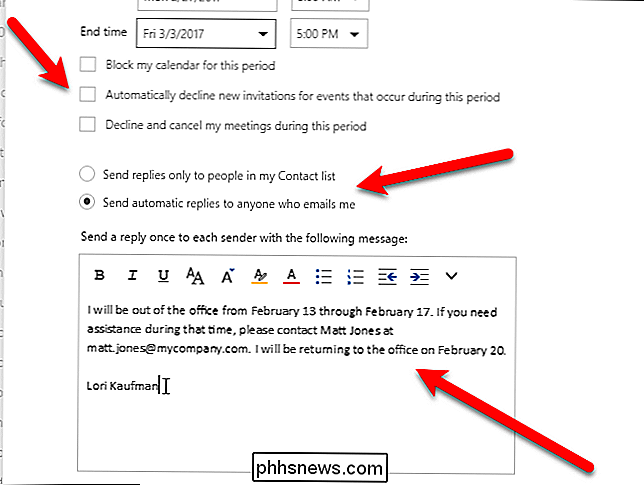
Al termine dell'impostazione della risposta automatica, fai clic su "OK" nella parte superiore del riquadro. Il tuo messaggio personalizzato verrà automaticamente rilasciato durante il periodo di tempo impostato in risposta ai messaggi di posta elettronica ricevuti che soddisfano i requisiti impostati.
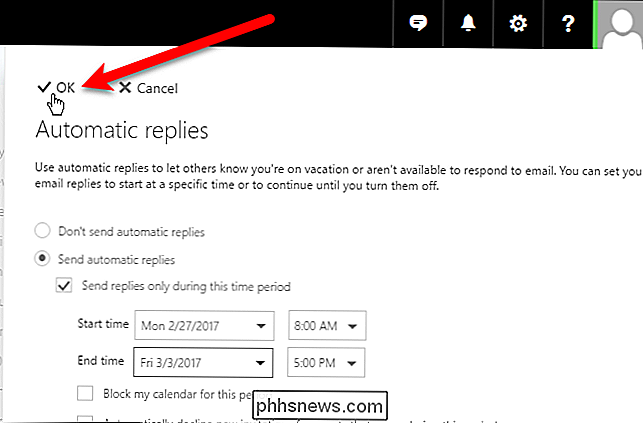
Se si imposta un periodo di tempo per la risposta automatica, si interromperà alla fine di tale periodo. Tuttavia, puoi anche attivare manualmente la risposta automatica aprendo nuovamente il riquadro delle risposte automatiche e selezionando l'opzione "Non inviare risposte automatiche".

Come disabilitare la cronologia delle ricerche in Esplora file di Windows
La funzione di ricerca in File Explorer di Windows salva le ricerche recenti per rendere più semplice la ricerca degli stessi termini. Tuttavia, se questa funzione non ti piace, puoi disattivarla. CORRELATO: Come eliminare la cronologia delle ricerche in Esplora file di Windows Forse condividi il tuo computer con altri, e non puoi vuoi che i tuoi termini di ricerca siano archiviati.

Come riparare i file di sistema di Windows danneggiati con i comandi SFC e DISM
Lo strumento Controllo file di sistema integrato in Windows può eseguire la scansione dei file di sistema di Windows per corruzione o altre modifiche. Se un file è stato modificato, sostituirà automaticamente quel file con la versione corretta. Ecco come utilizzarlo. Quando è necessario eseguire questi comandi Se Windows sta subendo crash di schermo blu o di altro tipo, le applicazioni non funzionano o alcune funzionalità di Windows non funzionano correttamente, ci sono due strumenti di sistema che CORRELATO: Tutto quello che c'è da sapere sulla schermata blu della morte Lo strumento SFC (System File Checker) integrato in Windows esegue la scansione dei file di sistema di Windows per corruzione o qualsiasi altro i cambiamenti.



