Come configurare Crittografia BitLocker su Windows

BitLocker è uno strumento integrato in Windows che consente di crittografare un intero disco rigido per una maggiore sicurezza. Ecco come configurarlo.
Quando TrueCrypt ha chiuso il negozio in modo controverso, ha raccomandato agli utenti di passare da TrueCrypt all'utilizzo di BitLocker o Veracrypt. BitLocker è presente in Windows abbastanza a lungo da essere considerato maturo ed è un prodotto di crittografia generalmente ben considerato dai professionisti della sicurezza. In questo articolo, parleremo di come puoi configurarlo sul tuo PC.
CORRELATO: Dovresti passare alla Professional Edition di Windows 10?
Nota : BitLocker Drive La crittografia e BitLocker To Go richiedono una versione Professional o Enterprise di Windows 8 o 10 o la versione definitiva di Windows 7. Tuttavia, a partire da Windows 8.1, le edizioni Home e Pro di Windows includono una funzionalità "Device Encryption" (una funzionalità anche incluso in Windows 10) che funziona in modo simile. Consigliamo Device Encryption se il tuo computer lo supporta, BitLocker per gli utenti Pro che non possono utilizzare Device Encryption e VeraCrypt per le persone che utilizzano una versione Home di Windows in cui Device Encryption non funzionerà.
Cifra un'intera unità o Crea un Contenitore crittografato?
Molte guide parlano della creazione di un contenitore BitLocker che funziona in modo molto simile al tipo di contenitore crittografato che puoi creare con prodotti come TrueCrypt o Veracrypt. È un po 'approssimativo, ma puoi ottenere un effetto simile. BitLocker funziona crittografando intere unità. Potrebbe essere l'unità di sistema, un'unità fisica diversa o un disco rigido virtuale (VHD) esistente come file e montato in Windows.
CORRELATO: Come creare un file contenitore crittografato con BitLocker su Windows
La differenza è in gran parte semantica. In altri prodotti di crittografia, di solito si crea un contenitore crittografato e quindi lo si installa come unità in Windows quando è necessario utilizzarlo. Con BitLocker, si crea un disco rigido virtuale e quindi lo si crittografa. Se desideri utilizzare un contenitore anziché, per esempio, crittografare il tuo sistema o unità di archiviazione esistente, consulta la nostra guida alla creazione di un file contenitore crittografato con BitLocker.
Per questo articolo, ci concentreremo sull'abilitazione BitLocker per un'unità fisica esistente.
Come crittografare un'unità con BitLocker
CORRELATO: Come utilizzare BitLocker senza un Trusted Platform Module (TPM)
Per utilizzare BitLocker per un'unità, tutto ciò che realmente è necessario attivarlo, scegliere un metodo di sblocco: password, PIN e così via, quindi impostare alcune altre opzioni. Prima di entrare in questo, tuttavia, è necessario sapere che l'utilizzo della crittografia del disco completo di BitLocker su un'unità di sistemarichiede in genere un computer con un TPM (Trusted Platform Module) sulla scheda madre del PC. Questo chip genera e archivia le chiavi di crittografia utilizzate da BitLocker. Se il PC non dispone di un TPM, è possibile utilizzare Criteri di gruppo per abilitare l'utilizzo di BitLocker senza un TPM. È un po 'meno sicuro, ma è ancora più sicuro che non usare affatto la crittografia.
È possibile crittografare un'unità non di sistema o un'unità rimovibile senza TPM e senza dover abilitare l'impostazione di Criteri di gruppo.
Su quella nota, è inoltre necessario sapere che esistono due tipi di crittografia unità BitLocker che è possibile abilitare:
- Crittografia unità BitLocker : a volte indicato come BitLocker, questa è una funzionalità di "crittografia completa del disco" che crittografa un'intera unità. All'avvio del PC, il caricatore di avvio di Windows viene caricato dalla partizione riservata di sistema e il caricatore di avvio richiede il metodo di sblocco, ad esempio una password. BitLocker quindi decrittografa l'unità e carica Windows. La crittografia è altrimenti trasparente: i tuoi file appaiono come se fossero normalmente su un sistema non criptato, ma sono archiviati sul disco in forma crittografata. Puoi anche crittografare altre unità oltre all'unità di sistema.
- BitLocker To Go : puoi crittografare le unità esterne, ad esempio unità flash USB e dischi rigidi esterni, con BitLocker To Go. Ti verrà richiesto il metodo di sblocco, ad esempio una password, quando colleghi l'unità al computer. Se qualcuno non ha il metodo di sblocco, non può accedere ai file sull'unità.
In Windows 7 fino a 10, non devi preoccuparti di effettuare autonomamente la selezione. Windows gestisce le cose dietro le quinte e l'interfaccia che utilizzerai per abilitare BitLocker non ha un aspetto diverso. Se si finisce per sbloccare un'unità crittografata su Windows XP o Vista, vedrai il branding di BitLocker to Go, quindi abbiamo pensato che dovresti almeno saperlo.
Quindi, con quello fuori mano, andiamo oltre
Passaggio 1: abilita BitLocker per un'unità
Il modo più semplice per abilitare BitLocker per un'unità è fare clic con il pulsante destro del mouse su una finestra di Esplora file, quindi selezionare "Attiva BitLocker" comando. Se non vedi questa opzione nel menu di scelta rapida, probabilmente non hai una versione Pro o Enterprise di Windows e dovrai cercare un'altra soluzione di crittografia.
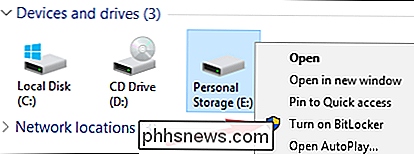
È semplicemente così semplice. La procedura guidata che viene visualizzata ti guida nella selezione di diverse opzioni, che abbiamo suddiviso nelle sezioni che seguono.
Passaggio 2: Scegli un metodo di sblocco
La prima schermata che vedrai nella "Crittografia unità BitLocker" "La procedura guidata ti consente di scegliere come sbloccare l'unità. È possibile selezionare diversi modi per sbloccare l'unità.
Se si sta crittografando l'unità di sistema su un computer che non ha dispone di un TPM, è possibile sbloccare l'unità con una password o una USB guidare che funzioni come una chiave. Selezionare il metodo di sblocco e seguire le istruzioni per tale metodo (inserire una password o collegare l'unità USB).
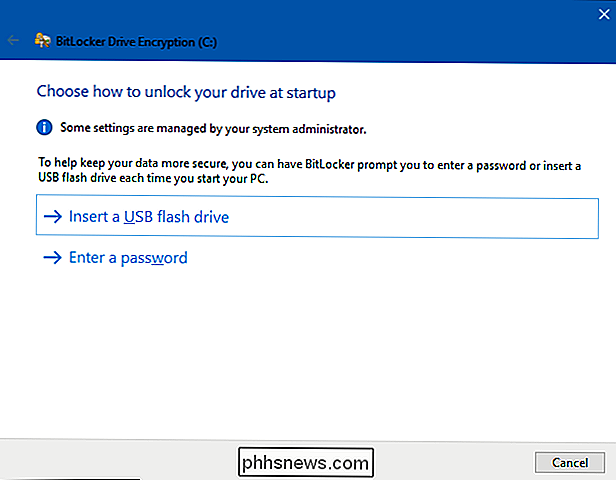
CORRELATO: Come abilitare un PIN di Pre-Boot BitLocker su Windows
Se il computer fa ha un TPM, vedrai opzioni aggiuntive per sbloccare l'unità di sistema. Ad esempio, è possibile configurare lo sblocco automatico all'avvio (in cui il computer afferra le chiavi di crittografia dal TPM e decrittografa automaticamente l'unità). Puoi anche utilizzare un PIN invece di una password o persino scegliere opzioni biometriche come un'impronta digitale.
Se stai crittografando un'unità non di sistema o un'unità rimovibile, vedrai solo due opzioni (se hai un TPM o no). È possibile sbloccare l'unità con una password o una smart card (o entrambe).
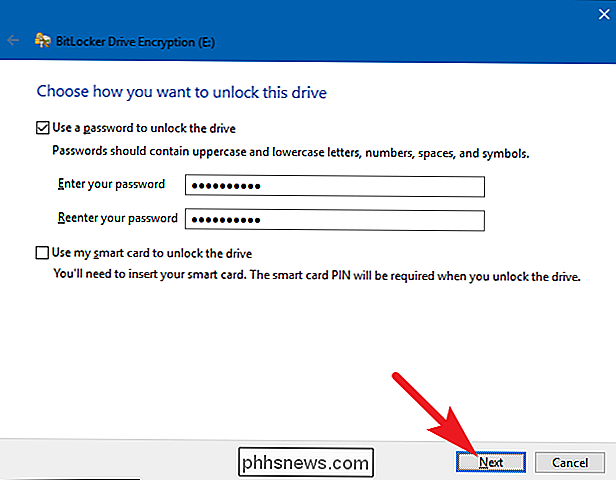
Passaggio tre: eseguire il backup della chiave di ripristino
BitLocker fornisce una chiave di ripristino che è possibile utilizzare per accedere ai file crittografati nel caso si perdere la chiave principale, ad esempio, se si dimentica la password o se il PC con TPM muore e si deve accedere all'unità da un altro sistema.
È possibile salvare la chiave sul proprio account Microsoft, un'unità USB, un file , o anche stamparlo. Queste opzioni sono le stesse sia per la crittografia di un sistema che per un'unità non di sistema.
Se si esegue il backup della chiave di ripristino sul proprio account Microsoft, è possibile accedere alla chiave successivamente all'indirizzo //onedrive.live.com/ recoverykey. Se utilizzi un altro metodo di recupero, assicurati di tenere questa chiave al sicuro, se qualcuno vi accede, potrebbe decodificare l'unità e ignorare la crittografia.
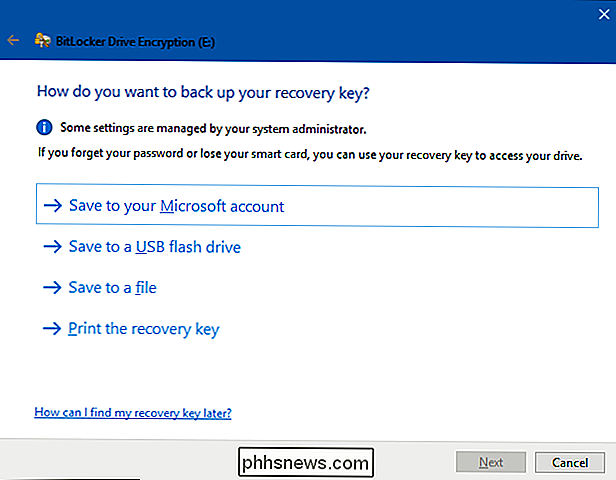
Se lo desideri, puoi anche eseguire il backup della chiave di ripristino in più modi. Fai semplicemente clic su ciascuna opzione che desideri utilizzare a turno, quindi segui le istruzioni. Quando hai finito di salvare le tue chiavi di ripristino, fai clic su "Avanti" per andare avanti.
Nota : Se stai crittografando un'unità USB o un'altra unità rimovibile, non avrai la possibilità di salvare la chiave di ripristino su un'unità USB. È possibile utilizzare una delle altre tre opzioni.
Passaggio quattro: crittografare e sbloccare l'unità
BitLocker crittografa automaticamente i nuovi file man mano che vengono aggiunti, ma è necessario scegliere cosa succede con i file attualmente presenti sull'unità. È possibile crittografare l'intera unità, compreso lo spazio disponibile, o semplicemente crittografare i file del disco utilizzato per accelerare il processo. Queste opzioni sono uguali anche se stai crittografando un sistema o un'unità non di sistema.
CORRELATO: Come recuperare un file eliminato: la Guida definitiva
Se stai impostando BitLocker su un nuovo PC, crittografare solo lo spazio su disco utilizzato: è molto più veloce. Se stai impostando BitLocker su un PC che utilizzi da un po 'di tempo, devi crittografare l'intera unità per assicurarti che nessuno possa recuperare i file cancellati.
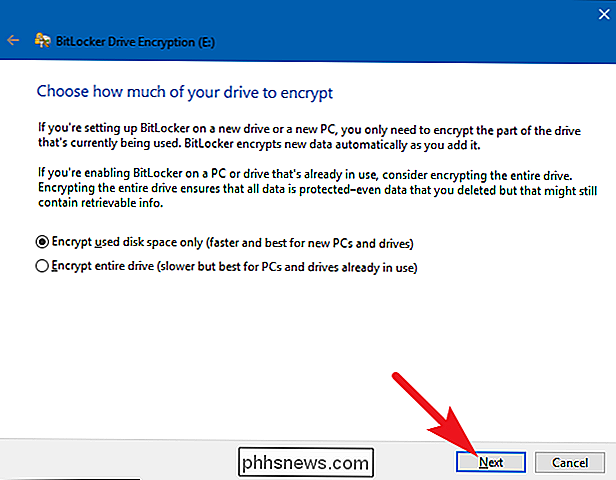
Dopo aver effettuato la selezione, fai clic su "Avanti" pulsante.
Passaggio 5: scegli una modalità di crittografia (solo per Windows 10)
Se utilizzi Windows 10, vedrai uno schermo aggiuntivo che ti consente di scegliere un metodo di crittografia. Se utilizzi Windows 7 o 8, passa direttamente al passaggio successivo.
Windows 10 ha introdotto un nuovo metodo di crittografia denominato XTS-AES. Fornisce maggiore integrità e prestazioni rispetto a AES utilizzato in Windows 7 e 8. Se si conosce che l'unità che si sta crittografando verrà utilizzata solo su PC Windows 10, andare avanti e selezionare l'opzione "Nuova modalità di crittografia". Se pensi che potresti dover utilizzare l'unità con una versione precedente di Windows ad un certo punto (particolarmente importante se si tratta di un'unità rimovibile), scegli l'opzione "Modalità compatibile".
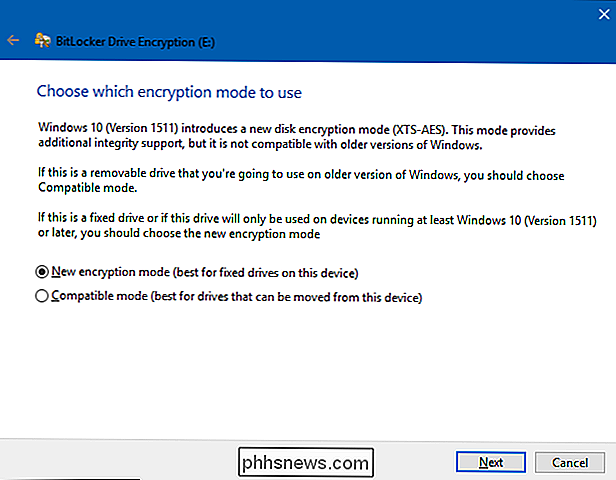
Qualunque opzione tu scelga (e ancora, questi sono lo stesso per le unità di sistema e non di sistema), andare avanti e fare clic sul pulsante "Avanti" quando hai finito, e nella schermata successiva, fare clic sul pulsante "Avvia crittografia".
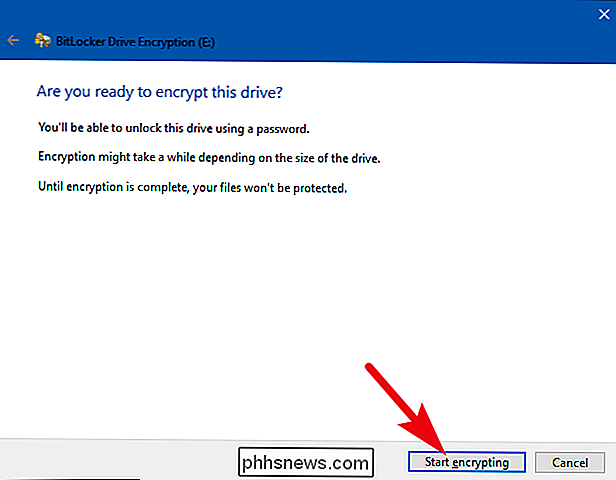
Passaggio 6: Finitura fino
Il processo di crittografia può richiedere da pochi secondi a minuti o anche di più, a seconda delle dimensioni dell'unità, della quantità di dati che stai crittografando e se hai scelto di crittografare lo spazio disponibile.
Se stai crittografando il tuo unità di sistema, ti verrà richiesto di eseguire un controllo del sistema BitLocker e riavviare il sistema. Assicurati che l'opzione sia selezionata, fai clic sul pulsante "Continua", quindi riavvia il PC quando richiesto. Dopo il riavvio del PC per la prima volta, Windows crittografa l'unità.
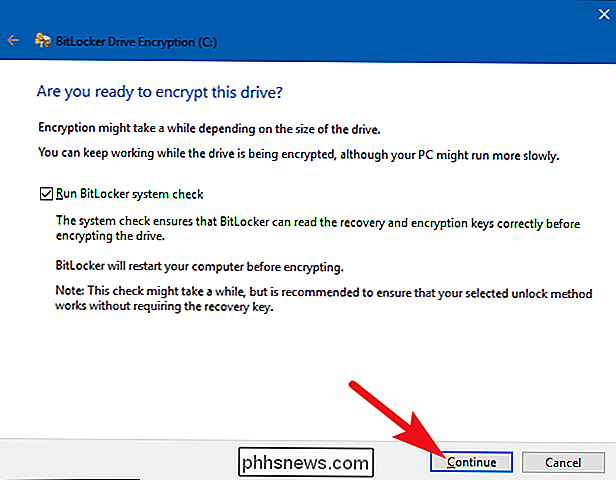
Se stai crittografando un'unità non di sistema o rimovibile, Windows non deve riavviarsi e la crittografia inizia immediatamente.
Qualunque tipo di unità stai crittografando, puoi controllare l'icona Crittografia unità BitLocker nella barra delle applicazioni per vedere i suoi progressi, e puoi continuare a usare il computer mentre le unità vengono crittografate: eseguirà solo più lentamente.
Sblocco dell'unità
Se l'unità di sistema è crittografata, lo sblocco dipende dal metodo scelto (e dal fatto che il PC abbia un TPM). Se si dispone di un TPM e si è scelto di sbloccare l'unità automaticamente, non si noterà nulla di diverso: si avvia semplicemente direttamente in Windows come sempre. Se hai scelto un altro metodo di sblocco, Windows ti chiede di sbloccare l'unità (digitando la password, collegando l'unità USB o qualsiasi altra cosa).
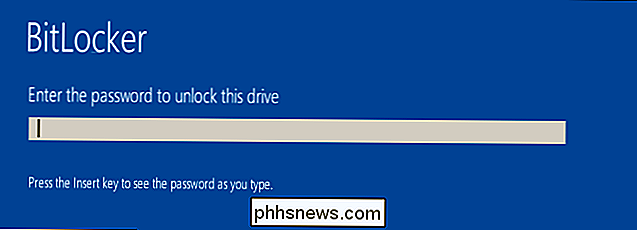
CORRELATO: Come recuperare i file da un'unità crittografata con BitLocker
E se hai perso (o dimenticato) il tuo metodo di sblocco, premi Esc sulla schermata di richiesta per inserire la chiave di ripristino.
Se hai crittografato un'unità non di sistema o rimovibile, Windows ti chiederà di sbloccare l'unità quando si accede per la prima volta dopo aver avviato Windows (o quando lo si collega al PC se si tratta di un'unità rimovibile). Inserisci la tua password o inserisci la tua smart card e l'unità dovrebbe sbloccarsi per poterla usare.
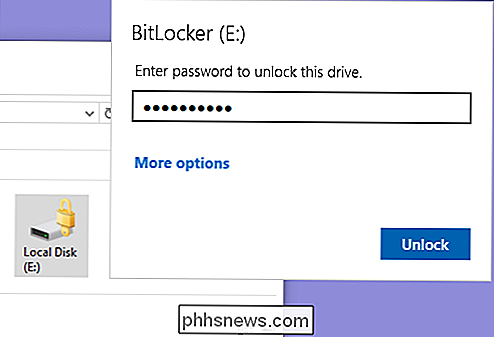
In File Explorer, le unità crittografate mostrano un lucchetto dorato sull'icona (a sinistra). Questo blocco diventa grigio e appare sbloccato quando si sblocca l'unità (a destra).
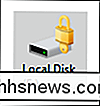
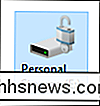
È possibile gestire un'unità bloccata: cambiare la password, disattivare BitLocker, eseguire il backup della chiave di ripristino o eseguire altre azioni, dal Finestra del pannello di controllo di BitLocker. Fai clic con il pulsante destro del mouse su un'unità crittografata, quindi seleziona "Gestisci BitLocker" per accedere direttamente a quella pagina.
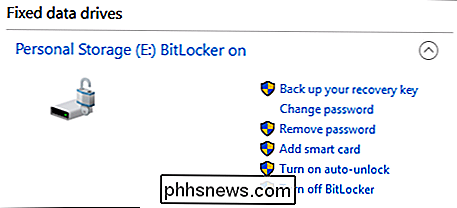
Come tutti i tipi di crittografia, BitLocker aggiunge un sovraccarico. Le domande frequenti di BitLocker di Microsoft dicono che "In genere impone un sovraccarico delle prestazioni percentuale a una cifra". Se la crittografia è importante per te perché hai dati sensibili, ad esempio un laptop pieno di documenti aziendali, la sicurezza avanzata merita lo scambio di prestazioni -off.
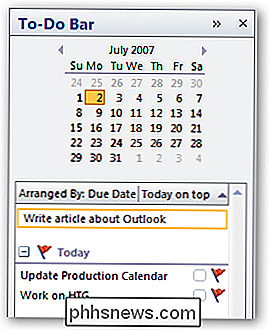
Crea rapidamente appuntamenti dalle attività con la barra Da fare di Outlook 2007
Come ogni geek, trascorro molte ore alla ricerca di modi per risparmiare qualche minuto della mia giornata. Tutti sanno che trascinando le e-mail o le attività sull'icona del calendario nel menu Outlook di sinistra si aprirà un nuovo appuntamento ... ma non sarebbe più semplice trascinarlo in un giorno specifico?

Non aver paura di usare il sistema metrico per i tuoi progetti fai-da-te
Il sistema imperiale utilizzato negli Stati Uniti non è poi così complicato, ma è sorprendente quanto sia più facile il sistema metrico può essere utilizzato in determinate situazioni. CORRELATI: I migliori programmi gratuiti e siti web per la conversione di unità e valuta Negli Stati Uniti, in realtà utilizziamo il sistema metrico per alcune cose, come eventi in esecuzione 5K, flaconi da due litri, valori nutrizionali misurati in grammi e dimensioni del motore dell'auto misurate in litri.



