Come configurare RetroArch, l'ultimo emulatore di giochi retrò all-in

Ti piacerebbe poter sfogliare una vasta collezione di giochi retrò dal tuo divano, senza dover collegare un gruppo di sistemi o cobble insieme vari emulatori? RetroArch lo rende possibile. Questa stazione di emulazione all-in-one è in grado di eseguire quasi tutti i giochi retro immaginabili e funziona su computer Windows, Mac e Linux.
RetroArch è fantastico, ma è un po 'complicato da configurare. Non fatevi prendere dal panico, però, perché è tutt'altro che impossibile. Ecco come configurare RetroArch sul tuo PC Home Theater o su qualsiasi altro computer, in modo da poter emulare tutti i tuoi giochi preferiti preferiti in un colpo solo.
Ti abbiamo mostrato come riprodurre i tuoi giochi retrò preferiti sul tuo computer Windows e quegli strumenti funzionano ancora. RetroArch semplifica le cose mettendo tutti i tuoi giochi nello stesso posto e offrendoti un'interfaccia pronta per la navigazione per la tua collezione. Che tu sia un fanatico di Nintendo, PlayStation, Sega o anche DOS, puoi aggiungere i tuoi preferiti a un menu unificato.
Fase uno: Scarica RetroArch
Vai alla pagina iniziale di Libretro, quindi fai clic su "Download" link nel menu in alto a destra. Qui troverai l'ultima versione per la tua piattaforma. Ad esempio, se sei un utente di Windows, fai clic sulla cartella "Windows".
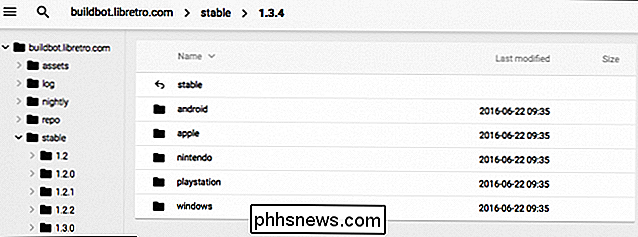
Sfoglia e troverai un archivio 7-Zip contenente Retroarch. Dovrai scaricare e installare 7-Zip se non lo hai già fatto, per poter aprire l'archivio. Trascina il contenuto di questo archivio in una cartella e metti quella cartella ovunque desideri. Inserisco il mio in "D: Retroarch", ma tocca a te.
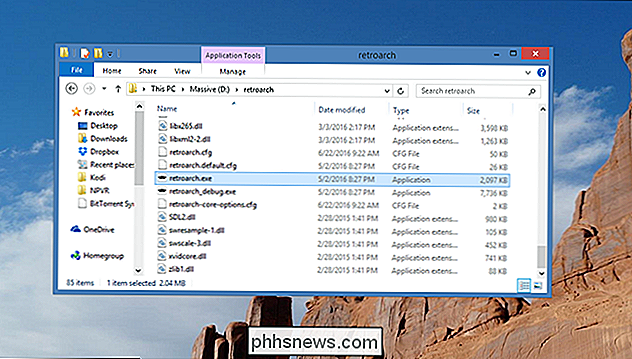
Per avviare RetroArch, fai semplicemente doppio clic su "retroarch.exe".
Passaggio due: Configura i tuoi controller
L'interfaccia utente RetroArch all'inizio può essere travolgente, gettandoti direttamente in un menu di opzioni di configurazione. Non preoccuparti: è più semplice di quanto sembri.
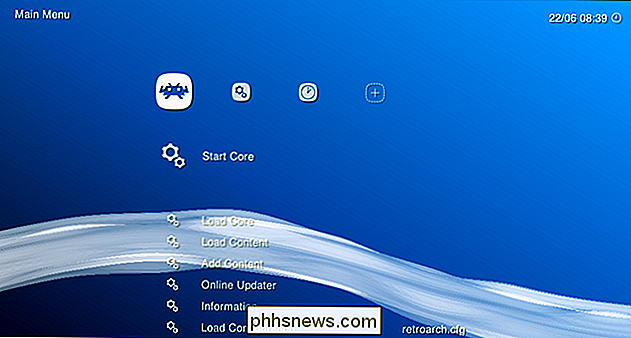
La prima cosa che devi sapere è che il tuo mouse non è utile qui. Clicca dove vuoi, non succederà nulla. Invece, navigare nel menu usando i tasti freccia. Su e giù scorre l'elenco; destra e sinistra salta da un menu all'altro, indicato dalle icone nella parte superiore dello schermo. "Enter" ti permette di selezionare una voce di menu, "Backspace" ti permette di tornare indietro di un livello.
Naturalmente, se vuoi sfogliare la tua collezione dal divano con un gamepad, la prima cosa che vorrai fare è impostare il controller per lavorare con RetroArch. Nei nostri test, un controller Xbox 360 ha funzionato immediatamente, ma se il controller non funziona per navigare nel menu o se si desidera configurare i pulsanti in modo diverso, possiamo modificarlo.
Con la tastiera , vai al menu Impostazioni, che è rappresentato nella parte superiore dello schermo da due marce. Scorri verso il basso fino a "Input", quindi premi Invio.
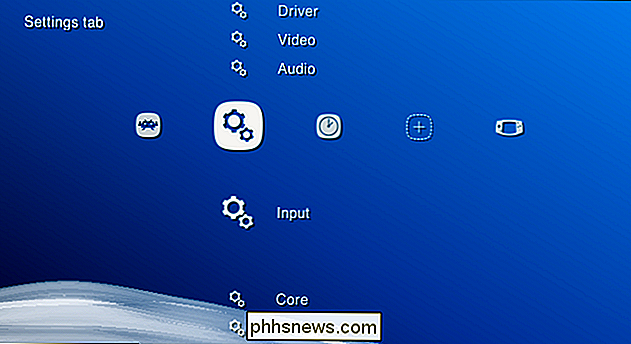
Ora scorri verso il basso fino a "Input User 1 Binds" e scorri fino a "User 1 Bind All". Fai clic su questo pulsante e puoi mappare i pulsanti sul tuo gamepad.
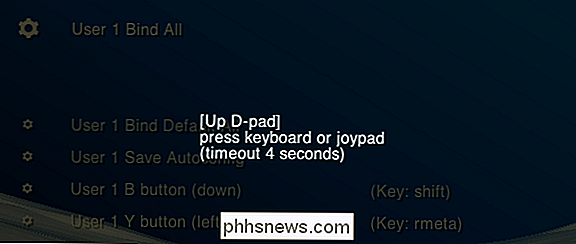
I binding RetroArch funzionano su tutti gli emulatori e sono progettati per simulare in modo consistente i gamepad forniti con i sistemi appropriati. Dovresti, idealmente, configurare il tuo joystick in modo che i pulsanti si allineano con quelli di questa immagine:

Fai così, e la maggior parte dei giochi dovrebbe suonare esattamente come ricordi, anche se puoi configurare le cose in modo diverso se preferisci. Una volta impostato, puoi navigare nei menu di RetroArch usando solo il tuo gamepad, quindi metti via la tastiera se non vuoi.
Se stai configurando un rig multiplayer, ripeti questa procedura per tutti i tuoi controllori. Ne varrà la pena, lo prometto.
Passaggio tre: Scarica gli emulatori (aka "Cores")
Ora che hai imparato come navigare su RetroArch, è il momento di imparare alcuni concetti. RetroArch non è di per sé un emulatore; invece, è un front-end in grado di eseguire un ampio numero di emulatori. Questi singoli emulatori sono chiamati core all'interno di RetroArch e dovrai scaricare i nuclei appropriati per i giochi che desideri eseguire.
Ma non attivare il browser: puoi installare core da dentro RetroArch. Tornate alla prima colonna di RetroArch, quindi scorrete fino a "Aggiornatore online".
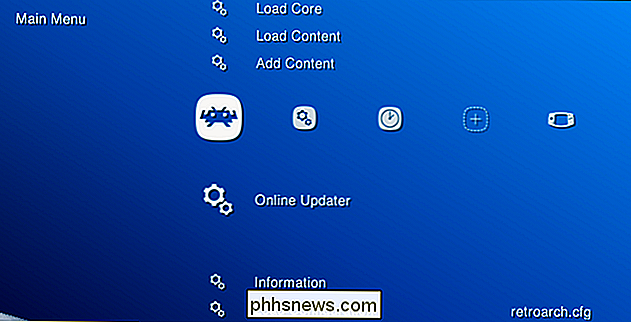
Seleziona "Core Updater", il primo elemento nel menu risultante. Da qui puoi scaricare un'ampia varietà di core. Scorri il menu e scarica tutti i core che desideri. I core sono ordinati dai sistemi che emulano, quindi scarica qualcosa per eseguire tutti i tuoi giochi.
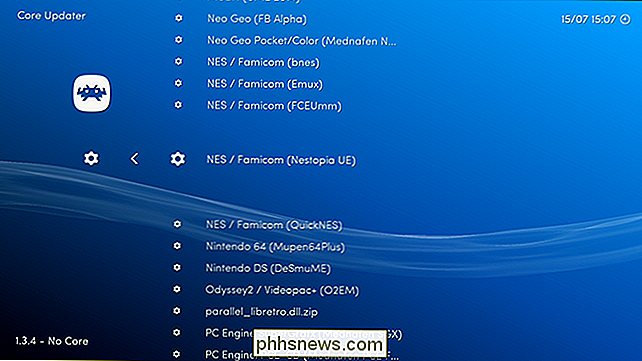
Se non sei sicuro di quale core scegliere per un particolare sistema, non ti preoccupare, puoi sperimentare per scoprire quali core funziona meglio dopo. Per la maggior parte, tuttavia, dovrebbero essere simili, quindi per ora basta sceglierne uno.
Passaggio 4: Aggiungi la tua collezione ROM
Ora che hai aggiunto alcuni core, è ora di aggiungere le tue ROM. Supponiamo che tu abbia già una raccolta di ROM per gli scopi di questa guida.
RetroArch può scansionare una cartella piena di ROM e organizzarle per te. Dal menu principale, vai su "Aggiungi contenuto". Seleziona "Scan Directory", quindi naviga nel tuo file system fino a trovare la cartella piena di ROM. Il testo giallo nella parte inferiore dello schermo ti mostrerà i tuoi progressi. Una volta che tutto è fatto, vai alla schermata principale e vedrai una nuova icona: i controller per ogni sistema per cui hai aggiunto rom. Usa il tasto freccia destra per accedere a questi menu e sfogliare i giochi.
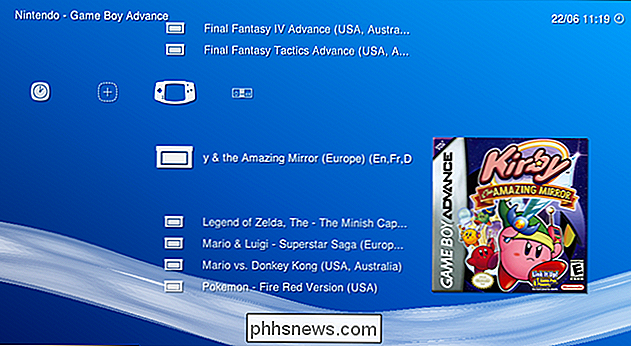
Da qui puoi sfogliare la tua collezione di giochi. Prova ad aprirne uno e ti verrà chiesto con quale core vuoi giocare. Scegline uno e alla fine sarai portato su uno schermo da cui puoi eseguire il gioco.

Congratulazioni! Ora hai una configurazione di emulazione piuttosto bella che puoi controllare dal tuo divano. Partecipa al gioco!
Passaggio cinque: continua a perfezionare, se vuoi
I lettori con gli occhi aquilini hanno sicuramente notato le miniature mostrate nel passaggio precedente. Puoi trovare queste miniature nella sezione "Aggiornamenti online" in cui hai scaricato i core, sotto "Thumbnails Updater". Basta selezionare i sistemi per i quali hai aggiunto le ROM e hai inserito le miniature nell'interfaccia.
In realtà, mentre sei nell'Aggiornatore online, potresti anche aggiornare i file di informazioni di base, le risorse e tutto altro. È solo una questione di scorrere l'elenco e selezionare tutto.
CORRELATO: Otto funzioni RetroArch avanzate che rendono il gioco retro grande ancora
Gli utenti esperti dovrebbero anche controllare la scheda "Impostazioni", dove trova il video, l'audio e una varietà di altre impostazioni. Non devi entrare e modificare questa roba, ma gli utenti esperti adoreranno immergersi e far funzionare tutto nel modo giusto. Questo thread del forum, ad esempio, offre ottime impostazioni per l'esperienza NES e SNES ideale. Consulta la nostra guida alle funzionalità avanzate di RetroArch se vuoi davvero ottenere la migliore esperienza.

Perché Linux non ha bisogno di deframmentare
Se sei un utente Linux, probabilmente hai sentito che non hai bisogno di deframmentare i tuoi file system Linux. Noterai inoltre che le distribuzioni Linux non vengono fornite con utilità di deframmentazione del disco. Ma perché è questo? Per capire perché i file system Linux non hanno bisogno di deframmentazione nell'uso normale - e quelli di Windows sì - devi capire perché la frammentazione si verifica e come i file system di Linux e Windows funzionano in modo diverso l'uno dall'altro.

Attiva macOS 'Non disturbare in un clic con questo collegamento
Cerchi di aumentare l'efficienza del tuo computer? È sempre bello quando puoi ridurre i clic non necessari durante la giornata. Con un semplice trucco, puoi ridurre l'attivazione di Non disturbare di due clic. Normalmente, per attivare Do Not Disturb su macOS, devi fare clic sull'angolo in alto a destra per aprire il centro di notifica, scorrere verso l'alto per mostrare il Do Pulsante Non Disturbare, attivare Non disturbare, quindi chiudere il centro di notifica: tre clic e uno scorrimento.



