Come accelerare le animazioni per fare in modo che Android si senta più veloce

I dispositivi Android visualizzano animazioni quando passano da un'applicazione a una finestra e da un menu all'altro. Le animazioni spesso appaiono lisce, ma fanno richiedono tempo e talvolta possono anche causare il ritardo del telefono se le risorse sono insufficienti.
CORRELATI: Come accedere alle opzioni sviluppatore e abilitare il debug USB su Android
La buona notizia è che puoi effettivamente accelerare o disabilitare queste animazioni per far sì che il tuo telefono si senta più veloce. Questa è la parola chiave qui, perché in realtà non accelera il tuo telefono, ma lo fa apparire così da quando i menu e cosa non si caricherà più velocemente. Se si sceglie di disabilitare le animazioni, tuttavia, si rimuoverà parte del carico sulla CPU / GPU, in modo da contribuire a ridurre il ritardo sui sistemi con risorse inferiori.
Fase 1: abilitare le opzioni sviluppatore
Se si non hai già abilitato Opzioni sviluppatore, dovrai prima farlo. Abbiamo già una spiegazione dettagliata su come eseguire questa operazione, ma qui ci sono i passaggi rapidi e sporchi:
- Apri Impostazioni> Informazioni sul telefono (Impostazioni> Sistema> Informazioni sul telefono in Oreo)
- Tocca il numero di build 7 volte
- Ora sei uno sviluppatore! (Ordina per.)


Le Opzioni sviluppatore ora saranno una nuova voce nel menu Impostazioni (Impostazioni> Sistema> Opzioni sviluppatore in Oreo).
Passaggio due: Cambia animazioni
Vai avanti e passa alle Opzioni sviluppatore menu, quindi scorri verso il basso fino alla sezione Disegno.
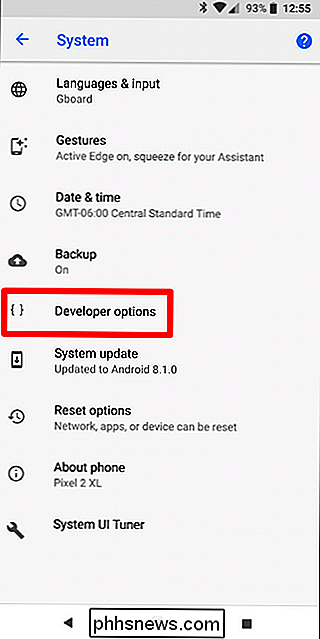
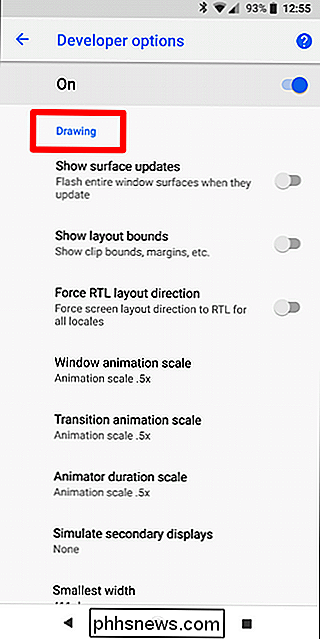
Qui stai cercando tre impostazioni: Scala animazione finestra, Scala animazione transizione e Scala durata animazione.
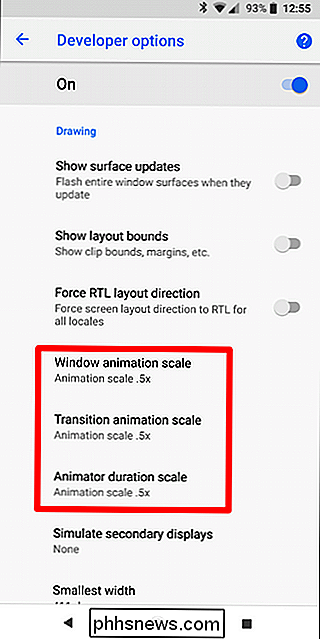
Ciò che cambierai sarà la tua preferenza, ma Personalmente mi piace vedere una certa quantità di animazione perché rende tutto più liscio. Come tale, ho impostato tutti e tre a .5x per accelerarli dall'opzione predefinita (1x), senza ucciderli completamente.
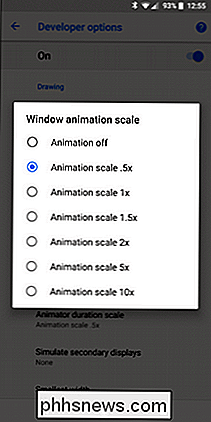
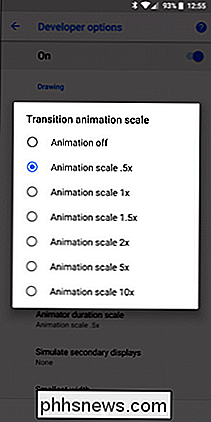
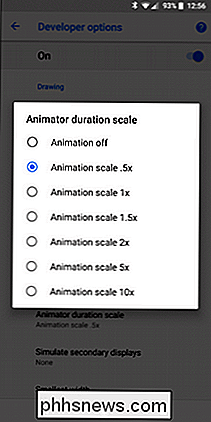
Se stai provando a rendere un telefono con risorse più basse più acuto, vai avanti e disabilita tutte le animazioni completamente. Ciò dovrebbe rendere il telefono più veloce e meno stressante per l'hardware limitato.

Internet non funziona, ma sai cosa fare: scollegare il router o il modem, attendere dieci secondi, quindi ricollegalo. È una seconda natura a questo punto, ma perché funziona davvero? E c'è un po 'di magia nel numero di dieci secondi? E la domanda ancora più grande: c'è un modo in cui puoi fermarsi facendo questo?

Paint 3D è una nuova applicazione inclusa in Creators Update di Windows 10. Puoi usarlo per lavorare con modelli 3D e mettere insieme scene 3D. Il tuo lavoro può essere condiviso online o anche stampato su una stampante 3D. Paint 3D, Explained RELATED: Novità di Windows 10 Creators Update Questa non è solo una nuova versione di Microsoft Paint .



