Come acquisire screenshot su Mac

Su un Mac, puoi fare screenshot con alcune scorciatoie da tastiera veloci. Ma Mac OS X include anche strumenti di screenshot più potenti. Ecco alcuni dei molti modi in cui puoi ottenere uno screenshot su OS X.
Fai uno screenshot dell'intero schermo
Iniziamo con quelle scorciatoie da tastiera. Per fare uno screenshot dell'intero schermo, premi Comando + Maiusc + 3. Premi contemporaneamente tutti e tre i tasti e il desktop del tuo Mac inizierà a lampeggiare, sentirai un suono della fotocamera e lo screenshot apparirà sul desktop come un file .png.
Fai uno screenshot di una parte dello schermo
A fai uno screenshot di una parte dello schermo, premi invece Comando + Maiusc + 4. Il cursore del mouse si trasformerà in un'icona a forma di mirino. Fai clic e trascina per selezionare una parte dello schermo. Rilascia il pulsante del mouse e quella parte dello schermo verrà salvata come file .png sul desktop. Per cancellare lo screenshot, premere il tasto Esc.
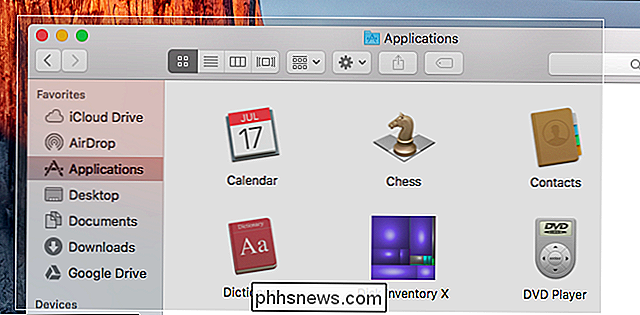
Cattura uno screenshot di una finestra
Puoi anche fare uno screenshot di una finestra specifica. Per prima cosa, premi Comando + Maiusc + 4. Il tuo cursore del mouse si trasformerà in un mirino. Premi la barra spaziatrice e il tuo cursore del mouse si trasformerà in un'icona della fotocamera. Sposta il cursore sulla finestra che vuoi screenshot e apparirà evidenziato. Fai clic sulla finestra e uno screenshot di quella finestra verrà visualizzato sul desktop come un file .png.
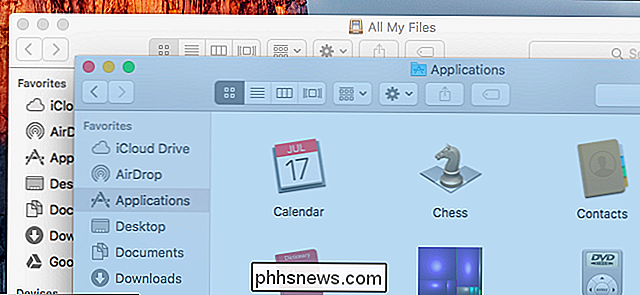
Salva il tuo screenshot negli Appunti Invece di un file
Se desideri salvare uno screenshot negli Appunti in modo da puoi incollarlo in un'applicazione invece di salvarlo in un file, basta aggiungere la chiave di controllo alle scorciatoie sopra. Ad esempio, premi Command + Shift + Control + 3 invece di Command + Shift + 3 e Command + Shift + Control + 4 invece di Command + Shift + 4. (Sì, avrai bisogno di un sacco di dita per questo.)
Puoi quindi usare Command + V per incollare lo screenshot in un'applicazione, o fare clic su Modifica> Incolla nell'applicazione.
Cambia la cartella Dove Mac salva schermate
CORRELATO: Come cambiare dove vengono salvate le schermate in OS X
Le schermate che fai con le scorciatoie da tastiera verranno salvate direttamente sul desktop del tuo Mac con il nome file "Screen Shot [date] in [ tempo] .png”. Tuttavia, puoi cambiare la posizione in cui il tuo Mac salva questi screenshot, se lo desideri. Ad esempio, puoi fare in modo che il tuo Mac salvi gli screenshot direttamente in una cartella Dropbox, Google Drive o Microsoft OneDrive.
Segui la nostra guida per cambiare la posizione in cui il tuo Mac salva gli screenshot, che ti guideranno cambiando un'impostazione nascosta usando il terminale e riavvio di un processo di sistema. Dovrai farlo solo una volta.
Cattura uno screenshot con l'applicazione Grab
In alcuni casi, puoi prendere uno screenshot usando un timer. Si avvia il timer, che dura per pochi secondi. Alla scadenza del timer, il tuo Mac farà uno screenshot dell'intero schermo. Ciò è utile quando non puoi fare uno screenshot di qualcosa - ad esempio un menu - che si nasconde automaticamente quando inizi a premere i tasti di scelta rapida della tastiera.
Per farlo, usa l'app Grab inclusa con il tuo Mac. Puoi lanciarlo premendo Comando + Spazio per aprire la ricerca Spotlight, digitare "Grab" e premere "Invio". Puoi anche aprire il Finder e trovarlo in Applicazioni> Utilità> Grab.
Grab non aprirà un finestra sul desktop, ma avvialo o fai clic sul tuo dock e vedrai un menu Grab nella parte superiore dello schermo. Fai clic su Cattura> Schermata temporizzata per catturare uno screenshot temporizzato.
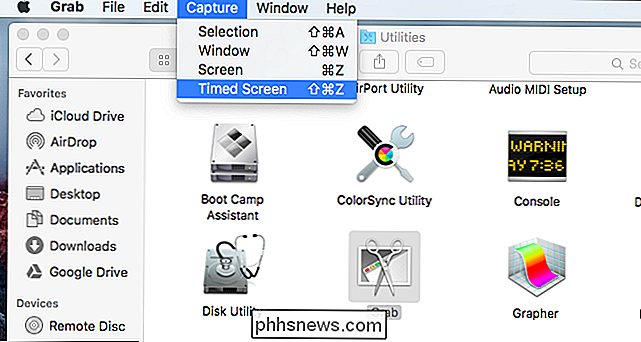
Fai clic su "Avvia timer" nella finestra Cattura schermo a tempo e vedrai il conto alla rovescia del timer.
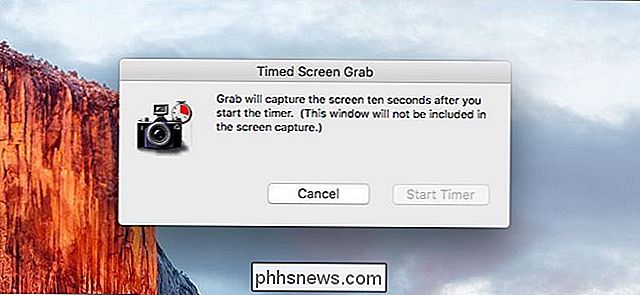
Il tuo Mac catturerà uno screenshot dopo dieci secondi e appaiono nella finestra Grab. Fai clic su File> Salva per salvare lo screenshot se sei soddisfatto.
Puoi anche usare l'applicazione Grab per prendere altri tipi di schermate con le opzioni Cattura> Selezione, Cattura> Finestra e Cattura> Schermo. Tuttavia, probabilmente troverai più facile scattare screenshot usando le scorciatoie da tastiera sopra.
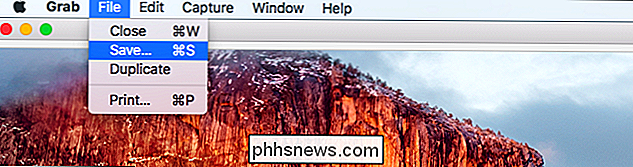
Acquisisci schermate con un'applicazione di terze parti
Ci sono una grande varietà di app di terze parti per il tuo Mac che ti permettono di anche gli screenshot. Molte persone hanno la loro applicazione preferita, ma abbiamo usato e come Skitch per Mac.
Evernote ha acquistato Skitch e ha ucciso le applicazioni Skitch per tutte le altre piattaforme, ma offre ancora l'app Mac, probabilmente perché è così popolare. Skitch offre una varietà di semplici funzioni di modifica per ridimensionare, ritagliare e marcare facilmente gli screenshot. È anche completamente gratuito. Non è nemmeno necessario accedere con un account Evernote per utilizzarlo.
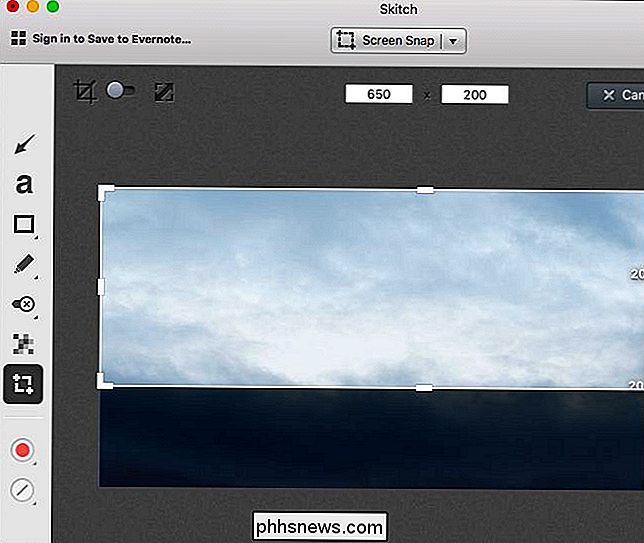
Dopo aver salvato gli screenshot, puoi fare doppio clic sui file .png per aprirli e visualizzarli nell'app Anteprima inclusa con Mac OS X ( a meno che tu non abbia selezionato un altro programma di immagine come applicazione predefinita per i file PNG). L'anteprima includeva anche una varietà di strumenti per la modifica di questi screenshot e altre immagini. Per registrare un video dello schermo del tuo Mac invece di uno screenshot, usa l'applicazione QuickTime inclusa in Mac OS X.

Come visualizzare il codice sorgente di un'estensione per Chrome
Ogni estensione Chrome che si installa sul computer è in realtà costituita da uno speciale file zip che contiene file e cartelle di codice Javascript e altro risorse. La cosa bella è che puoi effettivamente guardare il codice sorgente di un'estensione e vedere cosa sta facendo realmente. CORRELATO: Le estensioni del browser sono un incubo per la privacy: smetti di usarne così tante Il problema con le estensioni del browser è così che molti di loro ti spiano, inserendo annunci nel tuo browser o facendo ogni sorta di altre nefande cose.

Come regolare il volume sul tuo Apple Watch
Mentre amiamo come l'Apple Watch parcheggia le notifiche utili direttamente al polso, può essere un piccolo grillo rumoroso. Fortunatamente è facile, se sai dove guardare, mettere a tacere l'Apple Watch. Regolazione del volume dall'orologio CORRELATO: Come silenziare, gestire e nascondere le notifiche sul tuo Apple Watch Ci sono due modi per gestire un Apple Watch rumoroso direttamente dall'orologio stesso.



