Come risolvere i problemi comuni di Google Chromecast

La maggior parte degli utenti ha un'esperienza fluida e senza problemi con Google Chromecast, ma quando si comporta male l'esperienza passa rapidamente da impeccabile a quasi inutilizzabile. Continua a leggere mentre evidenziamo le semplici correzioni e le correzioni che puoi applicare per ottenere un Chromecast meno performante.
Nota: Anche se ci siamo concentrati su Chromecast per la sua popolarità e il numero di richieste di assistenza per il lettore Riceviamo in base a tale popolarità, la maggior parte dei seguenti suggerimenti e trucchi possono essere applicati a quasi tutte le chiavette HDMI in streaming, tra cui Amazon Fire TV Stick e Roku, in quanto affrontano alcuni problemi che riguardano l'intera categoria hardware.
Nel regno dello streaming, l'HDMI semplifica la facilità d'uso e l'integrazione delle applicazioni di cui gode il Google Chromecast è tuttora senza precedenti. Ci è piaciuto molto quando lo abbiamo recensito nel 2013, e lo adoriamo ancora. Detto questo, l'esperienza utente del Chromecast di solito rientra in due categorie distinte: incredibilmente facile da configurare e utilizzare o molto frustrante.
E ' non dovrebbe essere molto frustrante, tuttavia, percorriamolo elenco di cose che puoi fare per risolvere un Chromecast che si comporta in modo anomalo per ottenere l'esperienza utente più fluida possibile. I seguenti trucchi si concentrano sul miglioramento dell'esperienza generale del Chromecast; se il tuo Chromecast ti fornisce specifici messaggi di errore, ti consigliamo di utilizzare il pratico menu per la risoluzione dei problemi di Google qui.
Chromecast si riavvia spontaneamente
Se l'uscita video del tuo dispositivo Chromecast è oscurata in modo sporadico (invece di sospendere il buffer), il Chromecast si riavvia completamente , o il Chromecast è bloccato in un ciclo di riavvio costante, questa è la sezione per te.
Controlla l'alimentatore
Se il tuo Chromecast non è bloccato in un ciclo di riavvio senza fine il colpevole è quasi sempre un povero alimentatore di qualità
CORRELATO: HTG recensisce Google Chromecast: trasmette video al televisore
Molti utenti dirottano la porta di servizio USB sul loro televisore come un modo molto conveniente per fornire energia. Anche se non ti lagniamo per averlo fatto in questo modo (e noi, infatti, lo facevamo in questo modo, come evidenziato dalle foto nella recensione originale di Chromecast), in realtà non è il modo più ideale per alimentare il tuo Chromecast.
Non solo la maggior parte dei set HDTV interrompe l'alimentazione alla porta USB quando il televisore è spento (quindi è necessario attendere il riavvio del Chromecast e potenzialmente scaricare un aggiornamento ogni volta che si avvia la TV) ma non tutte le porte USB vengono create uguale su set HDTV ed è possibile che la porta, in particolare su set più economici, sia fuori specifica, scarsa messa a terra o altrimenti non fornita alimentazione pulita e stabile al Chromecast.
Se stai usando la porta USB sul tuo HDTV per alimentare il Chromecast, la prima fermata per la risoluzione dei problemi dovrebbe essere quella di collegarlo all'alimentatore fornito con Chromecast e di spegnerlo.
Se, dopo aver acceso il cavo dalla porta TV alla porta USB al caricabatterie incluso, scopri che questo non risolve il riavvio spontaneo o r video blackouts il prossimo passo sarebbe quello di sostituire sia il caricabatterie che il cavo USB. Mentre la maggior parte di noi ha caricabatterie per cellulari extra in giro, se si desidera uno nuovo di zecca si può sempre scegliere un caricabatterie di alta qualità come questo caricabatterie da viaggio Samsung OEM. Trascorrerai qualche dollaro in più rispetto a un caricabatterie generico, ma otterrai un prodotto di qualità superiore con un alimentatore più sicuro e più coerente.
Ripristino delle impostazioni di fabbrica
Mentre gli schermi e i riavvii neri imprevedibili sono in genere il risultato di un alimentazione insufficiente è un colpevole molto meno probabile (ma non impossibile) quando si tratta di riavviare i loop.
Se il Chromecast rimane bloccato in un ciclo di riavvio permanente che non viene risolto scollegando semplicemente la fonte di alimentazione dell'unità per alcuni minuti e ricollegandolo, ci sono buone possibilità che qualcosa sia andato storto durante un aggiornamento del firmware o che un bit chiave di dati sul dispositivo sia stato danneggiato (potenzialmente a causa del tipo di problemi di alimentazione poveri che abbiamo evidenziato nella sezione precedente) .
CORRELATI: Come riavviare o ripristinare le impostazioni di fabbrica del tuo Google Chromecast
Per risolvere il tuo problema, puoi eseguire una reimpostazione soft o hard (anche se è in rapida evoluzione, un reset software è generalmente fuori questione). Il corto è: tieni premuto il pulsante fisico sul Chromecast (vicino alla porta di alimentazione) per 25 secondi fino a quando la spia di alimentazione lampeggia. Se desideri maggiori informazioni sui dettagli delle reimpostazioni soft e hard, consulta la nostra guida qui.
Se non si sostituiscono la fonte di alimentazione e non si ripristinano le impostazioni di fabbrica, il dispositivo risolve i blackout e / o il ciclo di riavvio, è necessario per restituire il Chromecast (se ha meno di un anno per una nuova unità o 90 giorni per un'unità rinnovata). Qui puoi trovare le istruzioni per la restituzione.
Video Stutters o Drops Out
Meno gravi dei fallimenti definitivi delineati nella sezione precedente, video balbuzie, buffer eccessivo o blackout temporanei nel flusso video sono ancora fastidiosi e riducono notevolmente il tuo godimento visivo. Fortunatamente sono molto più facili da appianare. Diamo un'occhiata alle cause comuni.
Segnale Wi-Fi scarso
Gli amici di streaming Chromecast e HDMI sono tutti solo Wi-Fi, il che significa che un segnale Wi-Fi scarno è la morte definitiva di loro. Il modo più semplice, anche se non il più sofisticato, per controllare la potenza del segnale di Chromecast è guardare la schermata iniziale del Chromecast (la schermata visualizzata quando non c'è riproduzione video e il dispositivo è inattivo).
Nell'angolo in basso a sinistra a viene visualizzata una piccola quantità di testo rotante. Attendi che venga visualizzato il nome della tua rete Wi-Fi, quindi controlla l'indicatore di potenza del segnale accanto. L'indicatore utilizza la rappresentazione a 4 barre comune per visualizzare l'intensità del segnale.
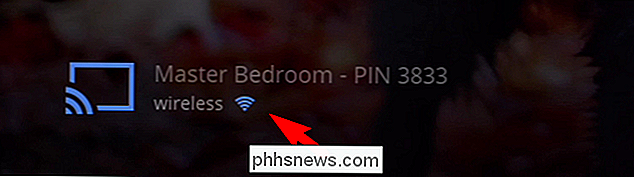
Se la potenza del segnale è scarsa, secondo i rapporti di Chromecast, ci sono due approcci principali che puoi adottare. Per decidere quale sia l'approccio più appropriato, prendi un altro dispositivo abilitato Wi-Fi come un telefono, tablet o laptop dall'HDTV e controlla la potenza del segnale.
Estendi il Chromecast per meno interferenze
Se l'altro dispositivo ha un segnale forte da parte della televisione ma il Chromecast no, ci sono buone probabilità che la posizione del Chromecast stesso sia il colpevole. A tal fine, devi allontanare il tuo dispositivo Chromecast dal corpo del televisore e / o allontanarlo dal muro.
CORRELATO: Qual è il punto di Chromecast HDMI Extender?
Il modo più semplice per farlo è utilizzare il piccolo extender HDMI incluso con Chromecast (che dovresti usare comunque perché protegge il tuo Chromecast da danni da taglio se qualcuno o cosa mette pressione sul punto di connessione) . Nei casi estremi in cui, ad esempio, si dispone di un HDTV al plasma molto spesso e ben schermato o simili contro un muro di gesso tornito sul bordo della portata del router, potrebbe essere necessario estendere ulteriormente il Chromecast dal corpo del televisore e muro con una prolunga HDMI più lunga.
Potenzia il tuo segnale Wi-Fi
Parlando del tuo router, se sia il Chromecast che il dispositivo mobile vicino all'HDTV per testare il segnale hanno una scarsa potenza del segnale, è probabile che il tuo Chromecast è sul bordo della gamma del tuo router e l'unica soluzione reale è spostare l'intera configurazione, TV inclusa, più vicina al router, per avvicinare il router alla TV, aggiornare il router per aumentare la potenza del segnale e la portata, o per utilizzare una sorta di extender Wi-Fi (come Netgear EX1600 recentemente rivisto) per estendere la rete Wi-Fi.
Gli extender con funzionalità complete come EX1600 che includono una porta ethernet per l'estensione LAN-to-Wi-Fi sono particolarmente utile se si ha una caduta di ethernet vicino al proprio entertai nment center in quanto puoi creare un punto di accesso Wi-Fi forte e molto locale solo per il tuo dispositivo Chromecast e altri dispositivi Media Center.
Rete congestionata
Se hai un forte segnale Wi-Fi per Chromecast e la tua vicinanza- to-HDTV test e, soprattutto, sapete di avere una connessione a banda larga abbastanza veloce per fornire il contenuto che si desidera vedere, il colpevole più probabile è la congestione della rete. Questa congestione può assumere due forme distinte che richiedono due soluzioni distinte.
Rafforzare la qualità del servizio (QoS)
Il primo tipo di congestione è il tipo di congestione che infliggi a te stesso: traffico locale intenso. Se nella tua casa ci sono molti dispositivi collegati che masticano la larghezza di banda in vari modi (giochi, download di aggiornamenti, condivisione di file, ecc.), Le prestazioni delle singole attività possono risentirne e nel caso di attività più sensibili al tempo / ritardo come trasmette video in streaming alla qualità della riproduzione e ne risente notevolmente.
È qui che entrano in gioco le regole della qualità del server (QoS). Le regole QoS consentono di assegnare priorità a determinati tipi di traffico rispetto ad altri tipi di traffico per offrire un'esperienza utente migliore. Mentre molti nuovi router sono abbastanza bravi a riconoscere automaticamente i tipi di traffico e assegnano automaticamente priorità ai servizi di streaming rispetto ad altri servizi per garantire che abbiano abbastanza larghezza di banda, non tutti i router fanno questo e la maggior parte dei router meno recenti.
Mentre l'installazione di QoS è leggermente diversa su ogni router, la premessa generale è la stessa: trovare le cose che si desidera dare la priorità e dare loro un alto ranking in modo che quando quelle cose (come il Chromecast) richiedono più larghezza di banda, ottengono la stessa e non devono competere con altri dati meno importanti stream.
Cambia il tuo canale Wi-Fi
L'altro tipo di congestione della rete non è un problema di congestione della larghezza di banda, come abbiamo appena evidenziato, ma un problema di congestione dello spettro wireless. Il Chromecast, purtroppo, non supporta il Wi-Fi a 5 GHz ed è bloccato sulla banda a 2,4 GHz; la banda a 2,4 GHz è abbastanza congestionata dal traffico (specialmente se vivi in un grande complesso di appartamenti dove potrebbero esserci decine di router proprio intorno a te).
CORRELATI: Come trovare il miglior canale Wi-Fi per il tuo Router su qualsiasi sistema operativo
In tal caso si può avere un forte segnale Wi-Fi ma quando si parla di trasmissione dati consistente (il tipo che si desidera per una riproduzione fluida del video) una banda pesante a 2,4 GHz può causare problemi. Purtroppo non puoi passare il Chromecast alla banda a 5 GHz ma puoi verificare quali canali (le suddivisioni della banda a 2,4 GHz utilizzate dai router a 2,4 GHz) sono i più ottimali per la tua posizione.
A tal fine ti consigliamo per consultare la nostra guida alla ricerca del miglior canale Wi-Fi e utilizzare gli strumenti al suo interno per determinare quale canale è il meno congestionato.
Tocco linguetta
Il nostro trucco finale, a differenza dei suggerimenti precedenti che possono essere applicati con un piccolo tweet per il Fire TV Stick e il Roku stick, è molto incentrato sul Chromecast: come migliorare il cast delle schede locali.
Una delle funzionalità sperimentali, ma ampiamente utilizzate, è la possibilità di lanciare quasi qualsiasi cosa dalla scheda del browser Web di Chrome sul Chromecast. Anche se questa è una caratteristica fantastica, è sicuramente all'altezza del suo tag beta e non offre sempre la stessa esperienza perfettamente fluida di un Chromecast ben configurato quando, per esempio, lo streaming di YouTube.
Anche se non necessariamente rende il tuo casting se hai già fatto del tuo meglio per escludere problemi con il Wi-Fi e continui a riscontrare problemi con la trasmissione di schede, l'opzione migliore è quella di accedere alle opzioni per l'estensione di Chrome e regolare la qualità del video. Facendo clic con il tasto destro sull'estensione Chromecast in Chrome e selezionando le opzioni è possibile accedere a questo menu (nota: il collegamento diretto prioritario funziona solo se si utilizza Chrome con l'estensione Chromecast installata).
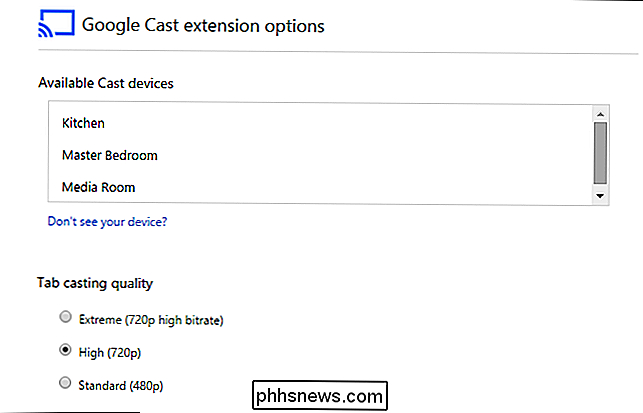
Qui è possibile comporlo basso come 480p. Il tuo cast potrebbe non sembrare carino, ma una perdita di risoluzione per garantire che nessun fotogramma caduto e una riproduzione fluida, è un piccolo prezzo da pagare.
Con pochi semplici aggiustamenti e un'accurata risoluzione dei problemi puoi ottenere il Chromecast attivo e funzionante l'esperienza liscia che ti aspetteresti. Hai un Chromecast e vuoi fare di più con esso? Mandaci un'email all'indirizzo con le tue richieste Chromecast e faremo del nostro meglio per aiutarti.

Il tuo PC funziona senza intoppi? Assicurati di un rapporto di diagnostica del sistema
Performance Monitor è uno dei tanti strumenti utili sepolti in profondità in Windows. Può generare un rapporto di diagnostica del sistema con informazioni su problemi e suggerimenti su come risolverli. Se il tuo computer non sta funzionando bene o sta riscontrando un altro problema, questo rapporto rapido potrebbe essere in grado di aiutarti.

Apri rapidamente applicazioni e documenti recenti con questa caratteristica del Mac nascosta
Probabilmente hai molte app e documenti sul tuo Mac, ma ne accedi molto spesso. Questo piccolo comando terminale aggiunge una funzione utile, ma nascosta: un menu con un clic per accedere alle app e ai documenti recenti direttamente dal dock. CORRELATI: Come personalizzare e modificare il dock del Mac ci sono molti modi per personalizzare e ottimizzare il dock del tuo Mac, ma durante il controllo di un sorprendente elenco di prompt della riga di comando OS X, abbiamo trovato una gemma nascosta.



