Come usare la tastiera per controllare il cursore del mouse in Windows

Se si è bloccati temporaneamente senza un mouse, non preoccuparti: puoi ancora usare il PC. Sarai lieto di sapere che è possibile spostare il cursore in Windows usando solo la tastiera.
C'è una funzionalità in Windows denominata Tasti mouse che ti permette di usare il tastierino numerico per muovere il mouse, fare clic e raddoppiare -Fai clic sugli elementi e trascina e rilascia. Ti mostreremo come attivare e configurare i tasti del mouse in modo da poter utilizzare il tastierino numerico come un mouse.
NOTA: per utilizzare i tasti del mouse, è necessario disporre di un tastierino numerico sulla tastiera e disattivare il trackpad o mouse esterno, se uno è ancora collegato.
È possibile attivare la funzione Mouse Keys in Windows 10 utilizzando le impostazioni del PC. Tuttavia, ci sono più opzioni per Tasti mouse nel Pannello di controllo, quindi accendiamo e configuriamo lì. Inoltre, utilizzare il Pannello di controllo per accendere e configurare i tasti del mouse è lo stesso in Windows 7, 8 e 10.
Premere il pulsante di avvio e cercare "facilità di accesso". Fai clic su "Centro facilità di accesso" in corrispondenza della corrispondenza migliore. Se utilizzi Windows 8 o 10, non selezionare "Impostazioni mouse di accesso facile". Ciò aprirà la schermata di accesso facilitato in Impostazioni PC con meno opzioni.
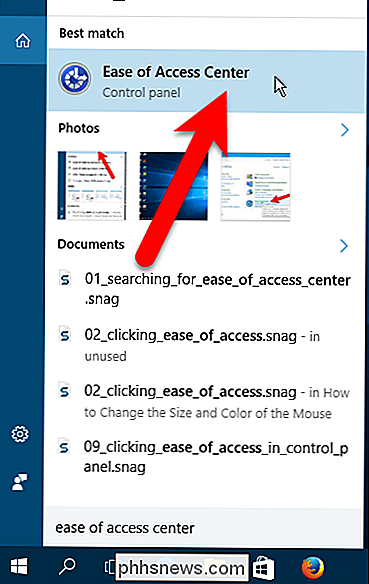
In Centro accesso facilitato nella finestra Pannello di controllo, fai clic su "Rendi il mouse più facile da usare" in Esplora tutte le impostazioni.
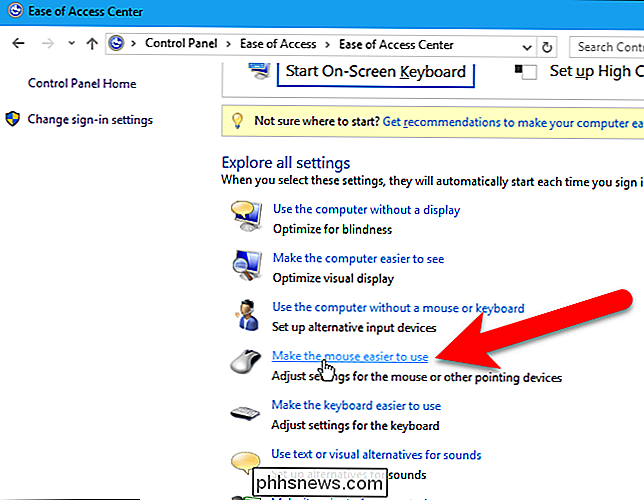
Se solo vuoi abilitare i tasti del mouse con le impostazioni predefinite, puoi selezionare la casella "Attiva i tasti del mouse" sotto Controllo del mouse con la tastiera. Tuttavia, in questo caso, poiché mostreremo le impostazioni per Tasti mouse, fai clic su "Imposta tasti mouse".
NOTA: per qualche strano motivo, se selezioni la casella Attiva i tasti del mouse in questa schermata quindi fai clic sul link Configura tasti del mouse, dovrai riaccenderlo nella schermata Imposta tasti del mouse.
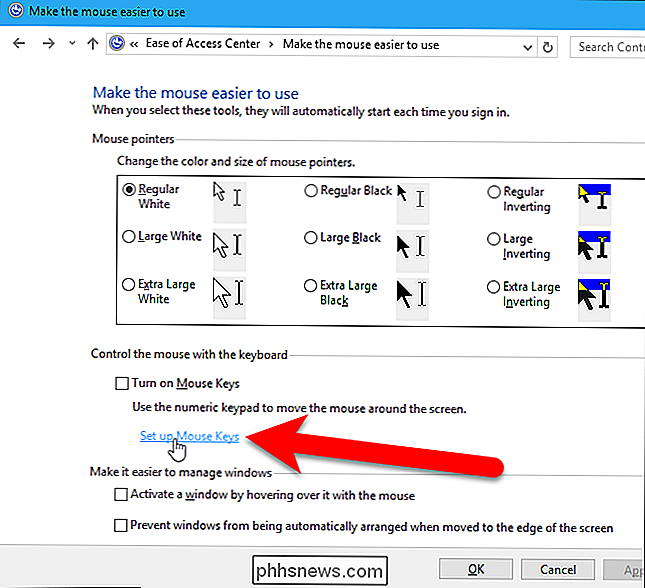
Nella schermata Imposta tasti del mouse, seleziona la casella "Attiva i tasti del mouse" per abilitare la funzione .
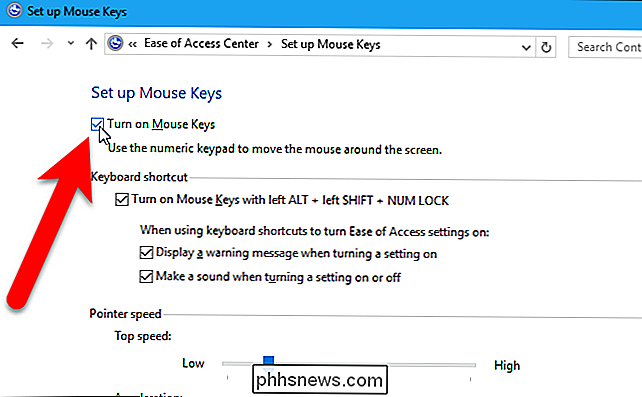
Se vuoi attivare rapidamente i tasti del mouse usando una scorciatoia, seleziona la casella "Attiva i tasti del mouse con ALT + MAIUSC sinistra + BLOC NUM". Se si desidera visualizzare un messaggio di avviso quando si utilizza il collegamento per attivare i tasti del mouse, selezionare la casella "Visualizza un messaggio di avviso quando si attiva una impostazione". Puoi anche scegliere di "emettere un suono quando si attiva o disattiva un'impostazione".
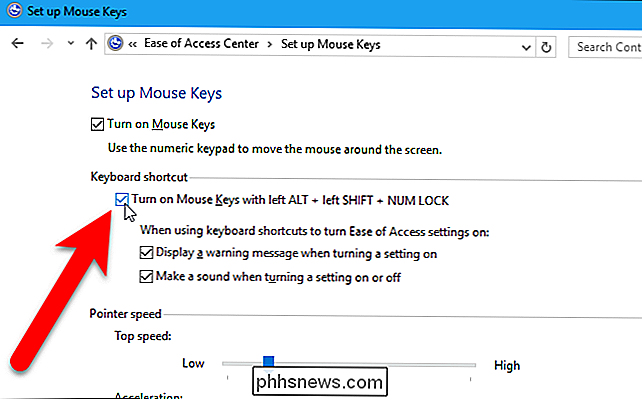
Se hai attivato la scorciatoia da tastiera e hai scelto di visualizzare l'avviso, quando utilizzi il collegamento vedrai la seguente finestra di dialogo. Fai clic su "Sì" per attivare i tasti del mouse o "No" se hai cambiato idea e vuoi disattivare i tasti del mouse. Per utilizzare la scorciatoia per disattivare i tasti del mouse, è necessario premere i tasti di scelta rapida due o tre volte. Strano, eh? Beh, l'abbiamo testato più volte e sembra che sia il modo in cui funziona. Continua a premere la scorciatoia da tastiera fino a quando non viene visualizzata la finestra di dialogo Tasti mouse.
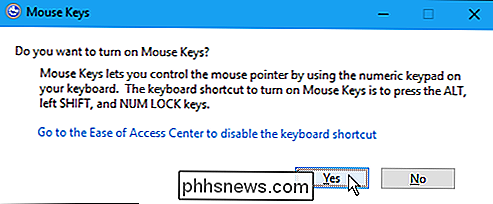
Se decidi di non voler più attivare la scorciatoia da tastiera, fai clic sul link "Vai al centro di accesso per disattivare la scorciatoia da tastiera". Questa finestra di dialogo si chiude e la schermata Imposta tasti del mouse in Centro accesso facilitato nei display del pannello di controllo, come mostrato sopra, consente di disattivare la scelta rapida da tastiera.
La sezione Velocità puntatore consente di regolare la velocità a cui il puntatore del mouse viaggia attraverso lo schermo. Utilizzare i cursori per impostare la velocità massima alla quale il puntatore può muoversi e l'accelerazione del puntatore del mouse. Per usare i tasti Ctrl e Shift per accelerare e rallentare il puntatore del mouse, seleziona la casella "Tieni premuto CTRL per accelerare e SHIFT per rallentare".
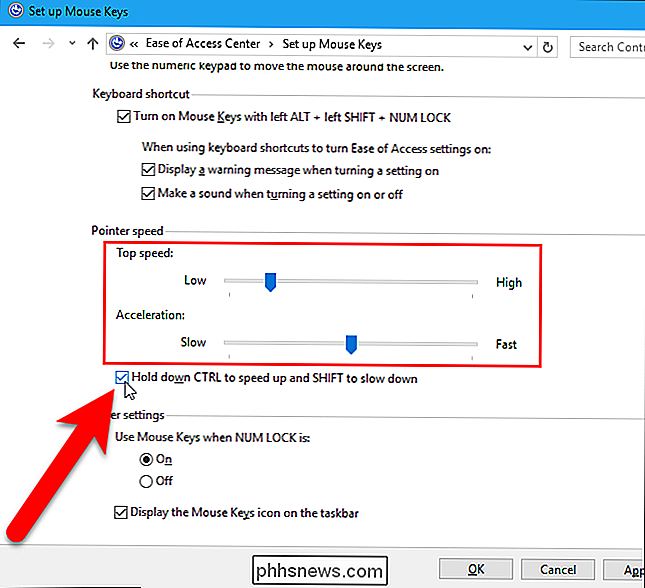
Se Bloc Num è attivo, puoi usare il tastierino numerico come un altro modo per digitare i numeri, oltre ai tasti numerici sopra i tasti delle lettere. Se non si utilizza il tastierino numerico per digitare i numeri, è possibile scegliere di utilizzare i tasti del mouse quando BLOC NUM è attivo. Per fare ciò, seleziona "On" in "Usa i tasti del mouse quando BLOC NUM è" nella sezione Altre impostazioni. Notare che, se si attiva questa impostazione, non sarà possibile digitare i numeri utilizzando il tastierino numerico. Tuttavia, l'uso dei tasti del mouse quando BLOC NUM è attivo l'impostazione fornisce un altro metodo per attivare e disattivare i tasti del mouse. Con l'impostazione attivata, i tasti del mouse funzioneranno solo quando il blocco numerico è attivo. Per rendere più facile capire se Bloc Num è attivo o disattivato, puoi avere una riproduzione audio o ricevere una notifica sulla barra delle applicazioni quando lo accendi.
Se vuoi essere in grado di capire facilmente quando i tasti del mouse sono attivi, seleziona l'icona "Visualizza i tasti del mouse sulla barra delle applicazioni".
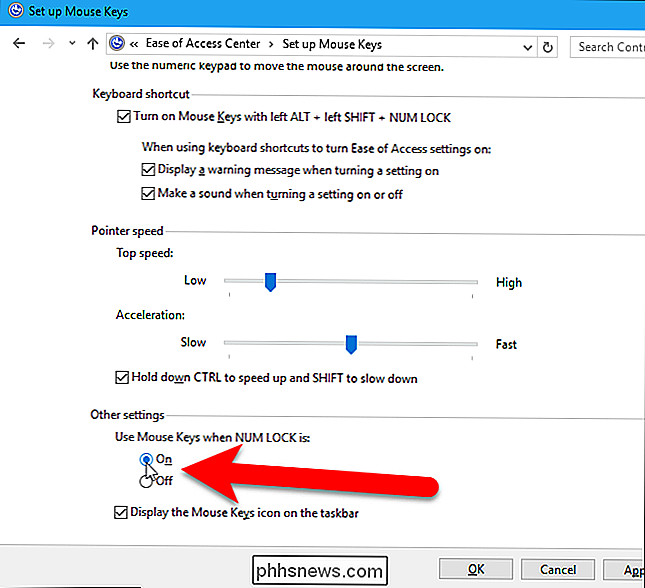
Dopo aver impostato i tasti del mouse come preferisci, fai clic su "OK".
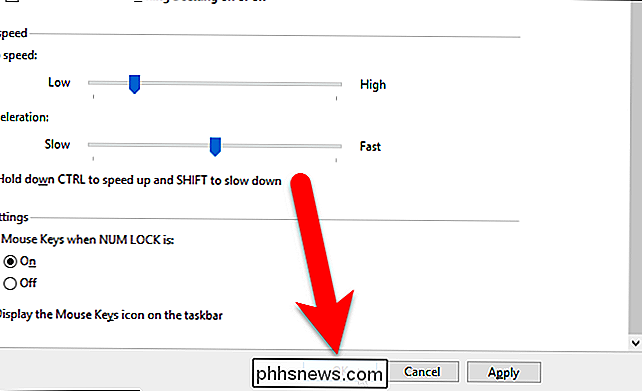
Quindi, fai clic sulla "X" nell'angolo in alto a destra della finestra del Pannello di controllo per chiuderla.
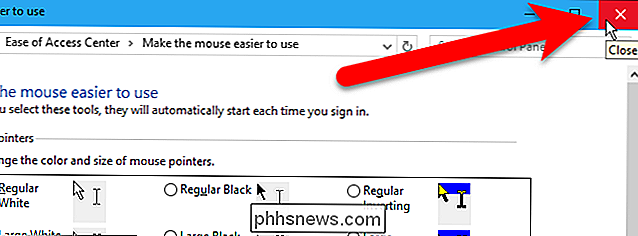
CORRELATO: Come aumentare la precisione del puntatore del mouse in Windows
Ora che i tasti del mouse sono abilitati e configurato, come lo si usa? L'articolo di supporto Microsoft su Mouse Keys spiega che cosa fanno tutti i tasti sul tastierino numerico per controllare il mouse.
Se hai provato Tasti mouse e hai scoperto che preferiresti tornare a usare un mouse vecchio stile o un trackpad, puoi aumentare la precisione di puntamento del mouse per rendere più facile l'utilizzo del mouse.

Come regolare le impostazioni del mouse in Windows
La vecchia finestra delle proprietà di Windows è in circolazione da molto tempo. In Windows 8 e 10, probabilmente sarebbe stata una buona idea spostare alcune di queste impostazioni nella nuova app Impostazioni, ma ovviamente ciò non è accaduto. Per fare qualcosa di utile, dovrai immergerti nel buon vecchio pannello di controllo.

Qual è la differenza tra un modem e un router?
Se sei stato su Internet per un po ', hai senza dubbio sentito i termini "modem" e "router" lanciati intorno, ma potrebbe non aver avuto il tempo di capire cosa sono. Siamo qui per aiutarti. In breve, il tuo router crea una rete tra i computer di casa, mentre il tuo modem collega quella rete, e quindi i computer su di essa, a Internet.



