Come accedere a Windows Remote Desktop su Internet

Per impostazione predefinita, Windows Remote Desktop funziona solo sulla rete locale. Per accedere a Desktop remoto su Internet, devi utilizzare una VPN o le porte di inoltro sul router.
Abbiamo coperto diverse soluzioni per accedere al desktop da remoto tramite Internet. Tuttavia, se disponi di una versione Professional, Enterprise o Ultimate di Windows, hai già installato il desktop remoto completo di Windows. Le versioni Home di Windows hanno solo il client desktop remoto per permetterti di connetterti alle macchine, ma hai bisogno di una delle edizioni più costose per collegarti al tuo PC. Se utilizzi Remote Desktop, impostarlo per l'accesso a Internet non è troppo difficile, ma dovrai passare attraverso un paio di cerchi. Prima di iniziare, abilita Desktop remoto sul PC a cui desideri accedere e assicurati di poterlo raggiungere da altri computer sulla rete locale.
Opzione 1: Imposta una VPN
CORRELATO: Che cos'è una VPN e Perché ne avrei bisogno?
Se si crea una rete privata virtuale (VPN), non sarà necessario esporre il server Desktop remoto direttamente a Internet. Invece, quando sei lontano da casa, puoi connetterti alla VPN e il tuo computer funzionerà come se facesse parte della stessa rete locale del computer di casa, eseguendo il server Desktop remoto. Ciò ti consentirà di accedere a Desktop remoto e ad altri servizi normalmente esposti solo sulla tua rete locale.
Abbiamo coperto diversi modi per configurare il tuo server VPN di casa, incluso un modo per creare un server VPN in Windows senza qualsiasi software o servizio aggiuntivo.
L'impostazione di una VPN è di gran lunga l'opzione più sicura quando si tratta di rendere accessibile Desktop remoto tramite Internet e, con gli strumenti giusti, è piuttosto semplice da ottenere. Non è tuttavia l'unica opzione possibile.
Opzione 2: esponi il desktop remoto direttamente a Internet
Puoi anche saltare la VPN ed esporre il server Desktop remoto direttamente a Internet impostando il router in modo da inoltrare il traffico del desktop remoto al PC a cui si accede. Ovviamente, questo ti apre a potenziali attacchi su Internet, quindi se segui questa strada vorrai capire i rischi. Le app di malware e di hacking automatizzate disponibili su Internet sono in grado di rilevare costantemente il router in caso di debolezza come le porte TCP aperte, in particolare le porte comunemente utilizzate come quella utilizzata da un desktop remoto. Dovresti almeno assicurarti di avere password sicure impostate sul tuo PC, ma anche in questo caso sei vulnerabile agli exploit che potrebbero essere stati scoperti ma non ancora riparati. Tuttavia, mentre consigliamo vivamente di utilizzare una VPN, puoi comunque consentire il traffico RDP sul tuo router, se preferisci.
Configurazione di un singolo PC per l'accesso remoto
CORRELATO: Come inoltrare le porte sul tuo Router
Il processo è piuttosto semplice se si dispone di un solo PC che si desidera rendere accessibile tramite Internet. Il PC su cui si imposta Remote Desktop sta già ascoltando il traffico utilizzando il protocollo RDP (Remote Desktop Protocol). È necessario accedere al router e inoltrare tutto il traffico utilizzando la porta TCP 3389 all'indirizzo IP del PC che esegue Desktop remoto. Poiché i router hanno interfacce diverse, è impossibile fornire istruzioni specifiche per te. Ma per un aiuto più dettagliato, assicurati di consultare la nostra guida approfondita al port forwarding. Qui, eseguiremo un esempio rapido utilizzando un router di base.
Innanzitutto, è necessario conoscere l'indirizzo IP del PC su cui è in esecuzione Desktop remoto a cui si desidera connettersi. Il modo più semplice per farlo è attivare il prompt dei comandi e utilizzare il comandoipconfig. Nei risultati, cerca la sezione in dettaglio la scheda di rete che ti connette a Internet (nel nostro esempio, è "Scheda Ethernet"). In quella sezione, cerca l'indirizzo IPv4.
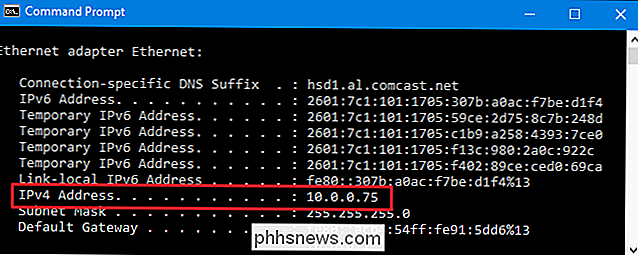
Successivamente, accedi al router e individua la sezione Port Forwarding. Esattamente dove questo dipenderà dal router che stai usando. In quella sezione, inoltrare la porta TCP 3389 all'indirizzo IPv4 precedentemente individuato.
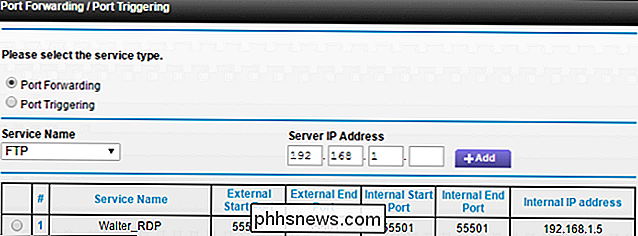
Ora dovresti essere in grado di accedere a Desktop remoto tramite Internet collegandoti all'indirizzo pubblico IP che il tuo router espone per la tua rete locale.
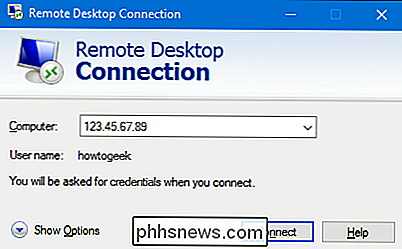
Ricordare che l'indirizzo IP può essere difficile (specialmente se cambia), quindi potresti anche volere per configurare un servizio DNS dinamico in modo da poter sempre connettersi con un nome di dominio facile da ricordare. Si consiglia inoltre di impostare un indirizzo IP statico sul computer su cui è in esecuzione il server Desktop remoto. Ciò garantirà che l'indirizzo IP interno del computer non cambierà, in caso affermativo, dovrai modificare la configurazione del port forwarding.
Modifica il numero di porta o Configurazione di più PC per l'accesso remoto
Se hai più PC sulla rete locale a cui si desidera poter accedere da remoto tramite Internet, oppure se si dispone di un PC ma si desidera modificare la porta predefinita utilizzata per Desktop remoto, si ha un po 'più di lavoro da ritagliare. Configurare una VPN è ancora la scelta migliore qui in termini di facilità di configurazione e sicurezza, ma c'è un modo per farlo attraverso il port forwarding, se lo si desidera. Il trucco è che dovrai immergerti nel registro di ogni PC per cambiare il numero di porta TCP che usa per ascoltare il traffico del desktop remoto. Quindi inoltrare le porte sul router a ciascuno dei PC individualmente utilizzando i numeri di porta impostati per loro. È inoltre possibile utilizzare questo trucco anche se si dispone di un solo PC e si desidera passare dal numero di porta predefinito, comunemente utilizzato. Questo è probabilmente un po 'più sicuro che lasciare la porta predefinita aperta.
Prima di tuffarti nel Registro, dovresti anche notare che alcuni router ti permettono di ascoltare il traffico su un numero di porta esterno, ma poi di inoltrare il traffico a un numero di porta e PC diversi internamente. Ad esempio, il router potrebbe essere in ascolto del traffico proveniente da Internet su un numero di porta come 55.000 e quindi inoltrarlo a un PC specifico sulla rete locale. Usando questo metodo, non dovresti cambiare le porte che ogni PC usa nel Registro. Potresti fare tutto sul tuo router. Quindi, controlla se il tuo router supporta questo prima. Se lo fa, salta la parte del Registro di queste istruzioni.
Supponendo che hai Desktop remoto configurato su ciascuno dei PC e funzioni per l'accesso locale, dovrai andare da ciascun PC a turno ed eseguire il seguenti passaggi:
- Ottieni l'indirizzo IP per quel PC usando la procedura descritta in precedenza.
- Usa l'editor del Registro di sistema per cambiare il numero della porta di ascolto del desktop remoto su quel PC.
- Fai note su quale numero di porta va con quale Indirizzo IP.
Ecco come fare la parte del Registro di questi passaggi. E il nostro consueto avvertimento standard: l'Editor del Registro di sistema è uno strumento potente e un uso improprio può rendere il tuo sistema instabile o addirittura inutilizzabile. Questo è un trucco abbastanza semplice e, purché seguiate le istruzioni, non dovreste avere problemi. Detto questo, se non hai mai lavorato prima, considera di leggere come utilizzare l'Editor del Registro di sistema prima di iniziare. E sicuramente esegui il backup del registro (e del tuo computer!) Prima di apportare modifiche.
Apri l'editor del registro premendo Start e digitando "regedit". Premi Invio per aprire l'editor del Registro di sistema e autorizzarlo ad apportare modifiche al PC.
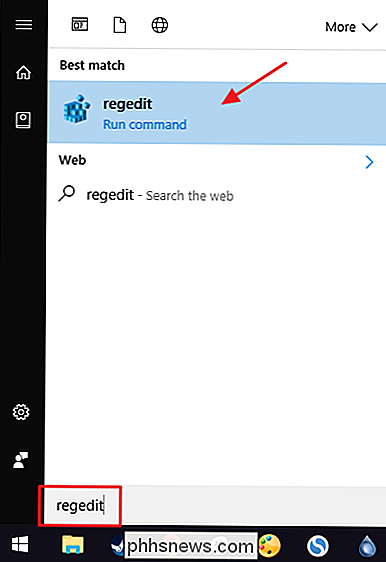
Nell'Editor del Registro di sistema, utilizzare la barra laterale sinistra per accedere alla seguente chiave:
HKEY_LOCAL_MACHINE System CurrentControlSet Control Terminal Server WinStations RDP-Tcp PortNumber
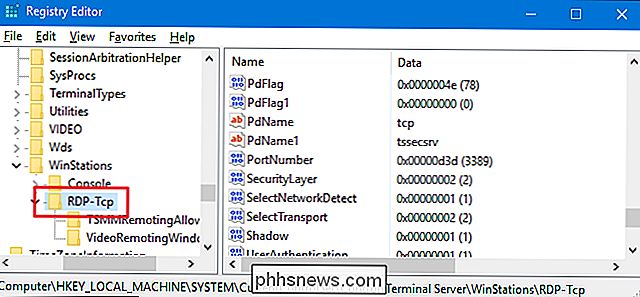
Sul lato destro, fare doppio clic il valore PortNumber per aprire la finestra delle proprietà.
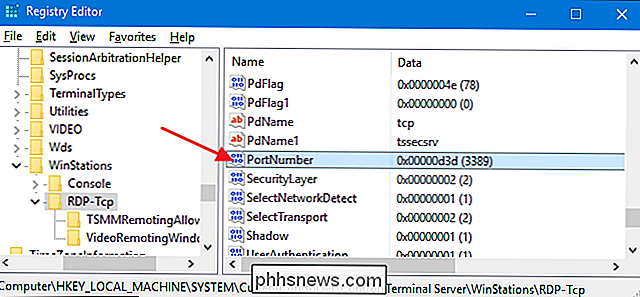
Nella finestra delle proprietà, selezionare l'opzione "Decimale" e quindi digitare il numero di porta che si desidera utilizzare. Quale numero di porta scelto dipende da te, ma tieni presente che alcuni numeri di porta sono già in uso. Puoi consultare l'elenco di Wikipedia delle assegnazioni di porte comuni per vedere i numeri che non dovresti usare, ma le app di rete installate sul tuo PC potrebbero utilizzare porte aggiuntive. I numeri di porta possono arrivare fino a 65.535, e se scegli i numeri di porta oltre 50.000 dovresti essere abbastanza sicuro. Dopo aver inserito il numero di porta che si desidera utilizzare, fare clic su "OK".
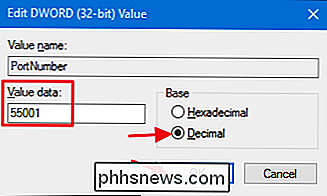
È ora possibile chiudere l'editor del Registro di sistema. Prendere nota del numero di porta utilizzato, l'indirizzo IP per quel PC e il nome del PC per buona misura. Quindi passare al prossimo PC.
Una volta terminata la modifica delle assegnazioni delle porte su tutti i PC, è possibile accedere al router e avviare l'avanzamento di ciascuna porta sul PC associato. Se il tuo router lo consente, dovresti anche inserire il nome del PC solo per mantenere le cose dritte. È sempre possibile utilizzare la voce "Applicazione" che la maggior parte dei router presenta per tenere traccia di quale applicazione è assegnata una porta. Basta inserire il nome del PC seguito da qualcosa come "_RDP" per tenere le cose in ordine.
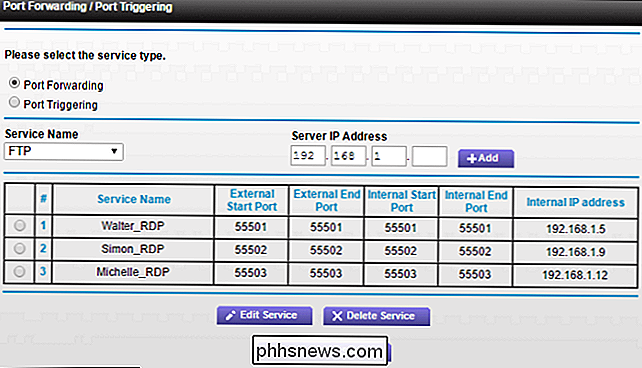
Una volta terminato l'impostazione, dovresti essere in grado di accedere a Desktop remoto tramite Internet collegandoti all'indirizzo IP pubblico il router espone per la rete locale seguita da due punti e quindi il numero di porta per il PC a cui si desidera connettersi. Ad esempio, se il mio IP pubblico fosse 123.45.67.89 e avessi impostato un PC con il numero di porta 55501, mi collegherei a "123.45.67.89:55501."
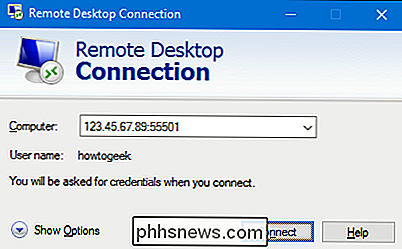
Certo, puoi sempre salvare quella connessione in Desktop remoto per nome, in modo da non dover digitare l'indirizzo IP e il numero di porta ogni volta.
Richiede un bel po 'di configurazione per far funzionare Remote Desktop su Internet, specialmente se non si fa t utilizzare una VPN e ancor più se si dispone di più computer a cui si desidera accedere. Tuttavia, una volta completata la configurazione, Remote Desktop fornisce un modo abbastanza potente e affidabile per accedere ai PC in remoto e senza richiedere servizi aggiuntivi.

La guida completa per controllare le schede in Safari
Schede, gloriose schede! Tutti i browser Web ora li hanno, incluso Safari di Apple. In effetti, le schede sono state una parte di Safari fin dall'inizio, ma c'è molto di più per loro di quanto tu possa aver realizzato. Ti mostreremo tutto ciò che devi sapere per diventare un master della scheda Safari.

Come verificare l'integrità della batteria del tuo iPhone
IOS include diversi strumenti utili per visualizzare la durata della batteria del tuo iPhone e le app che consumano la maggior parte della tua batteria. Tuttavia, nessuno di questi strumenti ti dice nulla sulla salute a lungo termine della batteria, che è altrettanto importante. La durata della batteria e la durata della batteria La durata della batteria è diversa dalla durata della batteria.



