Come utilizzare i gesti del trackpad nel riquadro di anteprima del Finder

OS X utilizza i gesti tattili per facilitare la navigazione e consentire agli utenti di accelerare le attività noiose normalmente in modo rapido e conveniente. Oggi vogliamo mostrarti alcuni trucchi fantastici per utilizzare i gesti nel riquadro di anteprima del Finder.
Il Finder ha tutti i tipi di fantastici stratagemmi. Ad esempio, puoi personalizzare le sue viste delle cartelle, permettendoti di cambiare la dimensione delle icone e degli arrangiamenti, oppure puoi modificare la barra laterale in modo che sia conforme alle tue preferenze.
Una delle altre caratteristiche interessanti del Finder è il riquadro di anteprima, che ti consente di vedere il contenuto di un file senza aprirlo. È possibile utilizzare la funzione Quick Look evidenziando un file e premendo la barra spaziatrice, ovviamente, ma il riquadro di anteprima consente di fare semplicemente clic sui file nel Finder senza premere altri tasti.
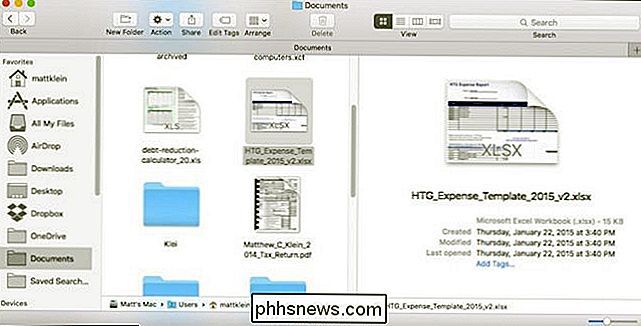
Tuttavia, il riquadro di anteprima ha altri poteri che potresti non saperlo. Con pochi gesti, puoi sfogliare i file multimediali, pizzicare per ingrandire le immagini e scorrere tra i documenti.
Diamo un'occhiata a questi riquadri di anteprima e spieghiamo come sfruttarli per migliorare la tua esperienza con il Finder.
Innanzitutto, se il riquadro di anteprima si nasconde, puoi mostrarlo dal menu "Visualizza" o utilizzare la scorciatoia da tastiera Maiusc + Comando + P.
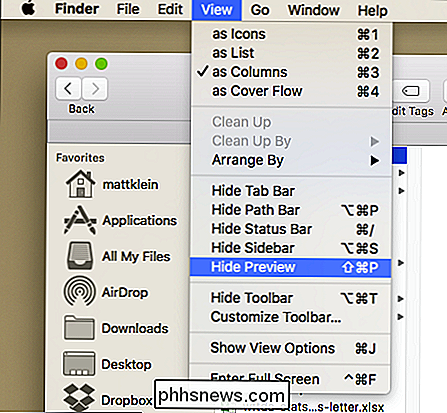
Ora che il riquadro di anteprima mostra, troviamo alcuni file che possiamo manipolare usando i gesti .
Ecco un file PDF. Vediamo che possiamo visualizzare l'intero documento dal riquadro di anteprima, ma se pizzichi con due dita sul trackpad, puoi eseguire lo zoom avanti e indietro.
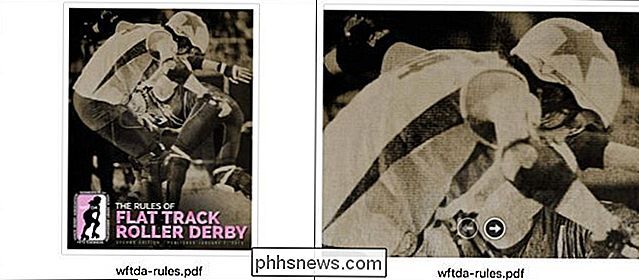
Questa capacità di pizzicare e scorrere funziona altrettanto bene con le fotografie, come puoi immaginare.
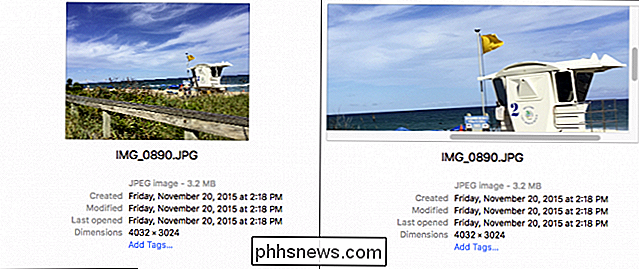
Lo scrubbing attraverso i video usando il pannello di anteprima è anche un piccolo trucco, permettendoti di comprimere i video in modo da poter trovare quella scena cruciale o preferita senza dover aprire ogni file nella sua finestra dell'app separata. Passa con il mouse sopra l'anteprima del Finder e trascina due dita verso destra o verso sinistra per scorrere in avanti o indietro, rispettivamente.
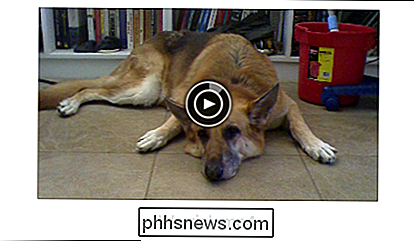
Puoi tracciare i tuoi progressi attraverso il video usando l'indicatore al centro dell'anteprima del video. Tieni presente che puoi farlo anche con altri file multimediali, incluso l'audio.
La possibilità di usare il pannello di anteprima per ingrandire e accelerare i file può farti risparmiare un sacco di tempo, specialmente se hai molti file che sono simili. Non c'è altro di più frustrante o tedioso di dover esaminare molti file uno per uno cercando di trovare esattamente quale dei due cerchi.

Come liberare spazio utilizzato dall'app Podcast sul tuo iPhone o iPad
L'app Podcast di Apple scarica automaticamente nuovi episodi di podcast a cui sei iscritto, memorizzandoli sul tuo dispositivo. È conveniente, ma può mettere a dura prova tutti gli iPhone e gli iPad da 16GB. L'app Podcast offre alcune opzioni per il ripristino dello spazio di archiviazione, dall'eliminazione rapida di interi spettacoli al limite di quanti episodi sono memorizzati sul dispositivo.

Vedi tutto il traffico di rete del tuo Mac in tempo reale con Private Eye
Ti chiedi quali delle tue app Mac si collegano a Internet e cosa stanno facendo? Private Eye ti consente di spiare le tue applicazioni, guardando tutte le richieste in uscita e in arrivo in tempo reale. Ed è gratuito. Ti abbiamo detto che il firewall del tuo Mac è spento per impostazione predefinita e come attivarlo.



