Come utilizzare gli Appunti universali in macOS Sierra e iOS 10

In macOS Sierra e iOS 10, Apple ha aggiunto una nuova funzionalità a Continuity chiamata "Universal Clipboard". Gli Appunti universali ti consentono di copiare qualcosa sul tuo iPhone e incollarlo sul tuo Mac o viceversa utilizzando iCloud.
Gli appunti universali non sono una funzione avanzata. Ad esempio, puoi copiare e incollare solo un'operazione alla volta, quindi qualsiasi cosa attualmente negli appunti verrà sovrascritta quando copi qualcosa di nuovo. Inoltre, qualsiasi cosa negli Appunti universali scadrà dopo circa due minuti.
CORRELATO: Come far funzionare Mac e dispositivi iOS senza interruzioni con Continuity
Affinché la continuità funzioni, è necessario assicurarsi che tutti i dispositivi sono collegati allo stesso account iCloud e Bluetooth e Wi-Fi sono abilitati. Siamo stati in grado di copiare e incollare il testo tramite una connessione dati mobile, ma abbiamo riscontrato alcuni problemi nell'incollare le immagini finché non abbiamo attivato il Wi-Fi.
Ti mostriamo brevemente come vengono eseguite le operazioni di copia e incolla, prima da iPhone a Mac.
Per copiare un breve testo in Safari da iPhone a Mac, seleziona il bit di testo sull'iPhone che desideri copiare. È possibile toccare il pulsante "Copia" che appare dal menu contestuale risultante. Puoi anche toccare il pulsante Condividi nella parte inferiore dello schermo e toccare "Copia".
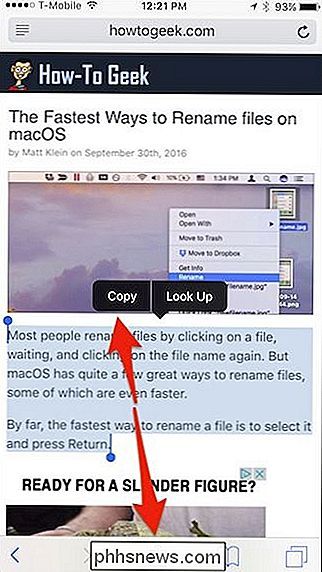
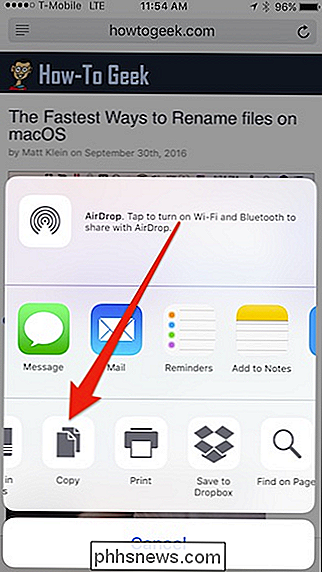
Ora, per incollare il testo copiato in una nuova nota su Mac, apri l'app Note, crea una nuova nota o apri una esistente, e vai a Modifica> Incolla o premi Comando + V sulla tastiera.
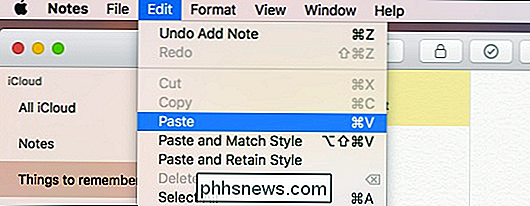
Come mostra lo screenshot seguente, il testo copiato viene ora visualizzato nella nuova nota.
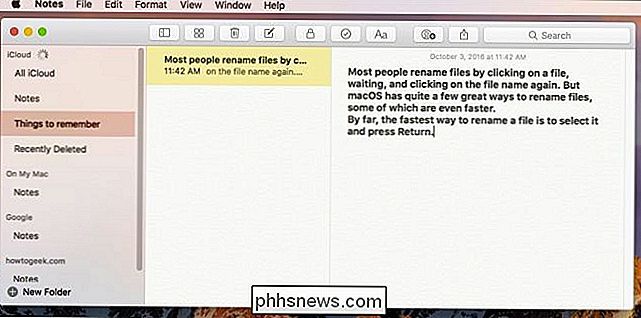
L'app di destinazione in cui incollare gli appunti non dovrebbe importa. Che si tratti di Pages, Notes o Word, se puoi incollare, dovrebbe funzionare. Allo stesso modo, dovresti essere in grado di copiare da qualsiasi app. Sappi tuttavia che i risultati possono variare e, secondo la nostra esperienza, l'utilizzo di app native di Apple produrrà le operazioni di copia / incolla più affidabili.
Proprio come puoi incollare da iOS a macOS, puoi farlo anche da macOS a iOS. Copiamo e incolliamo un'immagine da Anteprima su Mac, a una nota su iPhone.
Per prima cosa, apri l'immagine in Anteprima e copiala usando Modifica> Copia o premendo Comando + C sulla tastiera.
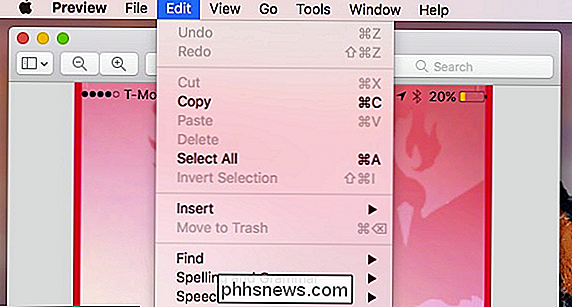
Con il App Notes aperta, crea o apri una nota. Tocca la nota e poi "Incolla" dal menu contestuale risultante.
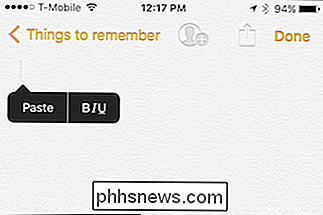
Potrebbe esserci un po 'di ritardo perché l'immagine deve prima sincronizzarsi con iCloud e poi con il tuo iPhone o iPad, ma abbastanza presto, l'immagine dovrebbe incollati nell'app di destinazione.
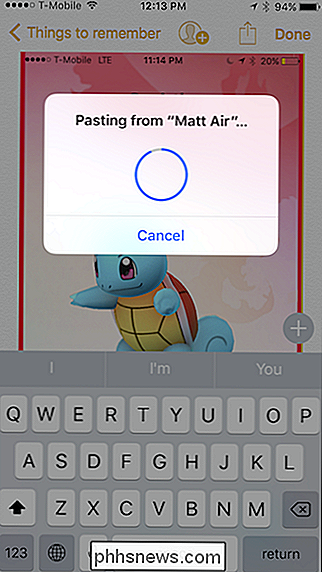
Se copi un'immagine da iOS a Mac, vedrai una notifica che l'elemento viene incollato dal tuo iPhone al Mac.
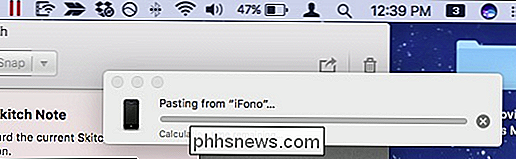
.
In molti casi, usando gli appunti universali potrebbero non essere il metodo migliore. Ad esempio, non è più conveniente rispetto all'utilizzo di AirDrop. Inoltre, con alcune app come Promemoria e Note, il contenuto è normalmente sincronizzato, quindi puoi semplicemente aggiungere contenuto in una nuova nota sul dispositivo sorgente e verrà visualizzato automaticamente sul dispositivo di destinazione.
Non c'è dubbio che gli appunti universali ha i suoi usi, però. Funziona, è semplice e, quando si tratta di incollare qualcosa in app non native, è decisamente utile. Inoltre, potrebbero esserci casi in cui semplicemente non si desidera un file AirDrop, nel qual caso gli appunti universali rappresentano un'ottima soluzione.

Come trasferire i segnalibri da Safari a Chrome su iOS
Chrome per iOS potrebbe non avere mai prestazioni migliori di Safari, ma è comunque diventato un'alternativa valida per il browser con alcune funzionalità aggiuntive. Il problema è che quando installi Chrome per iOS, non c'è modo di importare direttamente i preferiti da Safari in Chrome. Per fare ciò, dovrai fare qualche passo e anche coinvolgere il tuo computer desktop.

Come mostrare o nascondere rapidamente la barra multifunzione in Office 2013
La barra multifunzione nelle applicazioni di Microsoft Office offre un modo semplice per accedere alle funzionalità, ma occupa molto spazio sullo schermo. Se desideri massimizzare la quantità di spazio disponibile per i tuoi documenti, puoi facilmente mostrare e nascondere il nastro su richiesta. Quando il nastro è ridotto a icona, vengono visualizzati solo i nomi delle schede.


 Perché ">
Perché ">