Come utilizzare l'applicazione Foto di Windows 10

Come sistema operativo abbastanza versatile, Windows ha sempre avuto modo di sfogliare e visualizzare le foto. Ma con Windows 10, Microsoft ha deciso di provare a passare in rassegna, organizzare e visualizzare tutti insieme in un'unica applicazione, con alcune modifiche di base da avviare. Il risultato, l'innocua app "Foto" dei titoli, può essere tutt'altro che intuitivo.
Ecco tutte le diverse cose che puoi fare con l'app Foto ... presumendo che tu voglia.
Avvio di foto e impostazione dei valori predefiniti
Avviare l'app Foto è piuttosto semplice: per la maggior parte delle nuove macchine e nuove installazioni di Windows 10, è già presente nel menu Start come una grande tessera. Anche se non lo è, basta premere "Start" e quindi iniziare a digitare "foto" per richiamarlo rapidamente tramite ricerca.
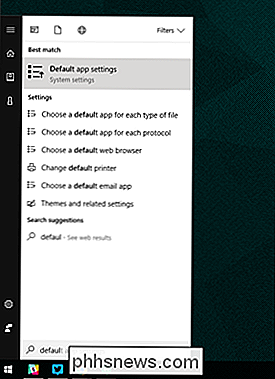
L'app Foto è già impostata come visualizzatore di immagini predefinito in Windows 10. Se qualcos'altro ha preso il sopravvento tali doveri, è facile resettare lo status quo: premere il pulsante "Start", digitare "default", quindi fare clic sul primo risultato di ricerca, "Impostazioni di app predefinite". Sotto "Photo viewer", fare clic sull'icona "Foto".
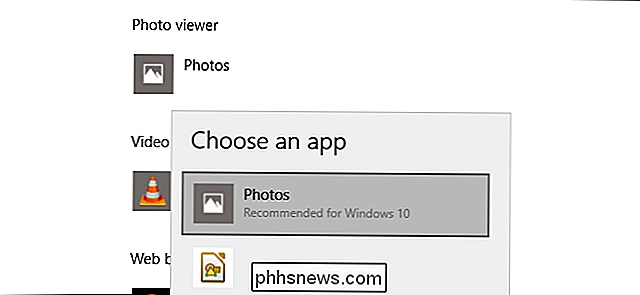
Esplorazione delle foto
L'app Foto offre tre diverse interfacce quando si cercano le foto: Raccolta, Album e Cartelle. Puoi scegliere uno qualsiasi dei tre in qualsiasi momento facendo clic sulla scheda pertinente, sopra l'interfaccia principale e sotto l'etichetta dell'applicazione "Foto".
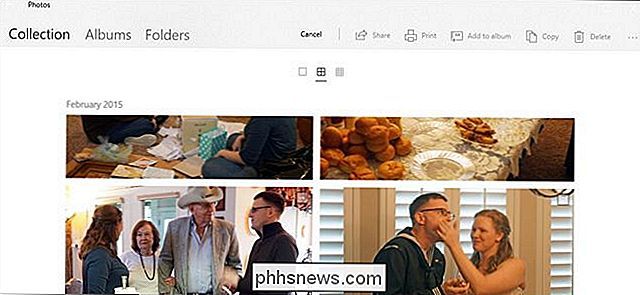
"Collezione" è una vista delle tue foto e schermate più recenti, visualizzate in ordine inverso per data. "Album" è una serie di album fotografici creati automaticamente, organizzati in base alla logica interna dell'app Foto, sebbene sia possibile aggiungerne di propri e rimuovere o aggiungere foto agli album esistenti.
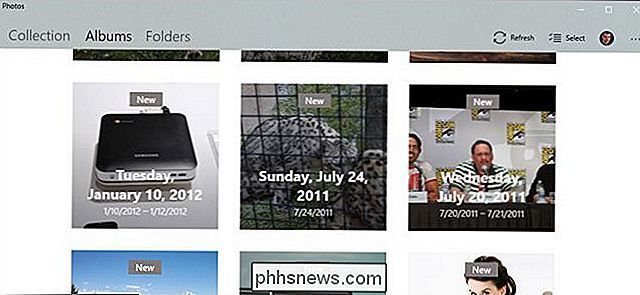
E "Cartelle" è semplicemente una scheda per tutti delle foto sulla macchina in cartelle specifiche: la cartella di foto OneDrive e la cartella "Immagini" assegnata in Windows, per impostazione predefinita. Per aggiungere cartelle a questa vista, fai clic su "Scegli dove cercare" per andare alla pagina Impostazioni foto, quindi fai clic su "Aggiungi una cartella" per selezionarne manualmente una in Windows Explorer.
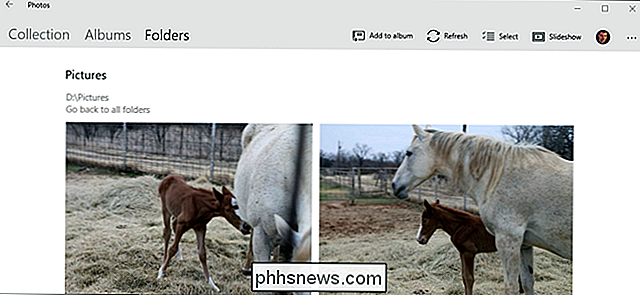
Nel visualizzatore principale di "Raccolta" e nell'album nidificato o nei visualizzatori di foto delle altre schede, una serie di controlli viene visualizzata nella parte in alto a destra dell'interfaccia. Questi ti consentono di selezionare più elementi per un'azione specifica come la copia, la stampa o l'aggiunta a un album specifico, o per avviare una presentazione, aggiornare la visualizzazione del file corrente o importarla da una fotocamera o dispositivo mobile. Gli elementi contestuali nella vista Album ti consentono di modificare il nome dell'album o di cambiare la foto di copertina.
Per navigare all'indietro attraverso l'interfaccia Foto, fai clic sulla freccia rivolta a sinistra nella parte superiore in alto a sinistra della finestra, o premi i tasti Esc o Backspace in qualsiasi momento.
Utilizzo dell'interfaccia Photo Viewer
Quando si arriva finalmente a una singola foto, l'interfaccia diventa completamente nera e dedica la lunghezza o la larghezza massima della finestra. Se si utilizza la navigazione del mouse, lo scorrimento verso l'alto o verso il basso avanzerà o si ritirerà nella raccolta, nell'album o nella cartella corrente. Tieni premuto il tasto "Ctrl" sulla tastiera per ruotare la rotellina del mouse nei controlli di zoom o ritrazione.
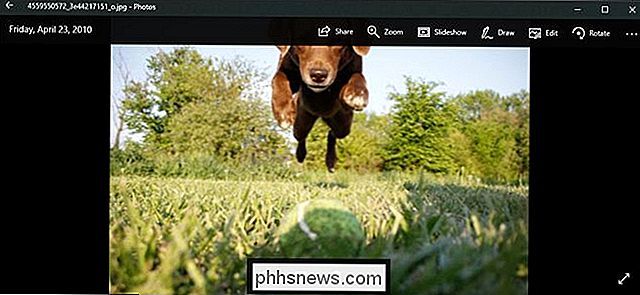
Nella parte inferiore dell'interfaccia, i comandi a freccia manuali per andare avanti o indietro nell'album sono su entrambi i lati di un "aggiungi per "album" e un pulsante Elimina. Puoi utilizzare la tastiera per entrambe le azioni: Ctrl + D per aggiungerlo a un album specifico tramite un menu a comparsa o semplicemente premere il pulsante Elimina. Se si preme nuovamente "Elimina", l'immagine verrà rimossa sia dall'album / collezione / cartella nell'app Foto, e il file stesso verrà eliminato in Esplora risorse e inviato al Cestino. Tread attentamente.

I controlli superiori sono etichettati e abbastanza auto-esplicativi. Il pulsante "Condividi" aprirà il menu di condivisione di Windows 10, consentendo all'utente di inviare il file tramite e-mail, copiarlo tramite la funzione copia e incolla standard di Windows o di aprirlo e condividerlo direttamente in qualsiasi app compatibile con Windows Store. Zoom apre un cursore manuale per ingrandire e rimpicciolire: ricorda che puoi farlo molto più velocemente tenendo premuto il tasto Ctrl e usando la rotellina del mouse. "Slideshow" inizierà una presentazione a schermo intero dell'album, collezione o cartella corrente.
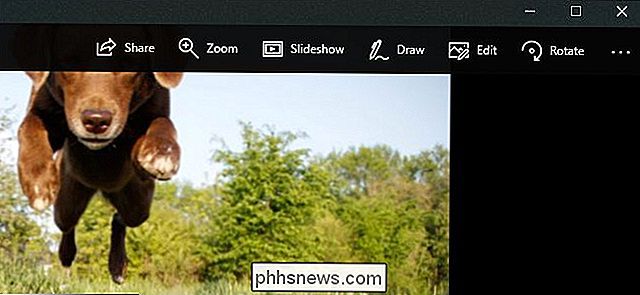
Il comando "Disegna" consente di scrivere sull'immagine, con una selezione di strumenti per la penna e la gomma che appaiono contestualmente. È pensato principalmente per dispositivi abilitati alla penna come Microsoft Surface. È possibile fare doppio clic su uno qualsiasi degli strumenti nella barra superiore per selezionare il colore e la larghezza. Tieni presente che i disegni possono essere cancellati con lo strumento Gomma, ma dopo aver fatto clic su "Salva" (l'icona del dischetto) e vedere "Lasciare asciugare l'inchiostro", il file originale per questa foto viene salvato. Non fare clic su "Salva" su una foto a meno che non sia stato eseguito il backup da qualche parte oppure sei disposto a perdere l'originale.
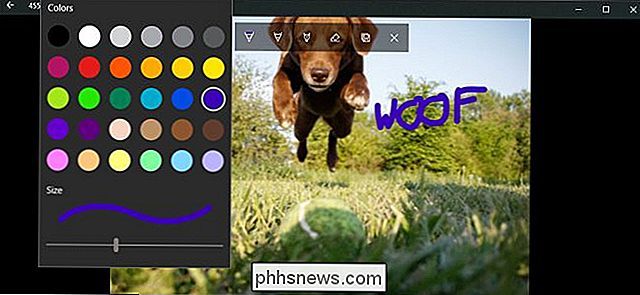
"Modifica" apre l'editor di foto, che tratteremo nella prossima sezione. "Ruota" ruoterà l'immagine in senso orario; se lo colpisci per sbaglio, fai di nuovo clic ancora tre volte per riportare la foto al suo orientamento originale. In qualsiasi momento puoi fare clic con il tasto destro sull'immagine per aprire la maggior parte di questi elementi in un menu.
Uso dell'editor di foto incorporato
L'editor di Foto non è esattamente incredibile, ma può gestire un leggero ritaglio e regolazione se non è disponibile altro. Sull'interfaccia principale, usando i pulsanti + e - si ingrandirà e rimpicciolirà, cosa che si può fare anche con la rotella del mouse (non è necessario il tasto Ctrl). Fai clic e trascina qualsiasi parte dell'immagine per spostarla, oppure fai clic sul pulsante "Dimensione reale" (la casella con gli angoli in basso a destra) per vedere l'intera foto ingrandita orizzontalmente o verticalmente.
Lo strumento Ritaglia e ruota

Il pulsante "Taglia e ruota" è lo strumento più importante, in quanto è visibile in ogni momento. Fare clic per aprire un'interfaccia utente di ritaglio dedicata. Puoi fare clic e trascinare i cerchi nell'angolo per selezionare manualmente una casella di ritaglio o fare clic sul pulsante "Proporzioni" per scegliere una dimensione standard. Questo è molto utile se vuoi che la tua immagine venga visualizzata su dispositivi semi-standardizzati, come uno smartphone o una TV (16: 9), iPad (4: 3) o un proiettore aziendale (di solito 4: 3). Il pulsante "Capovolgi" capovolgerà l'immagine orizzontalmente, ma non verticalmente, e il pulsante "Ruota" ruoterà in senso orario di 90 gradi. Per ottenere una rotazione non quadrata, fai clic sul cerchio accanto al menu di destra e scorri verso l'alto o verso il basso. Al termine, fai clic su "Fine" per tornare all'interfaccia di modifica completa.
La scheda Migliora

Subito sotto il pulsante Ritaglia sono due schede, "Migliora" e "Regola". Esaminiamo prima Migliora. Lo strumento "Migliora la tua foto" è un dispositivo di scorrimento all-in-one: fai clic e trascina il cursore da sinistra a destra per applicare i filtri selezionati automaticamente per "migliorare" l'immagine, in base all'app Foto. Puoi fermarlo in qualsiasi punto lungo l'asse. Generalmente questo strumento ravviva un'immagine, appianta ombre e luci, crea un contrasto più ideale e, in generale, rende le cose più chiare.
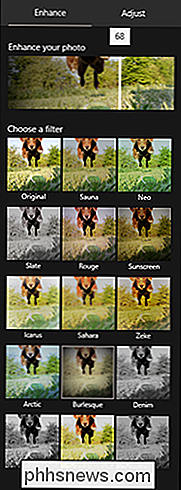
Il resto dei "filtri" nella scheda Migliora funzionano allo stesso modo: fai clic su uno di i filtri, quindi fai clic sul cursore sotto "Migliora la tua foto" per applicare l'effetto, con una resistenza da sinistra a destra da 0 a 100. Puoi applicare più effetti facendo clic su uno nuovo e quindi regolando il cursore-risciacquo e ripetere. Quando hai finito, fai clic sulla scheda "Regola".
La scheda Regola
I controlli per questa pagina sono abbastanza simili, ma puoi regolare più fattori contemporaneamente. I cursori "Light" regolano il contrasto, l'esposizione, le luci e le ombre dell'immagine, con il cursore "Light" principale che è una combinazione di tutti e quattro. Il cursore "Colore" gestisce la saturazione, con 0 riducendo l'immagine in scala di grigi e 100 rendendola eccessivamente vibrante. È possibile applicare più controlli di precisione con i cursori Tinta e Calore.
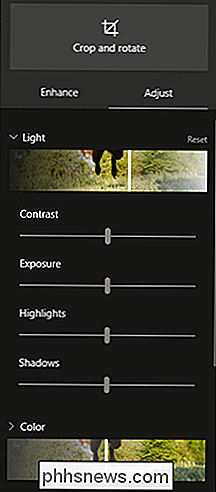
Il cursore separato "Chiarezza" delinea bordi specifici con ombre scure o li fonde con lo sfondo e il cursore "Vignetta" aggiungerà un bianco (a sinistra) o

Infine, lo strumento Occhi rossi ti permetterà di fare clic sugli occhi di un soggetto per rimuovere l'abbagliamento rosso da un flash della fotocamera, e lo strumento "Correzione Spot" ti permetterà di fare clic e trascinare intorno a un'area specifica per oscurare i dettagli fini. È bene rimuovere l'acne e altre imperfezioni.
Salvataggio delle modifiche
Quando hai modificato l'immagine come vuoi, hai due opzioni: "Salva" sovrascrive il file immagine originale (non consigliato), oppure "Salva una copia" ti consente di salvare la versione modificata in una cartella in Esplora risorse. Il secondo è ovviamente migliore, a meno che tu non sia assolutamente sicuro di non volere l'originale. In qualsiasi momento durante la modifica, puoi fare clic su "Annulla tutto" per tornare all'immagine originale e ricominciare.
Non è Photoshop, ma otterrà un ritaglio o una regolazione semplice in un pizzico.

Come bloccare le cartelle sulla barra delle applicazioni di Windows
Windows non consente di aggiungere le cartelle direttamente alla barra delle applicazioni. C'è una soluzione facile, però. Tutto ciò che devi fare è creare un nuovo collegamento a una cartella e quindi collegare quel collegamento alla barra delle applicazioni. CORRELATO: Come personalizzare la barra delle applicazioni in Windows 10 Puoi personalizzare la barra delle applicazioni di Windows come preferisci in molti modi, ma per qualche motivo appuntare una cartella direttamente sulla barra delle applicazioni non è una di queste.

I diversi tipi di vernice (e quando usarli)
Se stai per attaccare i muri della tua casa con una nuova mano di vernice nuova, tutte le diverse scelte nel dipingere il corridoio presso il tuo negozio di ferramenta locale può essere piuttosto travolgente. Ecco cosa devi sapere sui diversi tipi di vernice e quando dovresti usarli. Pittura a base d'acqua o a base d'acqua Quando si tratta di vernici a base di olio o acqua basato, il che significa che l'ingrediente principale della vernice è acqua o un tipo di olio (di solito o alchidico o olio di lino).



