Come utilizzare gli spazi di archiviazione di Windows 10 per specchiare e combinare le unità

La funzionalità Spazi di archiviazione incorporati in Windows consente di combinare più dischi rigidi in una singola unità virtuale. È in grado di eseguire il mirroring dei dati su più unità per ridondanza o di combinare più unità fisiche in un unico pool di storage. Storage Spaces è simile a RAID o LVM su Linux.
Questa funzionalità è stata aggiunta in Windows 8 ed è stata migliorata in Windows 10. È disponibile su tutte le edizioni di Windows 8 e 10, incluse le edizioni Home.
Cosa sono gli archivi Spazi?
Per creare uno spazio di archiviazione, sono necessarie almeno due unità fisiche sul PC. Possono essere unità interne o unità esterne connesse tramite USB.
Spazi di archiviazione consentono di creare un "pool di archiviazione" di due o più unità fisiche, raggruppandole. Una volta creato un pool di archiviazione costituito da due o più unità fisiche, è possibile creare tre tipi di "spazi" utilizzando tale pool:
- A lo spazio semplice è progettato per offrire il massimo spazio di archiviazione possibile, ma non fornisce alcuna protezione contro il guasto dell'unità. Windows memorizzerà solo una singola copia dei tuoi dati su tutte le unità. Se una di queste unità non funziona, i dati verranno persi e danneggiati. Questo è l'ideale per i dati temporanei.
- Uno mirror space è progettato per proteggerti da guasti dell'unità memorizzando più copie dei tuoi file. Una singola unità o più di un'unità, a seconda di come si configurano le cose, può fallire e non si perderanno dati. Questo è l'ideale per proteggere i dati importanti da guasti hardware.
- Uno spazio di parità è progettato come compromesso. Windows manterrà una singola copia dei tuoi dati insieme alle informazioni di parità. Avrai più spazio e sarai protetto se una singola unità fallisce. Tuttavia, gli spazi di parità sono più lenti degli spazi semplici e speculari. Questa soluzione è ideale per l'archiviazione dei dati e non per i dati utilizzati di frequente. Se si sceglie di formattare un mirror o uno spazio di parità con ReFS (Windows Resilient File System), Windows monitorerà e manterrà automaticamente l'integrità dei file per prevenire il danneggiamento dei file .
Come creare uno spazio di archiviazione
È possibile creare uno spazio di archiviazione dal pannello di controllo. Innanzitutto, collega le unità che desideri raggruppare sul tuo computer. Quindi, vai a Pannello di controllo> Sistema e sicurezza> Spazi di archiviazione. Puoi anche cercare "Spazi di archiviazione" nel menu Start.
Fai clic sul link "Crea un nuovo pool e spazio di archiviazione" per iniziare.
Seleziona le unità che vuoi aggiungere al pool e fai clic su " Crea pool "per creare un pool di archiviazione da tali unità.
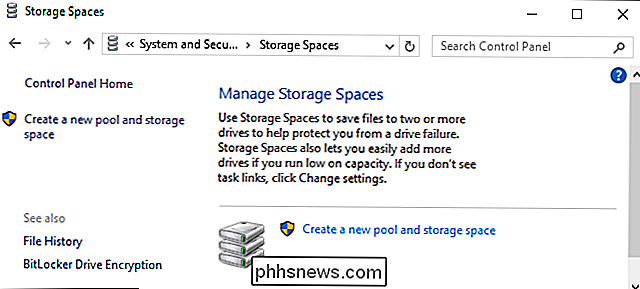
Avviso
: tutti i dati sulle unità selezionate verranno cancellati, quindi eseguire il backup di tutti i dati importanti prima di continuare! Dopo aver creato un pool, si ' Verrà richiesto di configurare il nuovo spazio di archiviazione. Digitare un nome per lo spazio di archiviazione e selezionare una lettera di unità. Lo spazio di archiviazione apparirà con questo nome e lettera di unità in Windows.
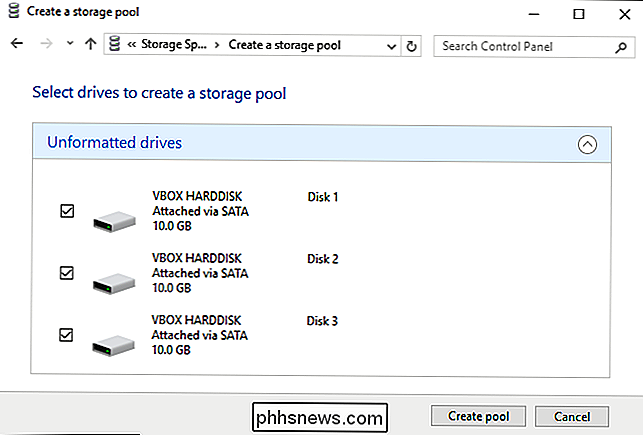
È possibile selezionare il file system standard di Windows NTFS o ReFS, il nuovo file system resiliente. Se utilizzerai il mirroring o la parità per proteggerti dalla perdita di dati, ti consigliamo di scegliere ReFS per le sue funzioni di protezione dell'integrità dei file.
Devi scegliere un tipo di flessibilità. Selezionare "Semplice (nessuna resilienza)" per un ampio pool di archiviazione che non fornisce alcuna protezione dall'errore del disco. Selezionare "Specchio bidirezionale" per memorizzare due copie dei dati tra le unità o selezionare "Specchio a tre vie" per memorizzare tre copie dei dati tra le unità. Seleziona "Parità" per essere protetto da un singolo guasto dell'unità e avere più spazio, ma ricorda che uno spazio di parità è notevolmente più lento rispetto alle altre opzioni qui.
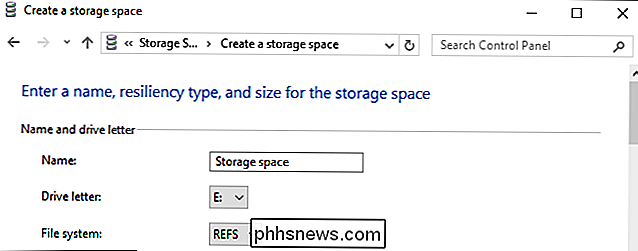
Dovrai anche scegliere la dimensione dello spazio di archiviazione qui. L'interfaccia mostrerà la quantità massima di spazio di archiviazione disponibile, che varierà in base al tipo di spazio creato.
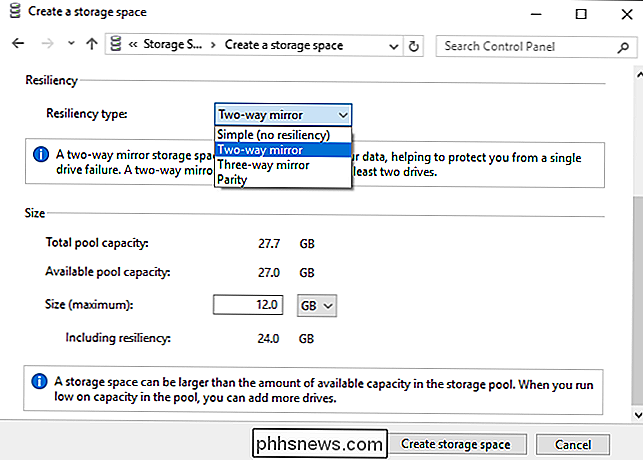
Questa interfaccia consente di creare pool di storage più grandi della quantità di spazio fisico di archiviazione disponibile. Quando la memoria fisica si riempie, puoi collegare un'altra unità e sfruttarla senza ulteriori configurazioni richieste.
Fai clic su "Crea spazio di archiviazione" quando hai finito di configurare lo spazio di archiviazione.
Come utilizzare gli spazi di archiviazione
Lo spazio di archiviazione creato apparirà come unità standard sotto questo PC, con il nome e la lettera dell'unità che hai configurato . Non sembra diverso da una normale unità fisica di Windows e dai programmi desktop che si utilizzano.
È possibile eseguire qualsiasi operazione con un'unità normale con lo spazio di archiviazione. Ad esempio, è anche possibile abilitare la crittografia dell'unità BitLocker per questo.
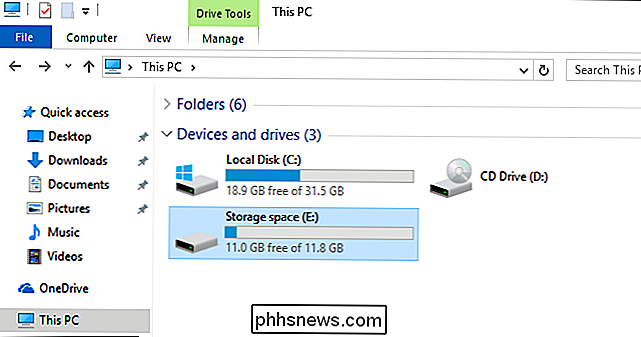
Come gestire spazi di archiviazione
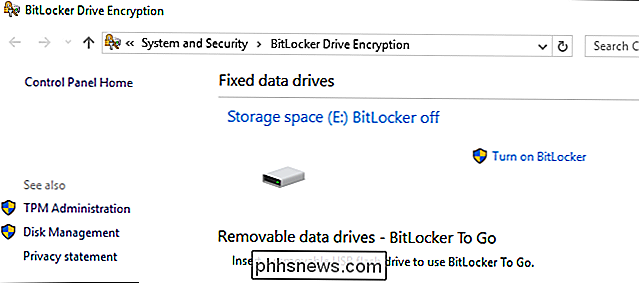
Dopo aver creato uno spazio di archiviazione, è possibile tornare al riquadro Spazi di archiviazione nel Pannello di controllo per gestirlo.
Per creare un nuovo spazio di archiviazione, fai clic su "Crea uno spazio di archiviazione". Puoi creare tutti gli spazi di archiviazione separati che desideri. Sei limitato dal numero di unità fisiche disponibili.
Per rinominare un pool di archiviazione, fai clic su "Rinomina pool" in tale lotto di memoria. Per rinominare uno spazio di archiviazione, modificare la lettera di unità o specificare una dimensione diversa, fare clic su "Cambia" a destra dello spazio.
Se si è originariamente creato un pool di archiviazione con Windows 8, verrà visualizzato un "Pool di aggiornamento" "Link è possibile fare clic per sfruttare le nuove funzionalità di Windows 10. Il pool di archiviazione aggiornato sarà compatibile solo con Windows 10 e Windows 8 non sarà più in grado di utilizzarlo. Dopo aver aggiornato il pool, sarai in grado di rimuovere le unità dai pool e ottimizzare l'utilizzo delle unità.
Per aggiungere unità a uno spazio di archiviazione esistente, fai clic su "Aggiungi unità" e scegli le unità che desideri aggiungere. Selezionare l'opzione "Ottimizza l'utilizzo dell'unità per distribuire i dati esistenti su tutte le unità" per fare in modo che Windows riorganizzi i dati in modo intelligente.
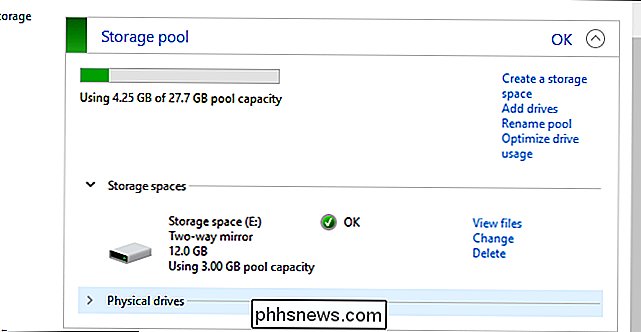
Se non si seleziona questa opzione durante l'aggiunta di un'unità, è possibile fare clic su "Ottimizza utilizzo unità" in seguito. L'opzione "Ottimizza utilizzo unità" è nuova in Windows 10. È inoltre necessario eseguire l'opzione "Ottimizza utilizzo unità" dopo aver aggiornato un pool creato in origine su Windows 8.
Per rimuovere un'unità fisica da un lotto di memoria, espandere la " Sezione "Unità fisiche" in tale lotto di memoria e fare clic sul collegamento "Prepara per rimozione" accanto all'unità che si desidera rimuovere.
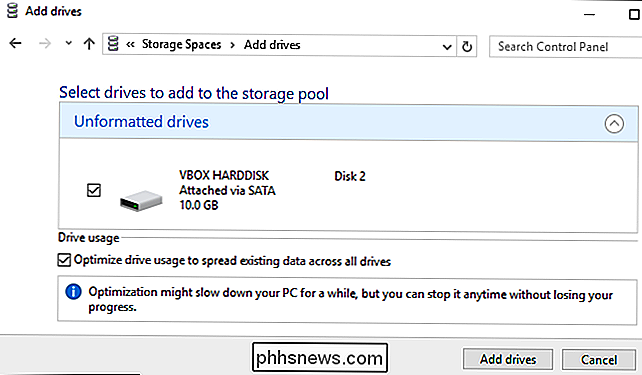
Windows trasferirà i dati dall'unità fisica alle altre unità fisiche nello spazio di archiviazione. L'unità verrà quindi elencata come "Pronto per la rimozione" e sarà possibile fare clic sul collegamento "Rimuovi" per rimuovere l'unità dal pool.
È quindi possibile utilizzare lo strumento Gestione disco per partizionare e formattare l'unità vuota.
Puoi anche scegliere di eliminare uno spazio di archiviazione o un lotto di memoria da qui facendo clic su "Elimina" a destra dello spazio di archiviazione.
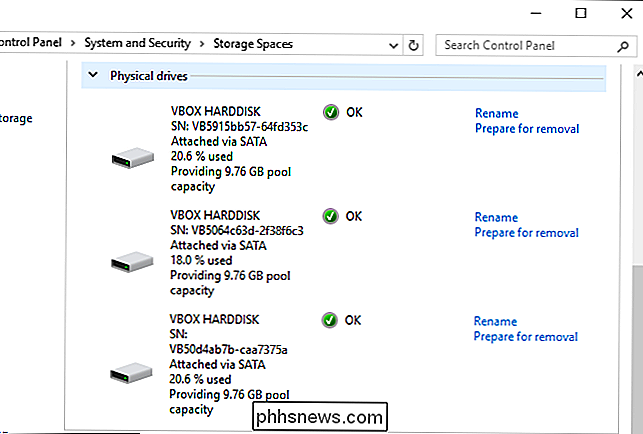
Avviso
: se elimini uno spazio di archiviazione, perderai tutti i dati su lo spazio di archiviazione, quindi prima salva tutti i dati importanti! Dopo aver eliminato lo spazio di archiviazione, fai clic sull'opzione "Elimina pool" a destra del pool di archiviazione per eliminare il pool di unità.

Qual è il miglior servizio di backup online?
L'uso di un servizio di backup online per eseguire il backup del computer non è solo conveniente, ma protegge i dati da grandi incidenti come furto, incendio e calamità naturali. Ci sono molti servizi di backup, ma ci piace Backblaze e IDrive i migliori. CrashPlan era molto popolare, ma nel 2017 ha interrotto il servizio di backup per gli utenti domestici.

Cinque funzioni Amazon Echo nascoste Vale la pena controllare
Amazon Echo è pieno di utili comandi vocali, ma non tutti sono ovvi. Puoi anche interagire con Alexa da altri dispositivi o servizi, il che è ancora meno ovvio. Ecco alcune delle funzioni più utili che puoi provare sia sul dispositivo che quando sei lontano da Echo. Prova Alexa dal tuo browser con Echosim.



