Come visualizzare l'utilizzo dei dati della rete su Google WiFi

Se vuoi sapere quanti dati stai usando sulla tua rete domestica, di solito non riesci a scoprirlo senza un po ' del router hacking o utilizzare un'app di terze parti sul tuo computer. Tuttavia, se si utilizza il sistema di router WiFi di Google, è possibile tenere traccia di questo in modo nativo. Ecco come.
Questo è un buon modo per vedere quali dispositivi possono essere il colpevole quando si tratta di colpire il cap dati mensile, se ne hai uno. Con Google WiFi, puoi vedere quanti dati utilizzano ciascun dispositivo sulla tua rete e, si spera, risolvi i problemi di larghezza di banda.
Per accedere a questa funzione sulla tua rete Google WiFi, avvia aprendo l'app Google WiFi e seleziona la scheda centrale se non è già selezionato.
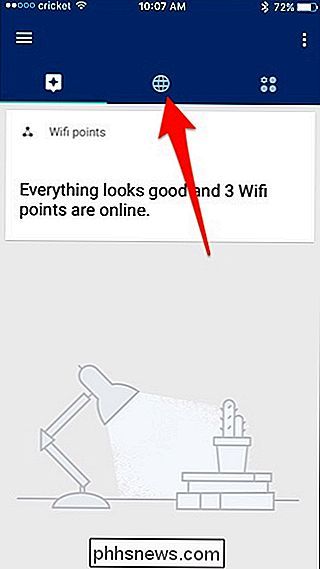
Da lì, tocca il cerchio in basso accanto al nome della tua rete WiFi Google.
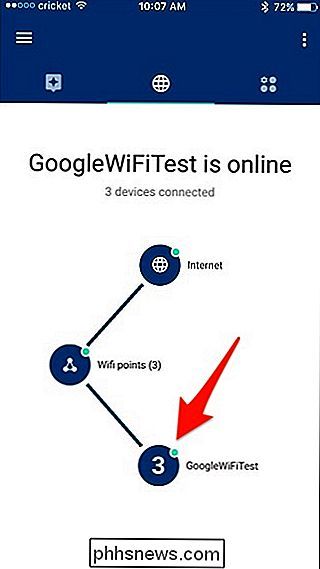
Vedrai un elenco di dispositivi collegati alla tua rete WiFi Google, lungo con quanti dati stanno consumando in questo secondo. Tocca su un dispositivo per visualizzare più informazioni sull'utilizzo dei dati nel tempo.
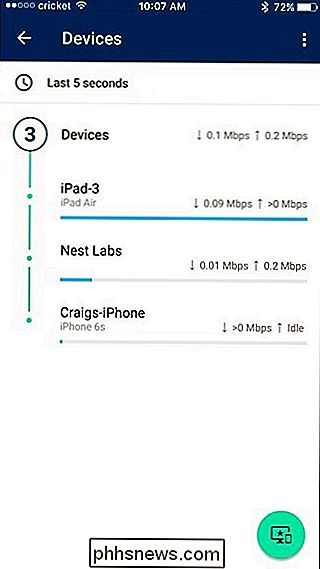
Per impostazione predefinita, vedrai l'utilizzo dei dati del dispositivo negli ultimi cinque secondi. Tuttavia, puoi visualizzare una cronologia più ampia toccando "Ultimi 5 secondi" verso l'alto.
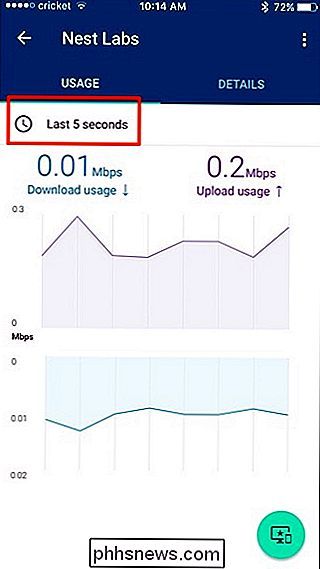
Seleziona un intervallo di date, che comprende le ultime 24 ore, 7 giorni, 30 giorni o 60 giorni.
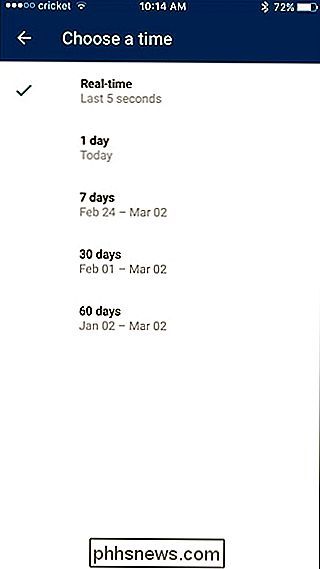
Una volta selezionato, vedrai quanti dati totali sono stati scaricati e caricati da quel dispositivo nel periodo di tempo specificato. Nel mio caso, negli ultimi sette giorni, la mia Nest Cam ha scaricato 229 MB di dati e caricato 3,5 GB di dati.
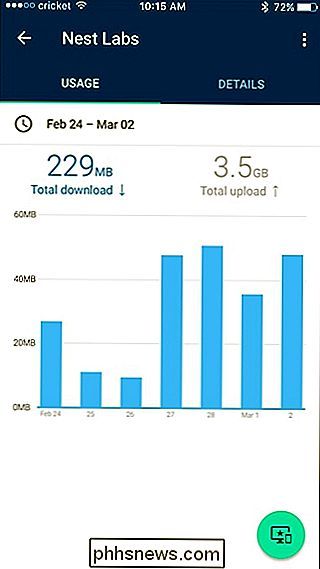
Utilizzando queste informazioni, puoi vedere quali dispositivi stanno utilizzando il maggior numero di dati e, si spera, apportare alcune modifiche a la tua configurazione in modo da non colpire il tuo data cap ogni mese.

Come controllare la TV o lo stereo con Amazon Echo e Logitech Harmony Hub
Se usare un telecomando per accendere la TV è troppo vecchia per te, ecco come usare Amazon Echo per accendere il televisore usando la tua voce. Sfortunatamente, generalmente non puoi farlo solo con un'eco e una TV: hai bisogno di una sorta di hub intelligente collegato alla tua TV con cui Echo può comunicare.

Come creare e utilizzare i collegamenti simbolici (aka Symlink) su Linux
Linux consente di creare collegamenti simbolici, o collegamenti simbolici, che puntano a un altro file o cartella sulla macchina. Il modo migliore per farlo è con il comando terminale ln , sebbene ci siano alcuni gestori di file grafici che possono creare anche collegamenti simbolici. Collegamenti simbolici I collegamenti simbolici sono fondamentalmente scorciatoie avanzate .



