Usa un iPad come secondo monitor per PC o Mac
Ti capita di avere un iPad in più che gira intorno alla casa che non usi più? Ho mantenuto il mio iPad 2 per anni prima di passare all'iPad Air 2, il che significava che l'iPad 2 si trovava solo in un cassetto della scrivania. Ma perché sprecare un iPad perfettamente buono, giusto?
In precedenza ho scritto su come è possibile impostare due monitor in Windows, ma questo richiede un secondo monitor. Fortunatamente, con un software geniale, puoi utilizzare i tuoi vecchi iPad (2a, 3a o 4a generazione), iPad Airs (1 & 2) o iPad Pro come secondo schermo o secondo monitor sul tuo Mac o PC Windows. Ciò implica fondamentalmente l'installazione di un'app sul tuo iPad e sul tuo computer e quindi il collegamento diretto dei due utilizzando un cavo Lightning o un cavo a 30 pin (connettore dock).
La mia app preferita e l'unica che consiglio è Duet Display. Ci sono altre opzioni come Air Display e iDisplay, ma entrambi costano circa lo stesso e non funzionano quasi altrettanto bene. La connessione diretta tra computer e iPad rende l'esperienza praticamente senza lag, che è molto importante quando si utilizza un secondo schermo. Cercando di farlo via WiFi (es. Air Display) è stato solo dolorosamente lento e non una buona implementazione.
Duet Display
Vale anche la pena notare che Duet Display è stato creato da ex ingegneri Apple ed è probabilmente uno dei motivi principali per cui funziona così bene con iPad e Mac. L'app costa $ 16, che è super-costosa quando si guarda il prezzo della maggior parte delle app nell'App Store, ma penserei che questo sia più simile a un normale programma Windows o Mac.
La configurazione di tutto è molto semplice e non richiede alcun tipo di creazione di account o qualcosa del genere. Per prima cosa, vai avanti e scarica l'app sul tuo iPad. Tieni presente che puoi anche utilizzare il tuo iPhone come secondo schermo, ma nei miei test è stato piuttosto inutile. Hai sicuramente bisogno di uno schermo più grande per poter funzionare correttamente.
Visualizzazione di Duetto - iTunes
Quando apri l'app, riceverai alcune semplici istruzioni che ti dicono di andare avanti e di scaricare prima il software sul tuo computer.

Tocca Hai ottenuto e vedrai una schermata che ti chiede di collegare l'iPad al computer. Prima di farlo, tuttavia, è necessario prima installare il software sul PC o sul Mac.
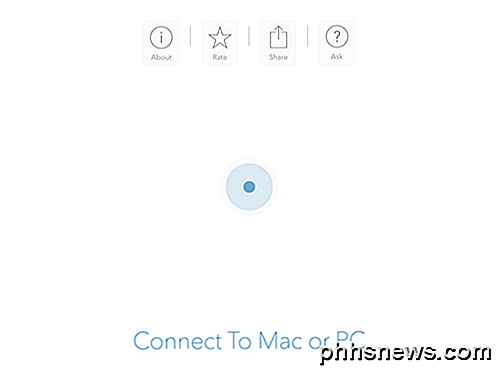
Vai avanti e scarica il programma PC o Mac sul tuo computer e installalo. Sul Mac, all'avvio avremo una schermata di installazione rettangolare elegante.
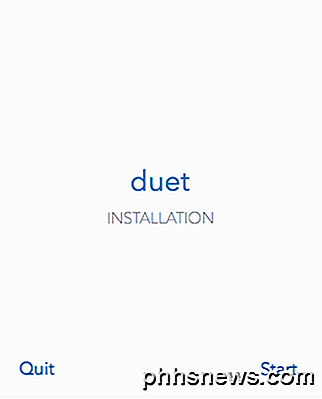
Fare clic sul collegamento Avvia, selezionare Accetto e quindi fare clic su Autorizza e installa nella schermata successiva.
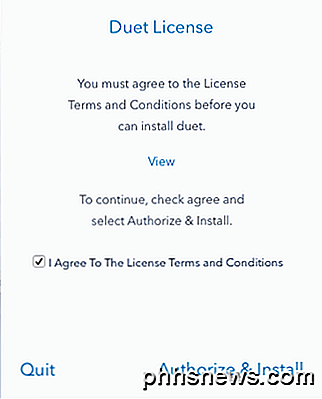
Al termine dell'installazione, ti verrà chiesto di riavviare il computer. Vai avanti e fallo. Una volta effettuato il login, dovresti vedere una schermata finale che ti dice di trovare l'icona di Duet nella barra dei menu in OS X o nella barra delle applicazioni in Windows.
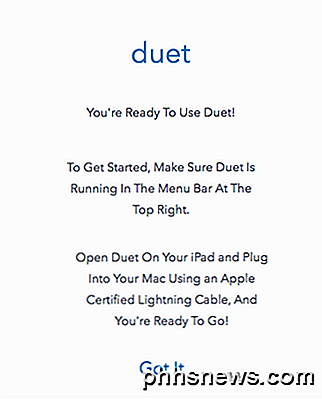
Se fai clic sull'icona, ti verrà chiesto di connettere il dispositivo al computer.
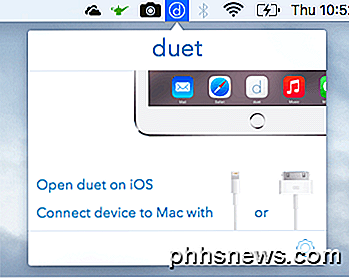
A questo punto, apri l'app Duet Display sul tuo iPad e collegala al tuo computer. Dovrebbe rilevare automaticamente il tuo computer e rispecchiare lo schermo. Ecco come appariva il mio setup di default.

Qui sto usando un vecchio MacBook Pro a metà del 2009 con un iPad 2 e tutto sembrava abbastanza buono. Tutto era un po 'piccolo sull'iPad, ma è perché è un vecchio iPad 2 e perché ho avuto l'installazione per rispecchiare il display. Se si fa clic sull'icona nella barra dei menu, è possibile modificare le impostazioni.
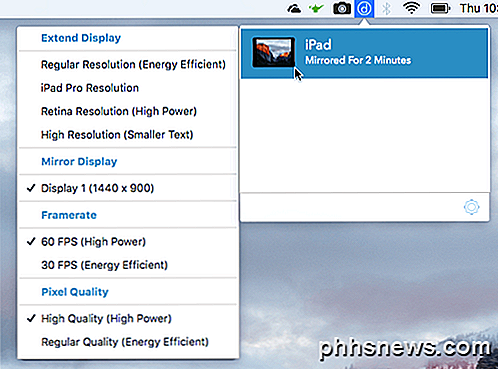
Nella parte superiore, viene visualizzato Estendi schermo, seguito da Mirror Display, Framerate e Pixel Qualit y. Se si desidera estendere il display all'iPad anziché solo specularlo, andare avanti e selezionare una delle quattro opzioni: Risoluzione normale, Risoluzione iPad Pro, Risoluzione retina o Alta risoluzione .
Nota che non sarai in grado di selezionare nient'altro che la risoluzione regolare se stai usando un iPad più vecchio come l'iPad 2. Puoi usare Retina o High se hai un iPad retina. L'opzione iPad Pro è ovviamente solo per iPad Pro.
Quello che mi è piaciuto di più di Duet Display è che il secondo schermo funziona davvero come un secondo monitor separato. Quello che voglio dire è che puoi trascinare finestre dalla schermata principale sul tuo iPad e avere app diverse aperte su ogni schermo. Ecco una schermata di Chrome aperta sul mio MacBook Pro e Maps aperta sull'iPad.
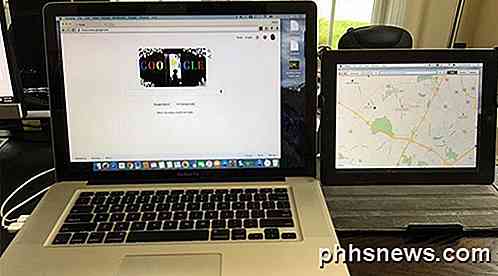
Noterai che sull'iPad c'è una barra dei menu e anche il dock. Ciò che è veramente interessante è che puoi avere più desktop sull'iPad e sul Mac principale. Mentre il mio mouse è sullo schermo dell'iPad, posso anche usare tutti i normali gesti del trackpad per scorrere tra i desktop senza modificare nulla sul Mac principale.
Sicuramente l'utilizzo di un iPad ad alta risoluzione come Air o Pro rende tutto molto più bello.

Non ho avuto problemi con il mio Mac, ma ho riscontrato alcuni problemi sul mio portatile Windows. Fortunatamente, il loro supporto clienti è eccellente e ho risolto il problema in poche ore. Apparentemente, avevo bisogno di un driver video diverso, che mi hanno inviato via email, e questo ha risolto il problema.
Se stai pensando di usarlo con un computer desktop, probabilmente avrai bisogno di acquistare un cavo Lightning da 6 piedi e anche una sorta di supporto in modo che l'iPad possa essere posizionato proprio accanto al tuo monitor.
Nel complesso, se non riesci a utilizzare il tuo iPad tutto questo spesso, convertirlo in un secondo monitor è una grande opzione che costa molto meno del metodo tradizionale di utilizzare due monitor. Se hai domande, pubblica un commento. Godere!

I migliori programmi di sostituzione della shell di Windows (alternativa)
Cerchi dei buoni programmi di sostituzione desktop / shell per Windows? Per quelli di voi che sentono il bisogno, la necessità di personalizzare, una shell alternativa alla shell di Windows è una possibile soluzione. Quindi cos'è esattamente una sostituzione di shell? È fondamentalmente un programma che si integrerà con Windows e sostituirà la shell predefinita. La s

I gadget resistenti all'acqua non sono impermeabili: cosa devi sapere
I termini impermeabilità e impermeabilità si fanno largo nel mercato dei gadget, ma questo non significa che tu metti i tuoi gadget nella piscina più vicina con impudenza. La resistenza all'acqua non è assolutamente impermeabile da nessuna misura. RELATIVO: Come funzionano le valutazioni di resistenza all'acqua per i gadget La settimana scorsa ci siamo immersi nella nomenclatura e negli standard che circondano la sperimentazione e la produzione di dispositivi resistenti all'acqua .



