Cosa fa il BIOS di un PC e quando lo dovrei usare?

Il BIOS del tuo computer è la prima cosa che viene caricata all'avvio del computer. Inizializza l'hardware prima di avviare un sistema operativo dal disco rigido o da un altro dispositivo. Molte impostazioni di sistema di basso livello sono disponibili solo nel BIOS.
I computer moderni vengono forniti prevalentemente con il firmware UEFI, che è il successore del BIOS tradizionale. Ma il firmware UEFI e il BIOS sono abbastanza simili. Abbiamo persino visto i PC moderni fare riferimento alla schermata delle impostazioni del firmware UEFI come "BIOS".
BIOS e UEFI spiegato

BIOS sta per "Basic Input / Output System", ed è un tipo di firmware memorizzato su un chip sulla tua scheda madre. Quando si avvia il computer, il computer avvia il BIOS, che configura l'hardware prima di passare a un dispositivo di avvio (in genere il disco rigido).
UEFI sta per "Unified Extensible Firmware Interface". È il successore del BIOS tradizionale. UEFI offre supporto per volumi di avvio di dimensioni superiori a 2 TB, supporto per più di quattro partizioni su un'unità, avvio più rapido e funzionalità più moderne. Ad esempio, solo i sistemi con firmware UEFI supportano Secure Boot per proteggere il processo di avvio dai rootkit.
Se il tuo computer ha un BIOS o un firmware UEFI non importa molto nella maggior parte delle situazioni. Entrambi sono software di basso livello che si avviano quando si avvia il PC e si impostano le cose. Entrambe offrono interfacce a cui è possibile accedere per modificare una varietà di impostazioni di sistema. Ad esempio, è possibile modificare l'ordine di avvio, modificare le opzioni di overclock, bloccare il computer con una password di avvio, abilitare il supporto hardware di virtualizzazione e modificare altre funzionalità di basso livello.
Come accedere alle impostazioni del firmware BIOS o UEFI
È disponibile una procedura diversa per accedere alla schermata delle impostazioni del firmware del BIOS o UEFI su ciascun PC. In ogni caso, dovrai riavviare il PC.
Per accedere al tuo BIOS, dovrai premere un tasto durante il processo di avvio. Questo tasto viene spesso visualizzato durante il processo di avvio con un messaggio "Premere F2 per accedere al BIOS", "Premere per accedere all'impostazione" o qualcosa di simile. I tasti comuni che è necessario premere includono Elimina, F1, F2 ed Esci.
Alcuni PC con firmware UEFI richiedono anche di premere uno di questi tasti durante la procedura di avvio per accedere alla schermata delle impostazioni del firmware UEFI. Per trovare la chiave esatta da premere, consultare il manuale del PC. Se hai costruito il tuo PC, consulta il manuale della tua scheda madre.
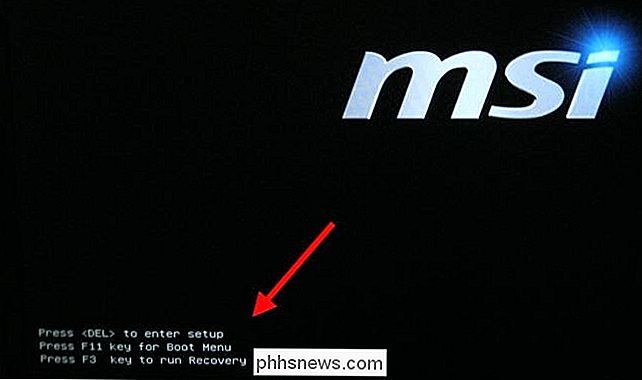
I PC forniti con Windows 8 o 10 potrebbero richiedere l'accesso alla schermata delle impostazioni UEFI tramite il menu delle opzioni di avvio di Windows 8 o 10. Per accedervi, tieni premuto il tasto Maiusc mentre fai clic sull'opzione "Riavvia" per riavviare il computer.
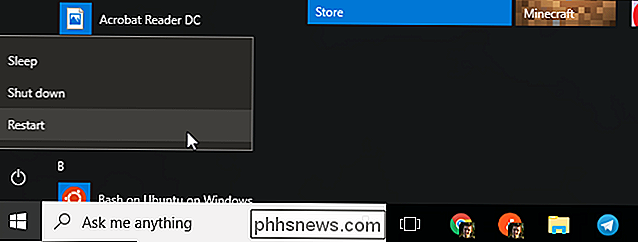
Il computer si riavvierà in un menu di opzioni di avvio speciale. Selezionare Risoluzione dei problemi> Opzioni avanzate> Impostazioni firmware UEFI per accedere alla schermata delle impostazioni del firmware UEFI.
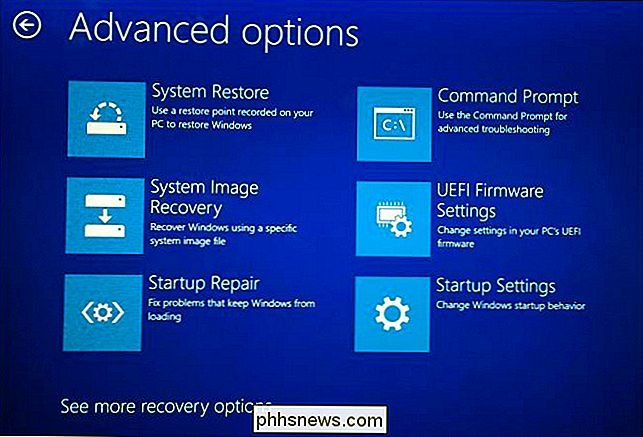
Modifica delle impostazioni del firmware BIOS o UEFI
La schermata effettiva delle impostazioni BIOS o UEFI è diversa su diversi modelli di PC. I PC con un BIOS avranno un'interfaccia in modalità testo che è possibile navigare con i tasti freccia, utilizzando il tasto Invio per selezionare le opzioni. Vedrai i tasti che puoi usare nella parte inferiore dello schermo.
Alcuni PC UEFI moderni hanno interfacce grafiche che puoi navigare con un mouse e una tastiera, ma molti PC continuano a utilizzare interfacce testuali, anche con UEFI.
Qualunque sia la schermata, è possibile utilizzare la tastiera o il mouse per navigare attraverso di essa. Ma fai attenzione nella schermata delle impostazioni del BIOS o UEFI ! Devi solo modificare le impostazioni se sai cosa fanno. È possibile rendere instabile il sistema o addirittura causare danni all'hardware modificando determinate impostazioni, in particolare quelle relative all'overclocking.
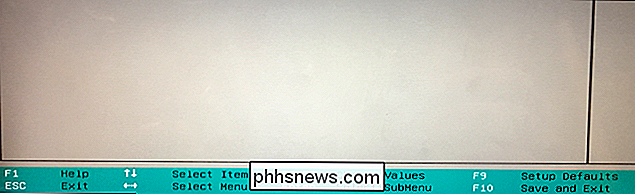
CORRELATO: Come avviare il computer da un disco o un'unità USB
Alcune impostazioni sono meno pericolose di altri. Cambiare il tuo ordine di avvio è meno rischioso, ma puoi anche incontrare dei problemi. Se cambi l'ordine di avvio e rimuovi il tuo disco rigido dall'elenco dei dispositivi di avvio, il tuo computer non avvierà Windows (o qualsiasi altro sistema operativo che hai installato) finché non avrai risolto il tuo ordine di avvio.
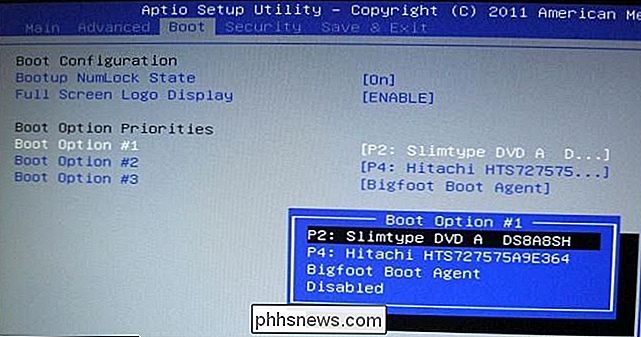
Fai un giro e trova quello che stai cercando. Anche se sai cosa stai cercando, sarà in un posto diverso su schermi di impostazioni di diversi computer. Generalmente vedrai le informazioni della guida visualizzate da qualche parte sullo schermo, fornendo maggiori informazioni su ciò che effettivamente fa ciascuna opzione.
CORRELATO: Come abilitare Intel VT-x nel BIOS del tuo computer o nel firmware UEFI
Per esempio , l'opzione per abilitare la tecnologia di virtualizzazione VT-x di Intel è spesso da qualche parte sotto un menu "Chipset", ma è nel riquadro "Configurazione di sistema" nello screenshot qui sotto. L'opzione è denominata "Tecnologia di virtualizzazione" su questo PC, ma viene spesso denominata "Intel Virtualization Technology", "Intel VT-x", "Virtualization Extensions" o "Vanderpool".
Se non riesci a trovare il opzione che stai cercando nel tuo BIOS, consulta il manuale o il sito web di assistenza per il tuo PC. Se hai creato il PC da solo, consulta il manuale o il sito web della guida per la scheda madre.
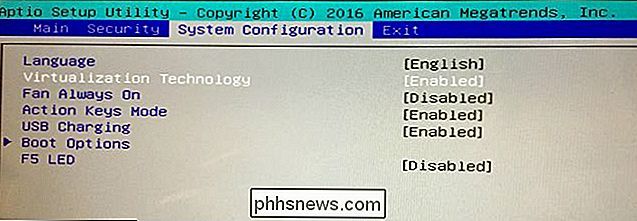
Al termine, seleziona l'opzione "Salva modifiche" per salvare le modifiche e riavviare il computer. È inoltre possibile selezionare un'opzione "Ignora modifiche" per riavviare il PC senza salvare alcuna delle modifiche apportate.
Se si verifica un problema dopo aver apportato una modifica, è possibile tornare alla schermata delle impostazioni del BIOS o UEFI e utilizzare un opzione denominata qualcosa come "Ripristina impostazioni predefinite" o "Carica impostazioni predefinite". Questa opzione ripristina i valori predefiniti del BIOS o UEFI del tuo computer, annullando tutte le tue modifiche.
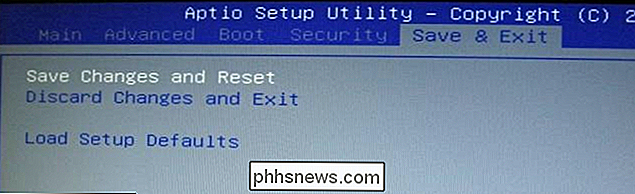
Credito immagine: ryuuji.y su Flickr e Thomas Bresson su Flickr

I pro e i contro della costruzione di un Mini-ITX Gaming PC
Nelle parole immortali di Jacobim Mugatu, i mini-ITX gaming PC sono "così caldi adesso". Mentre i giochi assemblati in casa Generalmente i computer si sono concentrati sullo standard ATX mid-tower più grande per decenni, una recente fonte di componenti piccoli e potenti ha reso le costruzioni più compatte che vale la pena considerare.

La guida completa per migliorare la durata della batteria Android
C'era una volta, dovevi veramente tenere d'occhio il tuo telefono Android per assicurarti che la batteria non fosse esaurito prematuramente. La commutazione manuale delle connessioni, la costante regolazione della luminosità e simili sono fondamentalmente tutte cose del passato ora, ma ci sono ancora cose che puoi fare per massimizzare la durata della batteria del tuo telefono.



