Come configurare e iniziare a utilizzare Amazon Echo Show

The Echo Show è il nuovo gadget per assistente vocale di Amazon. Questa volta, Alexa viene fornito con uno schermo in modo che possa riprodurre video, mostrarti i tuoi eventi e ti consente di vedere i risultati di ricerca piuttosto che leggerli a voce alta. All'inizio sembra un po 'contraddittorio per un assistente vocale, ma l'Echo Show ha alcuni vantaggi rispetto alla sua controparte tubolare. Ecco come impostare il tuo.
Per configurare il tuo Echo Show, collega il cavo di alimentazione fornito nella confezione e collegalo allo Show. Dopo un momento, si avvierà e ti chiederà di connetterti a una rete Wi-Fi. Scegli la tua rete dall'elenco.
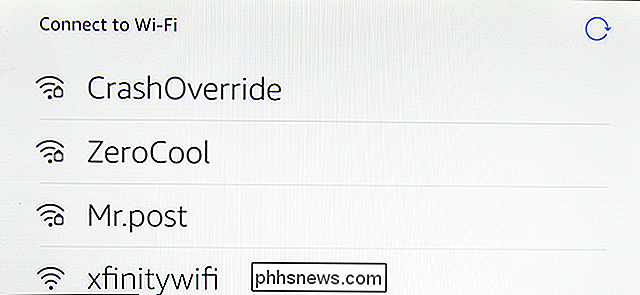
Usa la tastiera dello schermo diviso per inserire la tua password Wi-Fi. La tastiera è progettata in modo da poter afferrare lo spettacolo con entrambe le mani e digitare con i pollici. Anche se può essere un po 'imbarazzante, a seconda delle dimensioni delle tue mani, è più facile che cacciare e beccare.
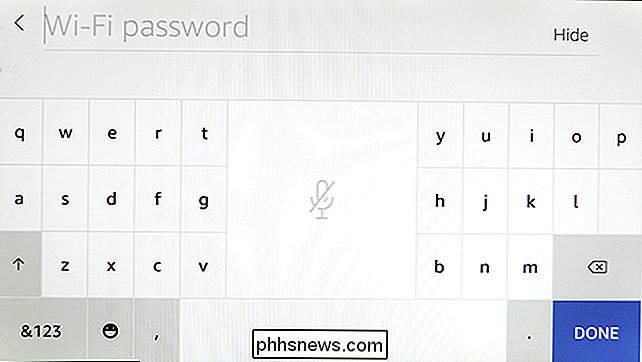
Successivamente, dovrai inserire il tuo indirizzo email e password Amazon usando la tastiera su schermo.
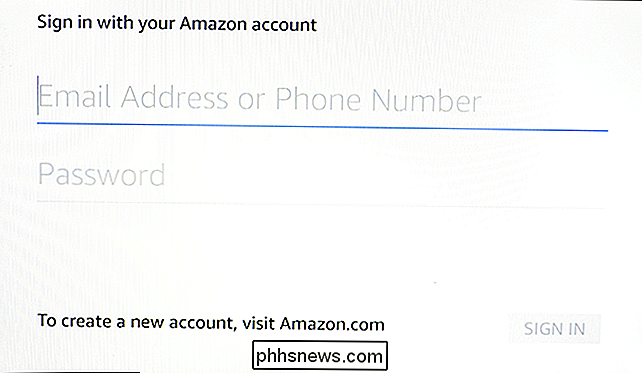
Se hai abilitato l'autenticazione a due fattori (e dovresti), dovrai inserire il codice a sei cifre generato dall'app autenticatore.
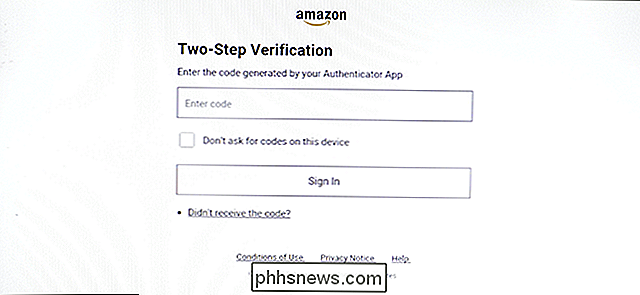
Quindi, conferma il tuo fuso orario.
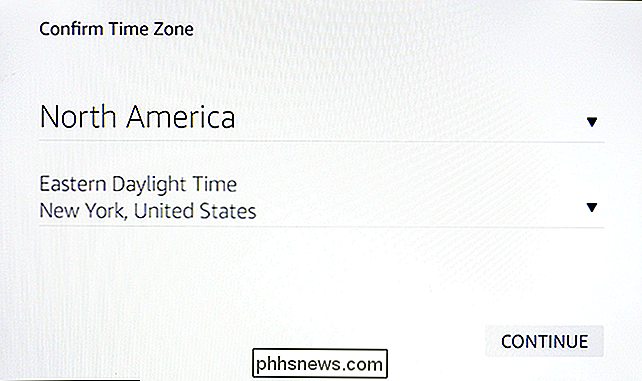
Devi accettare il Termini e condizioni di Alexa. Tocca Continua.
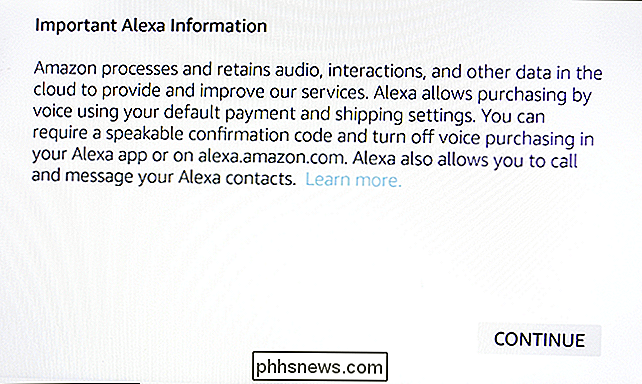
Se sono disponibili aggiornamenti (e probabilmente ce ne sono), dovrai scaricarli e installarli prima di continuare.
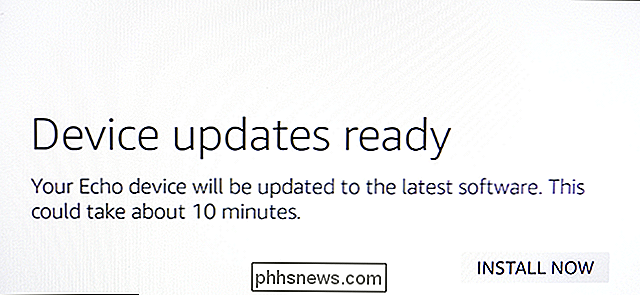
Una volta applicati gli aggiornamenti, il tuo Echo Show si riavvierà. Verrà riprodotto un breve video che spiega cosa puoi fare con il tuo nuovo dispositivo.
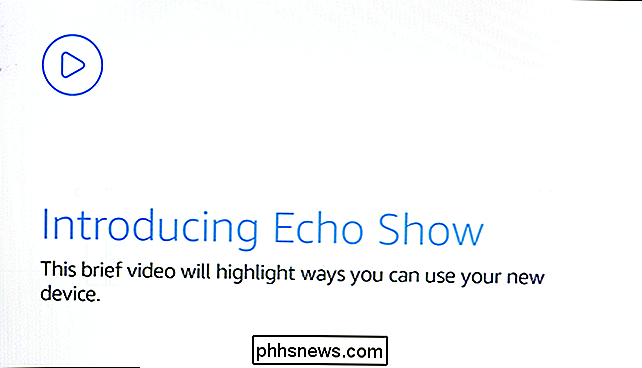
Una volta terminato il video, vedrai la schermata principale. È possibile scorrere verso il basso dalla parte superiore dello schermo per aprire un menu di impostazioni rapide o per tornare a casa. The Echo Show può fare molto di ciò che l'Eco può fare, oltre a qualche nuovo trucco grazie allo schermo. Ecco alcuni dei nuovi comandi che puoi provare:
- "Alexa, mostrami il trailer di Thor: Ragnarok": The Echo Show può aprire qualsiasi trailer cinematografico e riprodurlo sullo schermo.
- " Alexa, cerca YouTube per Danbull ": Cerca su YouTube per trovare video o canali che desideri guardare. Lo Show mostrerà i risultati della ricerca, con un numero per ogni elenco. Se si desidera riprodurre il secondo video, ad esempio, seguirlo con "Alexa, riprodurre il numero 2" e l'Echo Show riprodurrà quel video.
- "Alexa, riprodurre musica di Weird Al": È possibile riprodurre musica con qualsiasi eco, ma lo spettacolo ha un trucco in più pulito. Quando riproduci musica su Echo Show, mostrerà i testi delle canzoni mentre suona.
- "Alexa, mostra la videocamera della porta anteriore": Se hai una videocamera di sicurezza supportata, compresi quelli di Nest, August, Arlo e Ring: puoi visualizzare un feed video live della tua fotocamera da Echo Show. Apri l'app Alexa e aggiungi l'Abilità Alexa per la tua fotocamera per abilitarlo.
- "Alexa, mostrami una ricetta per la paella": Usando abilità come AllRecipes, Alexa può aprire le ricette per un piatto e visualizzarlo sul schermo. Puoi leggere gli ingredienti e scorrere le istruzioni, invece di farti leggere ad alta voce ad ogni passo.
- " Alexa, imposta un timer per 30 minuti": Quando usi questo comando di base sull'eco Mostra, il dispositivo visualizzerà il timer sullo schermo in modo da poter vedere quanto tempo ti rimane fino al termine del timer. Se vuoi cancellare il timer, puoi semplicemente farlo scorrere sullo schermo.
L'Echo Show porta molti nuovi comandi al tavolo, rendendo i comandi di Alexa più vecchi ancora più utili e convenienti. Se vuoi trovare ancora più cose da fare con il tuo Show, controlla la scheda fornita con il tuo dispositivo o dì "Alexa, cosa puoi fare?" In qualsiasi momento.

Come controllare sia la suoneria che il volume di sistema con i pulsanti del volume dell'iPhone
Per impostazione predefinita, i pulsanti del volume sul lato cambiano il "volume del sistema", che influisce su cose come la riproduzione di musica e video. Ma il volume del volume della suoneria, che controlla la suoneria e le notifiche, rimane lo stesso a meno che non lo si cambi dalle impostazioni.
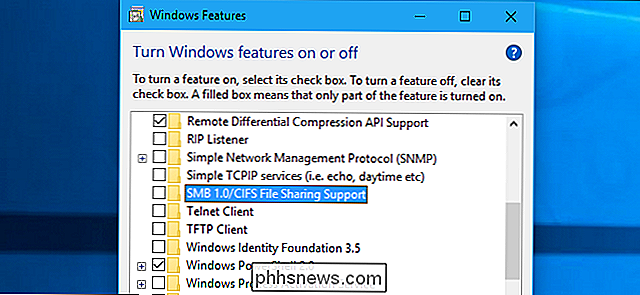
Come disattivare SMBv1 e proteggere il PC Windows da Attack
Le epidemie di WannaCry e Petya ransomware si sono diffuse usando difetti nell'antico protocollo SMBv1, che Windows abilita ancora per impostazione predefinita (per qualche ragione ridicola ). Sia che si utilizzi Windows 10, 8 o 7, è necessario assicurarsi che SMBv1 sia disabilitato sul PC. Che cos'è SMBv1 e Perché è abilitato per impostazione predefinita?



