Perché il cloud storage sta portando il tuo sistema alle sue ginocchia e cosa puoi fare su di esso

Amiamo il nostro cloud storage e usiamo Dropbox o OneDrive per quasi tutte le nostre esigenze di archiviazione cloud. Entrambi hanno comunque un problema, hanno un desiderio per la memoria di sistema e se lasciati incustoditi possono mettere in ginocchio anche i sistemi più beffardi.
Lascia che ti dipingiamo uno scenario. Abbiamo un PC nuovo di zecca con una CPU Intel veloce, l'ultima scheda grafica e, soprattutto, 16 GB di RAM. Secondo tutti i resoconti, dovrebbe essere in grado di gestire quasi tutto ciò che viene lanciato: compressione, rendering e, naturalmente, giochi.
CORRELATO: Come costruire un nuovo PC personalizzato senza toccare un cacciavite
Oltre Nel corso del tempo abbiamo accumulato una quantità considerevole di cose, che si tratti di musica, programmi televisivi, film e così via. Tutti questi file sono archiviati su hard disk, che se sincronizzati con il cloud significherebbe che non solo tutti questi elementi sono stati sottoposti a backup, ma qualsiasi modifica apportata, i file aggiunti o spostati, verranno quindi copiati sul cloud.
Semplicemente, questo è il modo in cui funziona lo storage su cloud, ma qui lo stiamo portando al suo estremo logico: se disponiamo di un terabyte di cloud storage e disponiamo di un terabyte di storage di archivio locale, non c'è motivo per non dedicare tale unità a il nostro backup del cloud locale.
Il problema con il tuo Cloud Drive
Il problema con un servizio come Dropbox è che mentre si sincronizza, assorbe gradualmente sempre più RAM. Ecco come lo spiega Dropbox:
Dropbox memorizza i metadati sui tuoi file nella RAM per impedire costanti e costose ricerche di database durante la sincronizzazione. I metadati includono percorsi ai file nel tuo Dropbox, checksum, tempi di modifica, ecc.
Fondamentalmente, ciò significa che se hai un Dropbox (o OneDrive) di grandi dimensioni con decine o centinaia di gigs di file, allora come Dropbox si sincronizza tutti quei file sul disco locale, memorizzeranno le informazioni su ogni singolo file nella memoria di sistema.
Mostriamo cosa intendiamo. Ecco il nostro sistema dopo un riavvio.
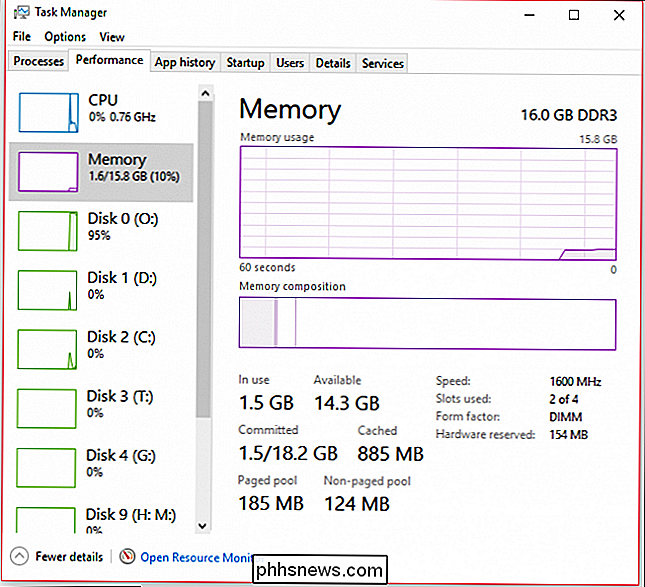
Ecco il nostro sistema poche ore più tardi.
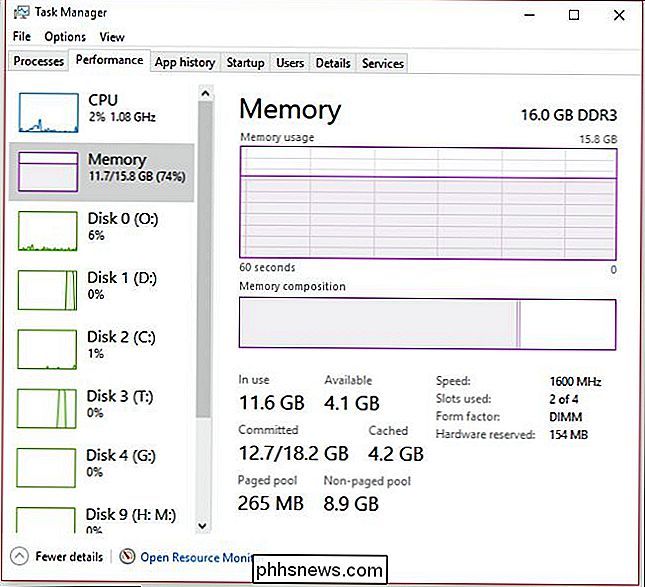
Alla fine, la RAM in uso nel nostro sistema aumenterà fino al 99 percento (15,8 GB), cosa che lo renderà inutile.
A questo punto, anche il riavvio del computer è difficile. Il nostro puntatore del mouse viene notevolmente ritardato e i clic del mouse non vengono registrati immediatamente (se non del tutto). Spesso la soluzione più semplice e veloce è quella di eseguire un riavvio, tenendo premuto il pulsante di accensione fino a quando il computer si spegne o utilizzando il pulsante di ripristino, se ne hai uno.
Ovviamente questa è una soluzione terribile, soprattutto se sei preoccupati di perdere il lavoro, quindi l'unico modo per impedirlo è provare a riavviarlo con garbo, o farlo a intervalli regolari in modo che rimanga utilizzabile.
Se si sospende il servizio cloud e si lascia il computer da solo per un po ', la tua RAM dovrebbe essere finalmente liberata permettendoti di usarla di nuovo, ma questo non accadrà immediatamente e, quindi, non funzionerà per le persone che hanno bisogno di usare i loro computer in questo momento.
In ogni caso, per mantenere un Copia 1: 1 della tua unità cloud localmente, dovrai prima fare i conti con lunghi caricamenti (supponendo che tu non sia una connessione in fibra super veloce) dove inizialmente carichi i tuoi dati. Successivamente, se la vecchia unità cloud locale si blocca o se si decide di crearne una nuova, è sufficiente crearne una copia o consentire a tutti i dati di scaricarli nuovamente, il che, come detto, decimerà la RAM del sistema nel tempo.
Ricercato: una soluzione elegante
Non sembra esserci una soluzione semplice a questa diversa da riavvii regolari. Se lasci il computer tutta la notte e lasci scaricare i contenuti del tuo cloud drive, molto probabilmente tornerai a un sistema che non risponde al mattino. Se vuoi lavorare durante il giorno mentre l'unità cloud si sincronizza con l'unità locale, col passare del tempo diventerà sempre più impantanata.
Il fatto è che non esiste una soluzione davvero elegante per liberare la RAM. Come abbiamo sottolineato in precedenza, gli ottimizzatori di memoria sono piuttosto inutili, quindi non ne raccomandiamo nessuno. Ciò significa che sei semplicemente lasciato ad affrontare questo problema dove l'unica soluzione reale e pratica è quella di sospendere il servizio cloud e lasciare che le cose tornino alla normalità, o riavviare e avviare nuovo.
Detto questo, forse hai una soluzione a cui non abbiamo pensato. Ci piacerebbe sentirti parlare di questo problema. Si prega di suonare nel nostro forum di discussione e lasciaci il tuo feedback.

I pisolini non sono solo qualcosa che accade dopo un pranzo pesante o una lunga mattinata che lavora nel cortile. I Mac impiegano anche una funzionalità chiamata Power Nap che mantiene aggiornato il tuo sistema e le tue app mentre il tuo Mac è in modalità di sospensione. Che cos'è Power Nap Power Nap è una funzionalità macOS da alcuni anni.

Ci sono rischi nell'uso di cavi Y con periferiche USB?
A volte può essere fonte di confusione quando una specifica tecnica 'proibisce' l'uso di un particolare accessorio, eppure tutti sembrano pensare di usare l'oggetto in questione è completamente a posto. Chi è corretto alla fine? Il post di Q & A di SuperUser di oggi ha la risposta alla domanda di un lettore preoccupato.



