La guida completa per accelerare le macchine virtuali

Le macchine virtuali richiedono bestie, forniscono hardware virtuale e eseguono più sistemi operativi sul computer contemporaneamente. Di conseguenza, a volte possono essere un po 'lenti. Ecco alcuni suggerimenti per aiutarti a spremere fino all'ultima goccia di prestazioni dalla tua macchina virtuale, indipendentemente dal fatto che tu stia utilizzando VirtualBox, VMware, Parallels o qualcos'altro.
Crea dischi di dimensioni fisse invece di allocati dinamicamente
Durante la creazione della macchina virtuale, è possibile creare due diversi tipi di dischi virtuali. Per impostazione predefinita, i programmi di macchine virtuali generalmente utilizzano dischi allocati dinamicamente che crescono man mano che vengono utilizzati.
Ad esempio, se si crea una nuova macchina virtuale con un disco assegnato dinamicamente con una dimensione massima di 30 GB, non ci vorrà immediatamente 30 GB di spazio sul disco rigido. Dopo aver installato il sistema operativo e i programmi, potrebbero essere necessari solo 10 GB. Man mano che si aggiungono altri file al disco virtuale, esso si espande fino alla sua dimensione massima di 30 GB.
Questo può essere conveniente, poiché ogni macchina virtuale non occupa una quantità eccessivamente grande di spazio sul disco rigido. Tuttavia, è più lento della creazione di un disco a dimensione fissa (noto anche come disco preallocato). Quando crei un disco a dimensione fissa, tutti i 30 GB di tale spazio verranno allocati immediatamente.
C'è un compromesso qui: un disco a dimensione fissa utilizza più spazio sul disco rigido, ma aggiunge nuovi file al virtuale l'hard disk della macchina è più veloce. Inoltre non vedrai più frammentazione dei file. Lo spazio verrà assegnato in un blocco grande invece di essere aggiunto in parti più piccole.
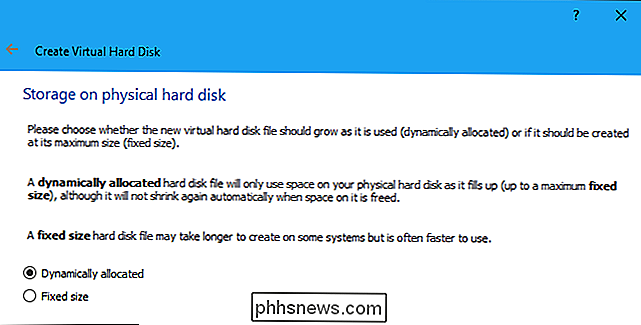
Installa gli strumenti del software della macchina virtuale
Dopo aver installato un sistema operativo guest in una macchina virtuale, la prima cosa che devi fare è installare il tuo virtual pacchetto di unità del software della macchina: aggiunte guest per VirtualBox, VMware Tools per VMware o Parallels Tools per Parallels. Questi pacchetti includono driver speciali che aiutano il sistema operativo guest a funzionare più velocemente sull'hardware della macchina virtuale.
L'installazione del pacchetto è semplice. In VirtualBox, avviare il sistema operativo guest e fare clic su Dispositivi> Inserisci immagine CD Aggiungi guest. È quindi possibile avviare il programma di installazione dall'unità disco virtuale nella macchina virtuale. Su VMware, selezionare invece l'opzione Installa strumenti VMware nel menu della macchina virtuale. In Parallels, fai clic su Azioni> Installa Parallels Tools.
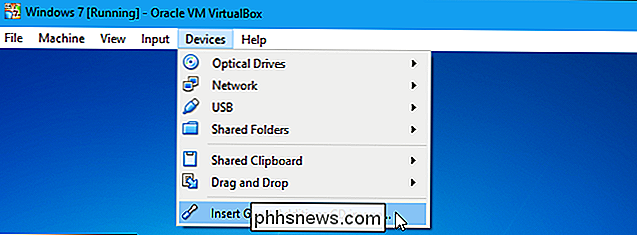
Segui le istruzioni sullo schermo per completare l'installazione. Se utilizzi un sistema operativo guest Windows, sarà proprio come installare qualsiasi altra applicazione Windows.
Assicurati di mantenerli aggiornati con il tuo programma macchina virtuale. Se viene visualizzata una notifica relativa alla disponibilità di un aggiornamento per le aggiunte guest o VMware Tools, è necessario installarlo.
Escludi le directory delle macchine virtuali nell'antivirus
CORRELATO: Antivirus Rallentando il PC? Forse dovresti usare le esclusioni
Il programma antivirus del tuo computer potrebbe eseguire la scansione dei file della tua macchina virtuale ogni volta che vi accede, riducendo le prestazioni. L'antivirus non può vedere all'interno della macchina virtuale per rilevare virus in esecuzione sui sistemi operativi guest, quindi questa scansione non è utile.
Per accelerare le cose, è possibile aggiungere la directory della macchina virtuale all'elenco delle esclusioni antivirus. Una volta sulla lista, il tuo antivirus ignorerà tutti i file in questa directory.
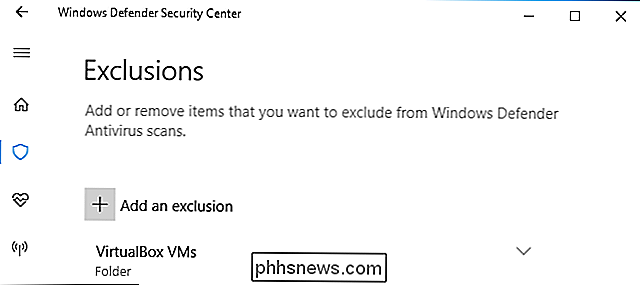
Verifica che Intel VT-x o AMD-V sia abilitato
CORRELATO: Come abilitare Intel VT-x nel BIOS del tuo computer o Firmware UEFI
Intel VT-x e AMD-V sono estensioni speciali del processore che migliorano la virtualizzazione. I processori Intel e AMD più recenti generalmente includono queste funzionalità. Tuttavia, alcuni computer non li abilitano automaticamente. Potrebbe essere necessario accedere al BIOS del computer e abilitare questa impostazione autonomamente, anche se il computer lo supporta.
AMD-V viene generalmente abilitato automaticamente se funziona sull'hardware, ma molti computer Intel vengono forniti con Intel VT-x disabilitato . Ecco come abilitare Intel VT-x o AMD-V se disabilitato, abilitarlo nel BIOS, quindi accedere alle impostazioni del programma della macchina virtuale e assicurarsi che sia abilitato anche lì.
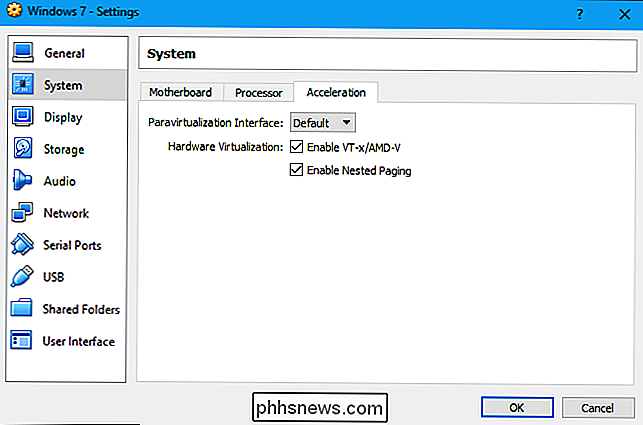
Assegna più memoria
Le macchine virtuali sono affamate di memoria. Ogni macchina virtuale contiene un intero sistema operativo, quindi dividi la RAM del tuo computer tra due sistemi separati. Microsoft consiglia almeno 2 GB di RAM per sistemi Windows 7 a 64 bit e questa raccomandazione si applica anche a Windows 7 quando è in esecuzione in una macchina virtuale. Se stai eseguendo applicazioni affamate di memoria nella macchina virtuale, potresti voler allocare più di 2 GB di RAM, quindi Windows non si scambierà continuamente sul disco.
Puoi allocare più RAM nella finestra delle impostazioni della tua macchina virtuale ( la macchina virtuale deve essere spenta per fare ciò). Cerca di dargli almeno 1/3 della RAM disponibile del tuo computer, anche se puoi fare di più se vuoi.
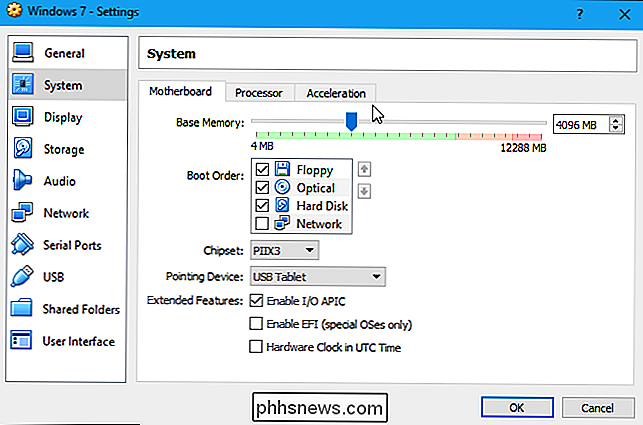
Se ciò non ti aiuta, potresti non avere abbastanza RAM nel tuo computer per far funzionare macchine virtuali a un livello confortevole velocità. Considerare l'aggiornamento della RAM-8GB dovrebbe essere una quantità accettabile per la maggior parte delle macchine virtuali di base.
Assegna più CPU
La CPU del tuo computer fa tutto il lavoro di esecuzione della macchina virtuale e del suo software, quindi più CPU può utilizzare, meglio funzionerà. Se hai un computer con una CPU multi-core, puoi assegnare più core alla tua macchina virtuale dalla sua finestra delle impostazioni. Una macchina virtuale con due o quattro core sarà molto più reattiva di una macchina virtuale con una, proprio come un computer con più core.
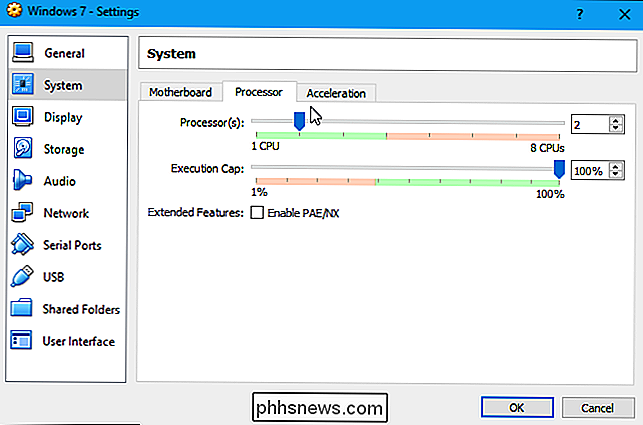
Se stai usando una CPU più vecchia con solo uno o due core, potrebbe essere tempo di aggiornamento: la tua macchina virtuale funzionerà molto più velocemente se puoi dargli almeno due core (se non di più).
Tweak Your Video Settings
RELATED: Come abilitare l'accelerazione 3D e usare Windows Aero in VirtualBox
La modifica di alcune delle impostazioni video può anche migliorare la velocità apparente della macchina virtuale. Ad esempio, l'abilitazione della funzione di accelerazione 2D in VirtualBox migliora la riproduzione dei video nelle macchine virtuali, mentre l'abilitazione dell'accelerazione 3D consente di utilizzare alcune applicazioni 3D a una velocità più ragionevole. Aumentare la memoria video assegnata a una macchina virtuale può anche accelerare la grafica 3D. Nota, tuttavia, che l'aggiornamento della scheda grafica probabilmente non servirà molto per aiutare la tua macchina virtuale, a meno che non sia realmente affamato di memoria video.
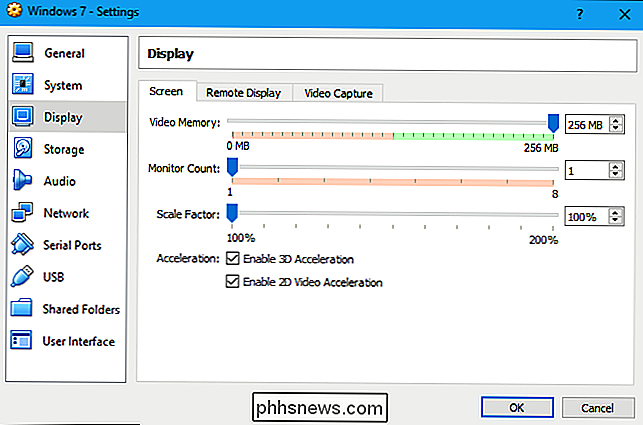
Inserisci le tue macchine virtuali su un'unità a stato solido
RELATED: È il momento: Perché è necessario eseguire l'aggiornamento a un SSD in questo momento
Un'unità a stato solido è uno dei migliori aggiornamenti che è possibile apportare a un computer per la velocità e ciò vale anche per le macchine virtuali. Molte persone memorizzano le loro macchine virtuali su un'unità meccanica secondaria, poiché sono più spaziose, ma le macchine virtuali funzioneranno molto più lentamente. Quindi, se puoi, crea un po 'di spazio su quel SSD e metti lì le tue macchine virtuali.
Inoltre, evita di posizionare i file della macchina virtuale su un'unità esterna a meno che tu non sappia che l'unità esterna è abbastanza veloce. Un'unità USB 3.0 veloce con buoni tempi di accesso ai file potrebbe darti buone prestazioni, ma una vecchia memory stick USB 2.0 sarà estremamente lenta e fornirà prestazioni terribili.
Sospendi invece di spegnersi
Quando hai finito di usare il tuo macchina virtuale, potresti voler salvare il suo stato invece di spegnerlo completamente. La prossima volta che si desidera utilizzare la macchina virtuale, è sufficiente fare doppio clic su di essa per avviarla. Il sistema operativo guest riprenderà dal punto in cui era stato interrotto invece di avviarsi da zero.
È simile all'utilizzo della funzione di sospensione o sospensione invece di spegnere il computer. Il tuo programma di macchina virtuale salva il contenuto della memoria della tua macchina virtuale in un file sul tuo disco rigido e carica quel file all'avvio successivo della macchina virtuale.
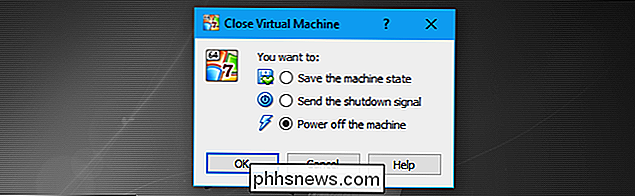
Migliora le prestazioni all'interno della macchina virtuale
CORRELATO: 10 Quick Modi per accelerare un PC lento con Windows 7, 8 o 10
Ricorda, puoi anche migliorare le prestazioni all'interno della macchina virtuale nello stesso modo in cui accelererai un computer fisico. Ad esempio, la riduzione della quantità di applicazioni e programmi in background avviati all'avvio migliorerà il tempo di avvio del sistema operativo guest e ridurrà la quantità di RAM utilizzata dalla macchina virtuale. Se si utilizza un'unità meccanica, la deframmentazione della macchina virtuale può migliorare anche le prestazioni (sebbene ciò probabilmente non farà la differenza sugli SSD). Non trascurare i suggerimenti standard solo perché è una macchina virtuale: le macchine virtuali sono come normali computer!
Prova un altro programma di macchine virtuali
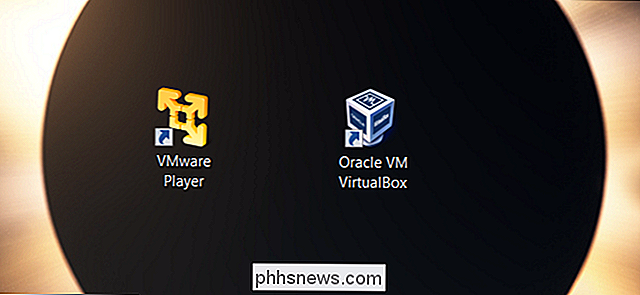
Alcune persone riferiscono che VirtualBox è più veloce per loro, mentre alcuni riportano che VMware è più veloce. Quale programma della macchina virtuale è più veloce perché potresti dipendere dal sistema operativo, dal sistema operativo guest, dalla configurazione del sistema o da una serie di altri fattori. Ma., Se non vedi prestazioni soddisfacenti, potresti voler provare un altro programma. VirtualBox è completamente gratuito, mentre VMware Workstation Player è gratuito per uso non commerciale.
Se stai usando macOS, con Parallels Desktop otterrai prestazioni molto migliori rispetto a VirtualBox. Gli utenti Mac possono anche provare VMware Fusion, che dovrebbe offrire anche prestazioni migliori rispetto a VirtualBox.

Come rimuovere malware e adware dal tuo Mac
Sì, i Mac possono ottenere malware. Oltre ai tradizionali virus, worm e trojan, ora c'è un florido ecosistema di programmi adware e spyware che ti bombardano con annunci pubblicitari e spiano la tua navigazione sul Web, proprio come su Windows. I Mac hanno una protezione integrata contro il malware, ma non è perfetto Fondamentalmente, la protezione contro il malware non blocca tutti gli adware e gli spyware associati ai download delle applicazioni.

Come cambiare la password di Facebook
La maggior parte delle persone usa password terribili. Se sei uno di loro, dovresti cambiare tutte le tue password importanti in qualcosa di molto più sicuro - e credici o no, che includa Facebook. CORRELATO: Le tue password sono terribili, ed è tempo di fare Qualcosa su di esso Facebook può sembrare un sciocco errore di tempo, ma sta rapidamente diventando un servizio cruciale.



