Formatta una scheda SD in modo facile
Le schede SD possono essere piccoli gadget complicati. Si siedono nelle nostre macchine fotografiche e telefoni cellulari, aspettandoci solo per scattare la foto di una vita, quando, naturalmente, smettono di rispondere. Mentre nulla può prevedere quando o dove morirà una scheda SD, una corretta formattazione può sia allungare la vita della carta e fornire lo spazio più disponibile possibile.
La SD Association fornisce un formattatore di schede SD a questo scopo. Sì, riconoscono che Windows ha una funzione di formattazione incorporata, tuttavia, avvertono che utilizzando il formattatore generico del sistema operativo, "le prestazioni ottimali potrebbero non essere sperimentate". Traduzione: la morte della scheda SD e meno spazio per risparmiare immagini.
Il programma può essere scaricato sia su Mac che su Windows. Tutte le schede SD, SDHC e SDXC sono supportate e si consiglia di utilizzare un lettore di schede SD USB per il processo di formattazione.
Una volta installato ed eseguito il programma, si inizializza con un solo piccolo schermo.

Assicurati di inserire la scheda SD nel lettore prima di avviare il programma. Il programma è abbastanza intelligente da eseguire la scansione di tutte le unità e trovare l'unità per la scheda SD. In caso contrario, fai clic sul pulsante Aggiorna . Se hai problemi nel mostrare la scheda nel menu a discesa, potresti dover installare il driver SDXC per quel particolare tipo di scheda.
Quindi, fai clic su Opzione per selezionare la formattazione della scheda SD. Viene visualizzata una finestra di dialogo con un menu a discesa che elenca tre opzioni di "tipo di formato". Il primo, Quick, è semplicemente un formato standard che cancella il Master Boot Record (MBR) sulla scheda SD. Anche se non è possibile accedere ai dati utilizzando Explorer o Finder su Windows e Mac, rimane sulla scheda stessa.
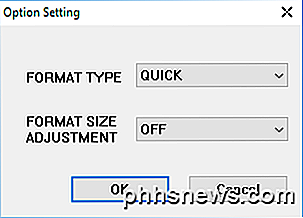
L'opzione Completa (Sovrascrivi) inizializzerà la scheda e sovrascriverà tutti i dati con dati privi di significato. Questo metodo è più sicuro rispetto alla semplice cancellazione dei dati sulla scheda SD perché è molto più difficile recuperare i dati scritti in precedenza se si sovrascrive. Questa opzione impiegherà molto più tempo di Full (Erase) o Quick .
L'opzione Completa (Cancella) cancella i dati sulla scheda SD. Utilizzando software e strumenti speciali, è possibile recuperare i dati che sono stati cancellati con questo metodo. Se la carta non supporta questo metodo, ritornerà al formato Rapido .
Sotto il menu a discesa Formato Tipo è disponibile un secondo menu denominato Formato Ridimensionamento che chiede se si desidera provare ad aumentare la quantità di spazio sulla scheda SD o meno. Attivando questa opzione ti permetterà di utilizzare il massimo spazio possibile sulla tua scheda SD. Una volta effettuata la selezione, fare clic su OK .
I miei consigli sono di scegliere Full (Sovrascrivi) e attivare la regolazione della dimensione del formato su ON . Di nuovo sulla schermata principale, dovrebbe mostrarti le impostazioni che hai selezionato.
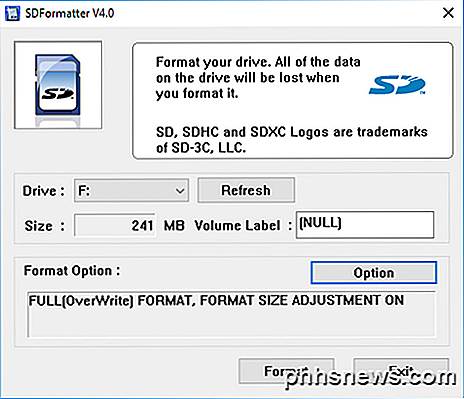
Infine, fai clic su Formato. Ti verrà chiesto un'ultima volta se sei sicuro di volerlo fare. Se sei sicuro, fai clic su OK.
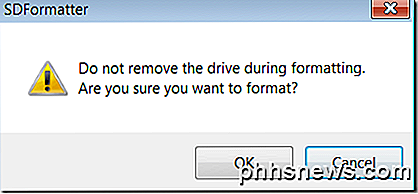
Una nuova finestra di dialogo visualizza quindi lo stato del processo di formattazione. Per le opzioni selezionate sopra, sovrascrive l'intera scheda con dati casuali e quindi formatta la scheda. Se stai utilizzando un disco più grande, il processo potrebbe richiedere del tempo. Non spegnere il computer o rimuovere il disco fino al completamento dell'intero processo.
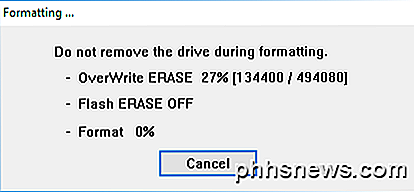
Al termine, viene visualizzata una finestra di dialogo che indica i risultati del processo di formattazione.
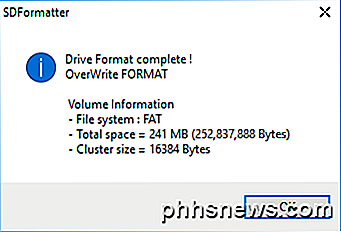
Complessivamente, il programma funziona bene e farà in modo che la tua carta duri più a lungo e che i tuoi dati vengano rimossi definitivamente, se hai intenzione di darlo a qualcun altro. Se hai qualche domanda, sentiti libero di lasciare un commento. Godere!

Tre nuove funzionalità di gestione delle finestre meno conosciute in macOS Sierra
A questo punto, probabilmente penserai di sapere tutto sulle nuove funzionalità di macOS Sierra. Così ho fatto, ma si scopre che ci sono alcune cose nuove che non hanno ottenuto molta pubblicità, specialmente quando si tratta di gestire tutte le finestre. Ecco quattro nuove funzionalità che semplificano la gestione delle finestre, tutte funzioni senza software di terze parti.

Come nascondere i file e visualizzare i file nascosti su Mac OS X
I Mac offrono un modo per nascondere file e cartelle, proprio come altri sistemi operativi. Ma Mac OS X nasconde queste opzioni e non lo rende facile come lo è su Windows e Linux. Per nascondere un file o una cartella, devi impostare l'attributo "nascosto" per esso. Il Finder e le altre app Mac ignoreranno quindi questo file o cartella per impostazione predefinita.



