Come collegare un monitor esterno a un Chromebook

I Chromebook includono porte che consentono di collegarli a monitor di un computer, televisore o altro display. È possibile eseguire il mirroring del desktop su più schermi o utilizzare gli schermi aggiuntivi come desktop separati per ottenere ulteriore spazio sullo schermo.
È inoltre possibile eseguire il mirroring in modalità wireless dello schermo intero del Chromebook o di una sola scheda del browser su uno schermo esterno. Quel display esterno richiede solo un Chromecast o un altro dispositivo che supporti Google Cast.
Usa un cavo fisico
Per connettere fisicamente il tuo Chromebook a uno schermo esterno, dovrai utilizzare qualsiasi porta inclusa nel Chromebook. A seconda del tuo Chromebook, potresti avere una o più delle seguenti porte:
- Una porta HDMI di dimensioni standard che ti consente di collegare un cavo HDMI standard al Chromebook.
- Una porta micro HDMI più piccola che ti consente di collega un cavo micro-HDMI-a-HDMI al Chromebook.
- Una porta mini DisplayPort che consente di collegare un cavo mini-DisplayPort-HDMI al Chromebook.
- Una porta VGA che ti consente di connetterti un cavo VGA direttamente sul Chromebook. VGA è vecchio e dovresti evitare di usarlo se possibile, ma alcuni proiettori più vecchi potrebbero richiedere ancora connessioni VGA.
A seconda del dispositivo a cui stai collegando il Chromebook, potresti aver bisogno di uno o più adattatori. Ad esempio, se il tuo Chromebook ha una porta micro HDMI e desideri collegarlo a un proiettore più vecchio che richiede una connessione VGA, devi procurarti un cavo adattatore micro-HDMI-a-VGA.
Se sei " Non sei sicuro di quale sia il tuo Chromebook, consulta il manuale o le specifiche per il tuo modello specifico di Chromebook.
Una volta che hai il cavo corretto, usalo semplicemente per collegare il Chromebook allo schermo esterno.

Regola le impostazioni dello schermo esterno
Dopo esserti connesso, sarai in grado di regolare le impostazioni del display esterno direttamente sul tuo Chromebook. Sul Chromebook, fai clic sull'area di stato nell'angolo in basso a destra dello schermo e seleziona lo schermo esterno collegato.
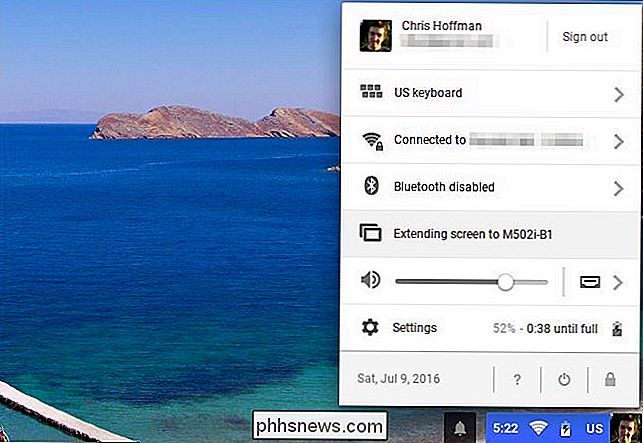
CORRELATO: Master Chrome OS con questi tasti di scelta rapida Chromebook
Puoi scegliere "Mirrored" o modalità "Desktop esteso" per i tuoi display. In modalità Mirrored, hai un singolo desktop ed è speculare su tutti i tuoi schermi. Nella modalità Desktop esteso, ogni display ti offre semplicemente più spazio sul desktop e sono separati.
Puoi anche passare dalla modalità Mirrored a quella desktop estesa da qualsiasi punto di Chrome OS tramite una scorciatoia da tastiera. Basta premere contemporaneamente i tasti Ctrl e

(F4).
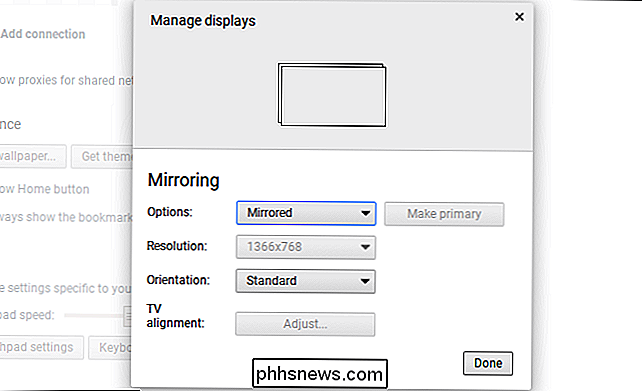
Se hai selezionato la modalità Desktop esteso, puoi trascinare e rilasciare i display per controllare come sono orientati. Ad esempio, se lo schermo esterno viene posizionato fisicamente sopra il Chromebook, trascina l'icona per visualizzarla sopra il display del Chromebook. Puoi scegliere quale display vuoi essere il tuo display principale.
Puoi anche scegliere la risoluzione ideale per i display esterni se non è stata rilevata automaticamente in modo corretto e scegliere un orientamento diverso (rotazione) se vuoi il flip o ruotare l'immagine.
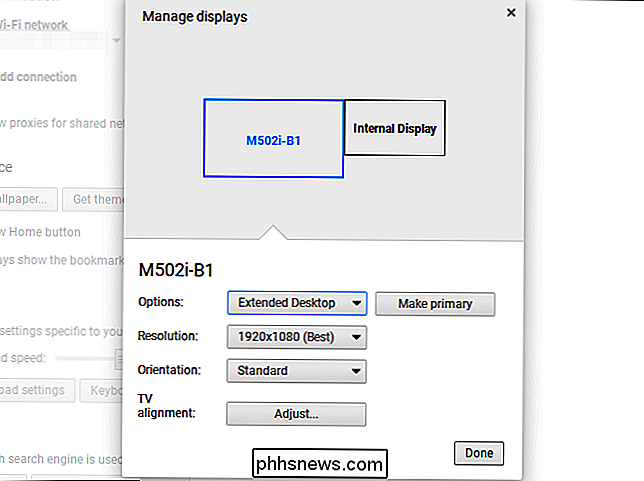
La funzione "Allineamento TV" consente di regolare la posizione esatta dell'immagine sul display esterno, che sarà necessario per evitare che l'immagine venga tagliata o che venga visualizzata una cornice nera intorno all'immagine televisori. Se c'è un problema puoi usare i tasti freccia insieme al tasto Shift per regolare l'immagine in modo che appaia corretta sul tuo TV.
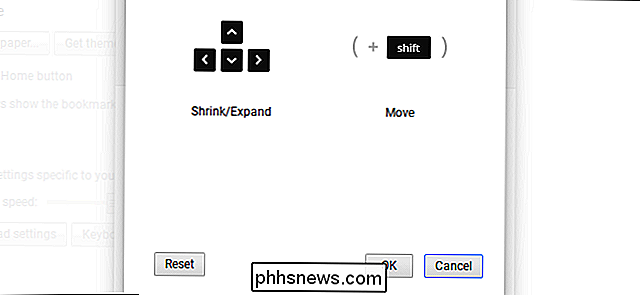
Connetti in modalità wireless con un Chromecast (o Google Cast)
CORRELATO: Specchia il tuo Schermo del computer sul televisore Con Chromecast di Google
I Chromebook non supportano lo standard Miracast per i display esterni wireless, quindi l'unico modo per stabilire veramente una connessione wireless è con il protocollo Google Cast. Se hai un dispositivo Chromecast collegato allo schermo o un altro dispositivo supporta il protocollo Google Cast (come un Roku o alcune Smart TV), puoi utilizzare Chromecast per "trasmettere" in modalità wireless una scheda del browser o l'intero desktop a un display.
Se stai guardando una pagina web, le tue azioni saranno riflesse sul display. Non hai nemmeno bisogno dell'estensione Google Cast per farlo più. Basta fare clic sul pulsante del menu e selezionare "Trasmetti". È possibile scegliere se si desidera eseguire il cast di una singola scheda del browser o dell'intero desktop dalla finestra di dialogo visualizzata.
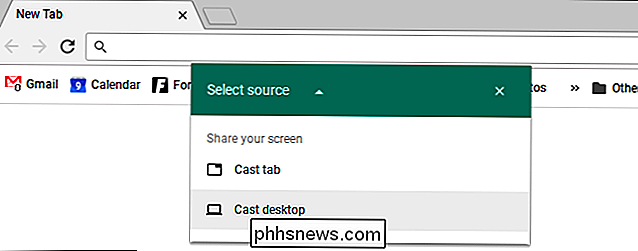

Elimina o cancella gli elementi recenti dell'elenco Jump in Windows 7, 8 e 10
Ai tempi, ho scritto un articolo su come cancellare la lista degli articoli recenti in Windows. Se hai aggiunto l'opzione Elementi recenti al menu Start, tu o chiunque altro puoi vedere tutti i file che hai aperto di recente!Se sei un maniaco della privacy che non vuole che qualcun altro veda che tipo di documenti hai aperto, la cancellazione di questo elenco è essenziale!

Abilita le funzionalità di integrazione per una macchina virtuale in modalità XP
Disponibile in Windows 7 Professional, la modalità XP ti consente di integrare le risorse del tuo computer fisico con una macchina virtuale. I componenti che è possibile condividere comprendono unità, audio, stampanti, Appunti e smart card. Scopri come abilitare e utilizzare le funzionalità di integrazione di una macchina virtuale in modalità XP.Perc



