Come agganciare e ancorare Windows ai lati del display del tuo Chrome OS

Una buona gestione delle finestre è importante per eseguire le operazioni in modo rapido ed efficiente su qualsiasi computer . Mentre molti utenti sanno come "scattare" le finestre ai lati del display su Windows e macOS, è sempre sorprendente il fatto che molti non si rendano conto che questo è disponibile anche sui Chromebook. In effetti, è ancora più potente.
Prima di tutto, ci sono un paio di modi diversi per aggirare le finestre, una con il mouse, una con la tastiera. Personalmente preferisco le scorciatoie da tastiera, ma qui tratteremo entrambi i metodi.
Per agganciare (o ancorare) le finestre usando il mouse, per prima cosa assicurati che la finestra che stai tentando di spostare non sia massimizzata (occupandoti dell'intero schermo). Puoi dire se è massimizzato guardando l'icona centrale nei controlli della finestra, se si tratta di due quadrati sovrapposti, significa che è massimizzato; se è un quadrato singolo, non lo è.
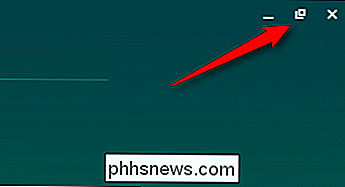
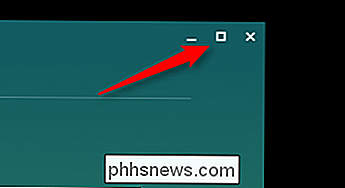
Con la finestra non ingrandita, afferrala per la barra del titolo (la barra che corre lungo la parte superiore della finestra), quindi sposta il mouse fino a un lato dello schermo o l'altro. Dovrebbe apparire un rettangolo traslucido, che indica dove verrà scattata la finestra. Basta rilasciare il mouse per agganciare la finestra.
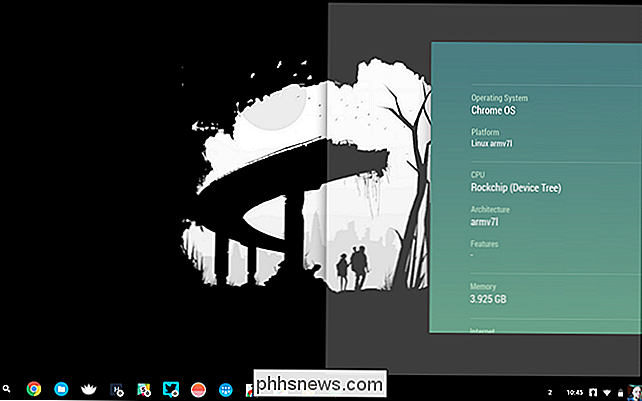
Alcune app possono anche essere "agganciate" su un lato del display o l'altra. Utilizzando lo stesso metodo descritto sopra, tieni la barra del titolo e trascina il cursore su un lato dello schermo. Quando viene visualizzato il rettangolo traslucido, spostare il cursore verso l'alto o verso il basso: dovrebbe apparire un rettangolo più stretto, che indica la dimensione della finestra ancorata. Solo alcune app lo supportano, quindi se nulla cambia mentre muovi il cursore, quello che stai cercando di collegare non supporta questa funzione. Le app come Google Keep e Cog (che utilizziamo per la demo qui) supportano entrambi, quindi dai uno a quelli per testarlo.
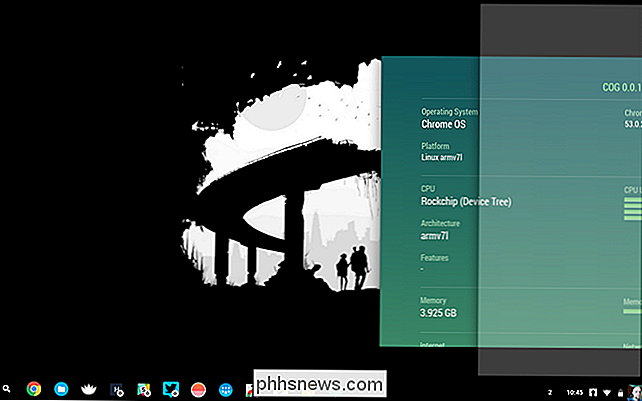
Per quanto comodo possa essere il mouse, c'è molto più facile (e più veloce!) modo di agganciare e ancorare finestre: la tastiera. Proprio come Win + Arrows scatterà Windows su un PC, puoi utilizzare alcune scorciatoie semplici su Chrome OS: Alt + [e Alt +] per lo snap delle finestre a sinistra ea destra, rispettivamente. Toccare una volta una combo per agganciare la finestra, due volte per agganciarla. Così semplice, così conveniente. E solo per quello che sai, pedalare attraverso tutte le posizioni svincolerà completamente / sbloccherà anche la finestra.
Ma aspetta, c'è un altro trucco che dovresti sapere. Quando due finestre sono scattate una accanto all'altra e occupano parti uguali dello schermo, puoi passare con il mouse dove le due finestre si incontrano per un secondo e una casella grigio scuro con due piccole frecce apparirà. Puoi usarlo per ridimensionare entrambe le finestre contemporaneamente, mantenendole in relazione l'una con l'altra. È incredibilmente utile.
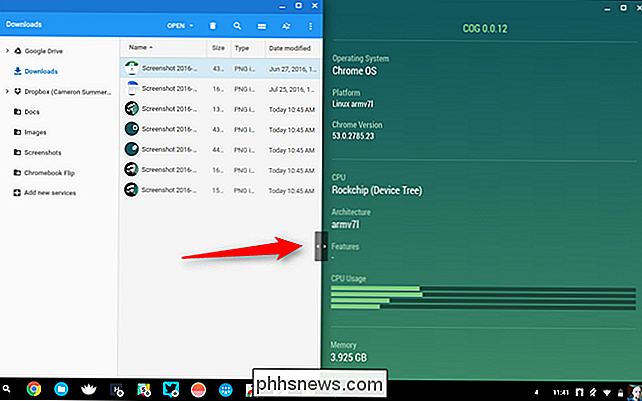
Chrome OS potrebbe non essere così "completo" come alcuni dei più potenti sistemi operativi desktop disponibili, ma Google sta lentamente aggiungendo sempre più funzionalità per utenti esperti e produttività. L'aggancio e l'aggancio delle finestre sono solo una parte dell'equazione, e questa volta "il browser camuffato da un sistema operativo" si sta rapidamente avvicinando allo stato del desktop completo.

Come spostare in modo indolore la tua libreria di Steam in un'altra cartella o disco rigido
Se hai una grande libreria di Steam, potresti esaurire lo spazio, o forse lo hai posizionato su una disco rigido rotante vecchio, più lento. In ogni caso, puoi spostare indolore la tua collezione di Steam in una nuova posizione. È facile acquisire una grande raccolta di giochi fiorente tramite Steam, specialmente se partecipi alle varie vendite che Valve ha ogni anno.

Come funzionano le fotocamere basate su pellicola, spiegato
Siamo diventati dipendenti dalle fotocamere digitali poiché sono così facili da usare. Ma ti sei mai chiesto come funziona la fotografia cinematografica? Continua a leggere per aumentare le tue conoscenze fotografiche o per sviluppare un nuovo apprezzamento per la tua fotocamera punta e clicca. Le fotocamere basate su pellicola, per alcuni, sono una reliquia del passato.



