Come disattivare l'handle di riempimento in Excel

Se si immettono molti valori sequenziali nei fogli di lavoro di Excel, l'handle di riempimento consente di risparmiare tempo riempiendo automaticamente le celle con valori incrementati. Cosa succede se trovi che l'handle di riempimento non funziona?
CORRELATO: Come disattivare l'handle di riempimento in Excel
Per impostazione predefinita, l'handle di riempimento è abilitato e ti mostreremo come disattivarlo . Queste stesse istruzioni possono essere utilizzate per riabilitarla, se la trovi spenta per errore.
Per abilitare o disabilitare l'handle di riempimento in Excel, apri un file della cartella di lavoro nuovo o esistente e fai clic sulla scheda "File".
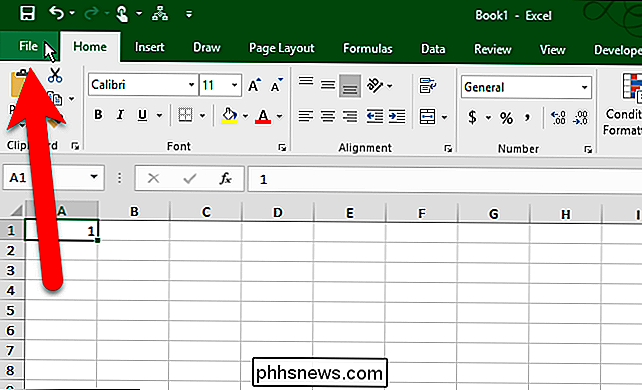
Nella schermata del backstage, fai clic su "Opzioni" nell'elenco di elementi a sinistra.

Fai clic su "Avanzate" nell'elenco di elementi sul lato sinistro della finestra di dialogo Opzioni di Excel.
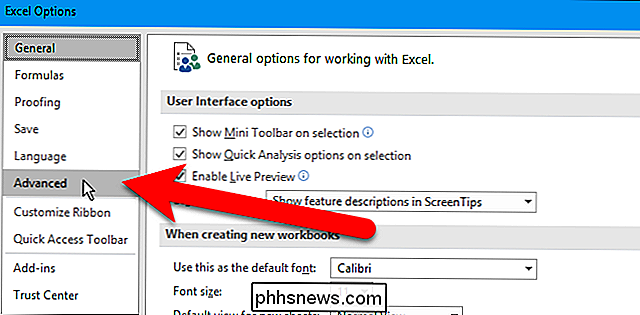
Se vuoi per disabilitare l'handle di riempimento e la casella "Abilita riempimento maniglia e trascinamento cella" nella sezione Modifica è selezionata, deselezionare la casella. Per riattivare l'handle di riempimento, è sufficiente ricontrollarlo.
Per evitare di sostituire i dati esistenti nelle celle che si stanno compilando utilizzando l'handle di riempimento, assicurarsi che la casella "Avviso prima di sovrascrivere le celle" sia selezionata, che dovrebbe essere il valore predefinito . Se non si desidera visualizzare la finestra di avviso, deselezionare la casella.
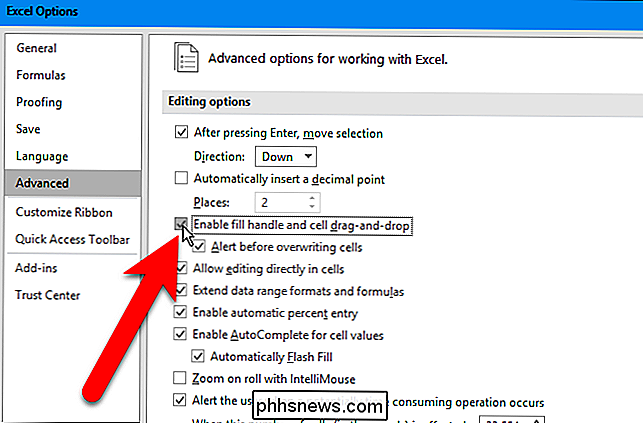
Fare clic su "OK" per accettare la modifica e chiudere la finestra di dialogo Opzioni di Excel.
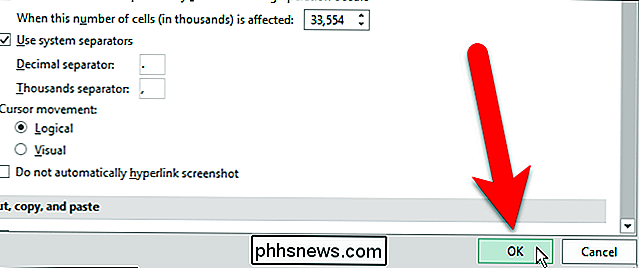
Notare che l'handle di riempimento viene visualizzato quando si selezionano uno o più celle, anche quando è disabilitato.

Scarica gli sfondi da iOS 10 e macOS Sierra Now
Apple ha presentato ufficialmente iOS 10 e macOS Sierra durante il suo keynote del WWDC di ieri, ma non devi aspettare fino all'autunno per ottenere il nuovi sfondi. Apple porta sempre un nuovo sfondo predefinito alle sue nuove versioni di iOS e macOS, ed è qualcosa che molti utenti non vedono l'ora di aggiungere alle nuove funzionalità.

Pulisci spazio su disco in Windows per aumentare le prestazioni
Hai un computer che sta esaurendo lo spazio perché stai memorizzando molte immagini, video o altri file di grandi dimensioni? Una volta che il computer ha esaurito lo spazio sul disco rigido, i processi normali iniziano a rallentare e il computer si avvia lentamente. Ovviamente ci sono molti altri motivi per cui il tuo computer potrebbe funzionare lentamente, ma questo post è specifico per coloro che sanno che stanno esaurendo lo spazio su disco.Q



