Come riattivare lo stato di ibernazione in Windows 8 e 10

Se sei un fan del letargo del tuo computer, probabilmente avrai notato che né Windows 8 né Windows 10 offrono l'ibernazione come opzione del menu di alimentazione predefinita. Non preoccuparti, è davvero semplice riportare l'opzione di ibernazione.
CORRELATO: Dovresti spegnere, dormire o ibernare il tuo laptop?
I lettori che non hanno familiarità con la modalità di ibernazione potrebbero essere curiosi del perché così tante persone manca la funzione e la vuoi indietro. Anche se ne abbiamo già parlato in dettaglio, è necessario un breve riassunto.
Probabilmente hai familiarità con la modalità di sospensione, che mette il tuo computer in uno stato a basso consumo che mantiene lo stato del computer in memoria, ti consente per riavviarlo molto rapidamente.
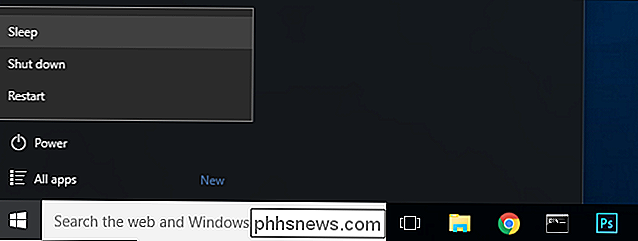
Lo stato di ibernazione, come suggerisce il nome, è come la versione profonda della modalità di sospensione. Invece di mantenere lo stato del computer in memoria, la modalità di ibernazione scrive lo stato del computer sul disco rigido. Ciò gli consente di spegnersi completamente, usando ancora meno energia della modalità sleep. Nel corso della giornata, questo è stato un po 'un colpo di prestazioni: ci sarebbe voluto più tempo per avviare il computer e riprendere il lavoro. Ma con le unità a stato solido moderne e veloci che entrano ed escono dal letargo è quasi scattante come la modalità di sospensione, quindi ci sono pochissimi aspetti negativi.
Spegnere completamente significa che il tuo laptop non finirà il succo se lo lasci addormentato nella tua borsa, che è fantastico. (Oppure, se metti il tuo computer in stato di ibernazione e perdi energia per alcuni giorni, sarai comunque in grado di riprendere il lavoro in un secondo momento.)
Come attivare la modalità di sospensione
È utile il suono? Chissà perché l'opzione di ibernazione è disabilitata per impostazione predefinita in Windows 8 e 10, ma per fortuna è facile.
In Windows 8, puoi premere Windows + I per aprire il menu "Impostazioni", quindi selezionare "Controllo Pannello "e quindi" Opzioni risparmio energia ".
Gli utenti di Windows 10 premono anche Windows + I, ma selezionano" Sistema ", quindi" Alimentazione e sospensione "dal pannello di navigazione a sinistra e infine" Impostazioni di alimentazione aggiuntive "sul parte inferiore del menu Alimentazione e Sospensione.
È molto più efficiente in entrambe le versioni di Windows, tuttavia, è sufficiente premere WIN + R per aprire la finestra di dialogo Esegui, digitare "powercfg.cpl" e premere invio.
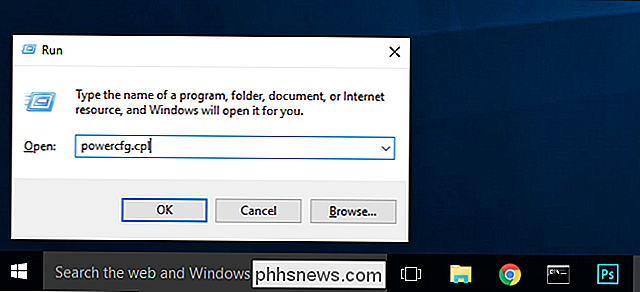
Questo comando è un collegamento diretto al menu "Opzioni risparmio energia". Da qui in avanti, i passaggi sono assolutamente identici per entrambi i sistemi operativi.
Seleziona "Scegli i pulsanti di accensione in basso" dal pannello di navigazione a sinistra.
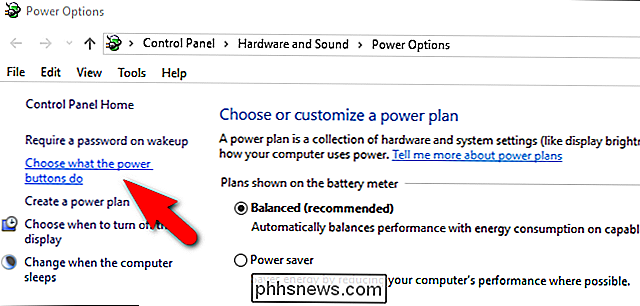
Nella parte superiore della finestra, fai clic su "Cambia impostazioni che sono attualmente non disponibile "per abilitare le opzioni che è necessario attivare.
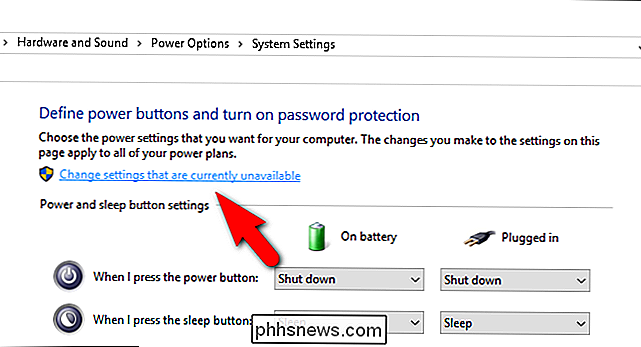
Scorrere fino alla fine della finestra e selezionare" Sospensione: Mostra nel menu Alimentazione ", quindi fare clic su" Salva modifiche ".
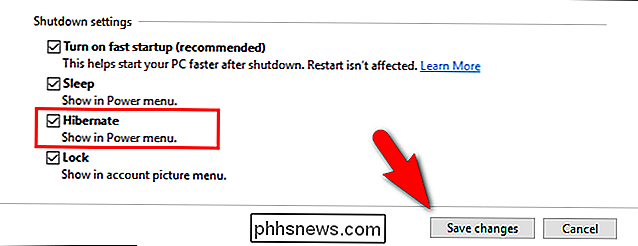
Andare avanti e chiudere il Potere Pannello di controllo delle opzioni. Le modifiche sono immediatamente efficaci; non è necessario il riavvio.
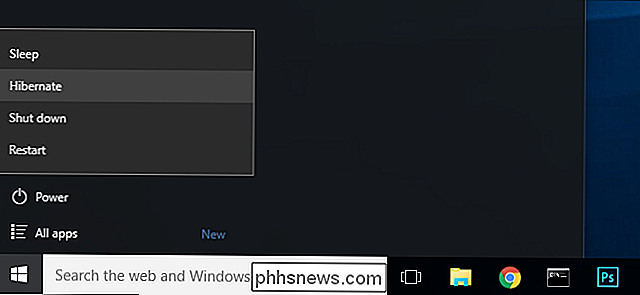
Ora, quando selezioni il menu delle opzioni di alimentazione, vedrai la voce di configurazione di potenza che desideri: "Sospendi". Dagli un clic e Windows salverà la memoria sul tuo disco rigido, si spegnerà completamente e attenderà che tu ritorni esattamente dove ti eri fermato.

Come si determina quale tipo di unità (HDD o SSD) si dispone con Windows 8 o 10?
Quando si è appena ricevuto un computer piacevole senza documentazione hardware, come si fa a sapere che tipo di unità ha senza aprirlo? Il post di Q & A di SuperUser di oggi fornisce alcune soluzioni rapide e semplici per aiutare il lettore a trovare le informazioni di cui ha bisogno. La sessione di domande e risposte di oggi ci viene fornita da SuperUser, una suddivisione di Stack Exchange, un raggruppamento di siti Web di domande e risposte .

Come cambiare lo sfondo del tuo iPhone o iPad
Cambiare lo sfondo sul tuo iPhone o iPad è un modo semplice per dare nuova vita al tuo dispositivo mobile. Ecco come cambiare lo sfondo del tuo iPhone o iPad e renderlo di nuovo come un nuovo dispositivo. Ci sono un paio di metodi per cambiare lo sfondo. Puoi scegliere uno sfondo dalla banca di sfondi predefiniti di iOS fornita con il dispositivo, che in realtà è piuttosto buono, oppure puoi utilizzare il tuo sfondo da Internet o il tuo rullino fotografico.



