Come risolvere da remoto il PC Windows di un amico senza alcun software aggiuntivo

Windows offre alcuni strumenti integrati per l'esecuzione dell'assistenza remota via Internet. Questi strumenti ti consentono di assumere il controllo remoto del computer di un'altra persona in modo che tu possa aiutarlo a risolverlo mentre sei al telefono con loro. Funzionano in modo simile a Desktop remoto, ma sono disponibili su tutte le edizioni di Windows e sono facili da configurare.
CORRELATI: I migliori strumenti per eseguire facilmente il supporto tecnico remoto
Se utilizzi entrambi Windows 10 , è possibile utilizzare l'app "Quick Assist" integrata per farlo. Se uno di voi utilizza Windows 7 o 8, è possibile utilizzare la precedente Assistenza remota di Windows. Windows Remote Assistance è ancora incluso in Windows 10, nel caso sia necessario.
Si noti che entrambe le funzioni richiedono che l'altra persona aiuti ad avviare la connessione. Non puoi semplicemente connetterti da remoto quando vuoi: il tuo familiare o amico deve stare seduto al PC per concederti l'accesso quando ti colleghi. Avrai bisogno di una diversa soluzione per desktop remoto se desideri connetterti quando vuoi senza bisogno dell'aiuto di un'altra persona.
Se entrambi hai Windows 10: Usa assistenza rapida
CORRELATO: Novità di Windows 10 Aggiornamento Anniversario
La nuova funzione "Assistenza rapida" di Windows 10 è probabilmente il modo più semplice per iniziare e funzionare, quindi se utilizzi entrambi Windows 10 con l'Anniversary Update installato, questa è l'opzione che consigliamo.
Come iniziare ad aiutare qualcuno
Per prima cosa, apri l'applicazione Assistenza rapida cercando nel menu Start "Assistenza rapida" e avviando la scorciatoia Assistenza rapida. Puoi anche accedere a Start> Accessori di Windows> Assistenza rapida.
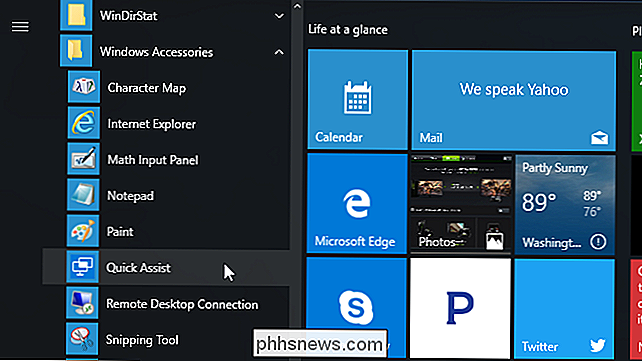
Supponendo che desideri aiutare qualcun altro accedendo da remoto al loro computer, fai clic su "Richiedi assistenza".
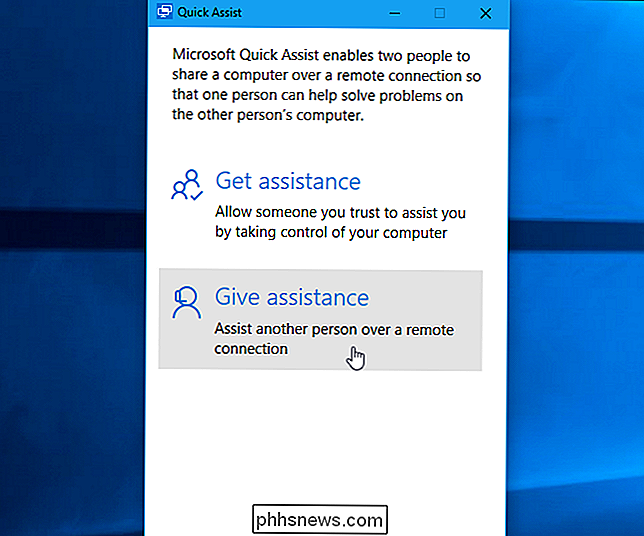
Dovrai quindi accedere con il tuo account Microsoft . Dopo averlo fatto, riceverai un codice di sicurezza che scade tra dieci minuti.
Se il tuo codice scade, puoi sempre fare clic su "Invia assistenza" per ottenere uno nuovo che sarà valido per altri dieci minuti.
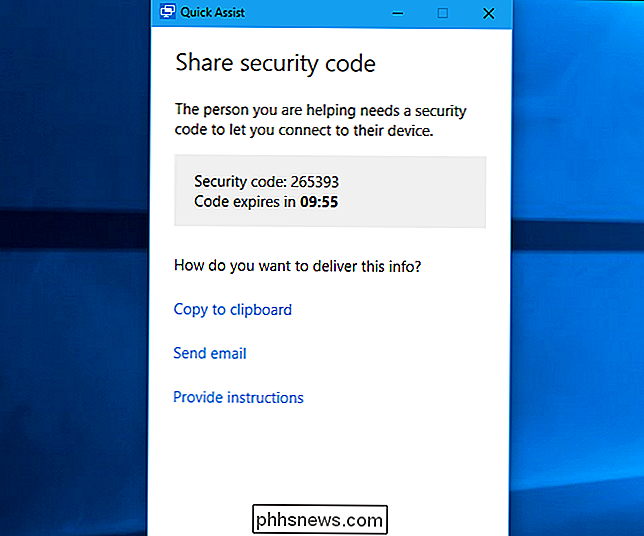
Cosa deve fare l'altra persona
Avrai quindi bisogno di parlare con il tuo amico o familiare aprendo l'applicazione Assistenza rapida sul PC. Puoi farlo via email, messaggio di testo o al telefono.
Avranno bisogno di aprire il menu Start, digitare "Quick Assist" nella casella di ricerca e avviare l'applicazione Quick Assist che appare. In alternativa, è possibile selezionare Start> Accessori di Windows> Assistenza rapida.
Sarà quindi necessario fare clic su "Richiedi assistenza" nella finestra di Assistenza rapida visualizzata.
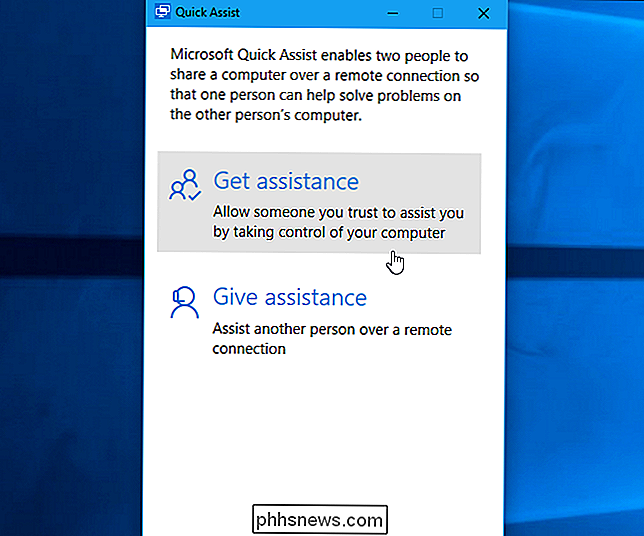
A questo punto, verrà richiesto di inserire il codice di sicurezza che hai ricevuto. Devono inserire questo codice entro dieci minuti dal momento in cui lo hai ricevuto, o il codice scadrà.
L'altra persona vedrà quindi una richiesta di conferma e dovranno accettare di darti l'accesso al PC.
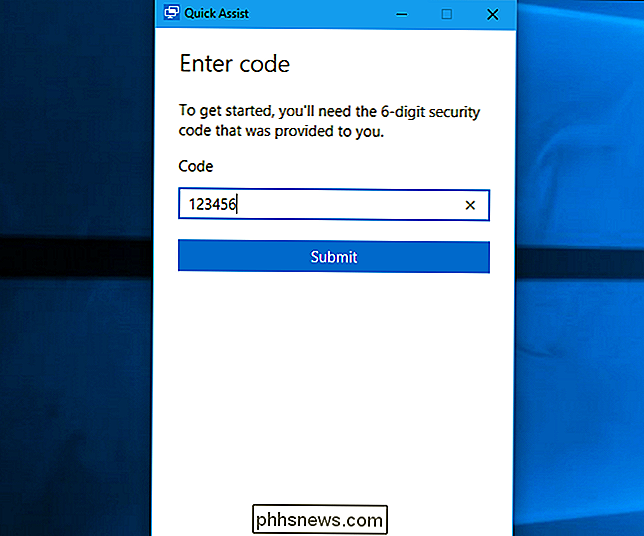
Ora sei connesso
La connessione verrà ora stabilita. Secondo la finestra di dialogo Assistenza rapida, potrebbero essere necessari alcuni minuti prima che i dispositivi si connettano, quindi potrebbe essere necessario essere pazienti.
Una volta fatto, vedrai il desktop dell'altra persona apparire in una finestra sul tuo computer. Avrai pieno accesso al loro intero computer come se fossi seduto di fronte ad esso, in modo da poter avviare qualsiasi programma o accedere a tutti i file che potrebbero. Avrai tutti i privilegi del proprietario del computer, quindi non ti sarà impedito di modificare le impostazioni di sistema. Puoi risolvere i problemi relativi al computer, modificare le impostazioni, controllare la presenza di malware, installare software o fare qualsiasi altra cosa che faresti se fossi seduto davanti al computer.
Nell'angolo in alto a destra della finestra, vedrai le icone che ti consente di annotare (disegnare sullo schermo), modificare le dimensioni della finestra, riavviare il computer da remoto, aprire il task manager o mettere in pausa o terminare la connessione Quick Assist.
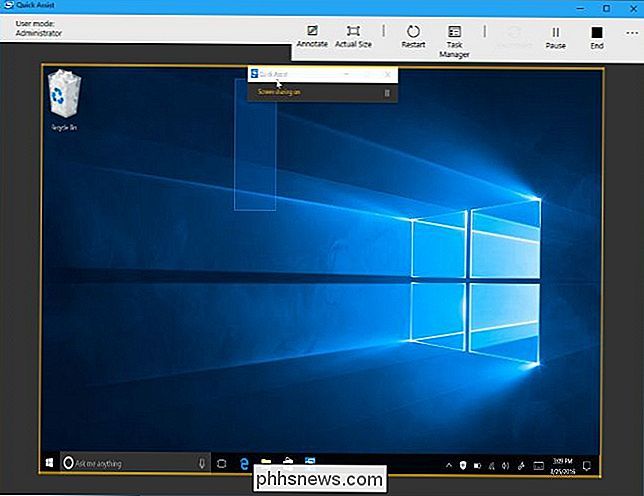
L'altra persona può ancora vedere il proprio desktop mentre usalo, così possono vedere quello che stai facendo e seguire. L'icona di annotazione nell'angolo in alto a destra della finestra consente di disegnare annotazioni sullo schermo per aiutare a comunicare con l'altra persona.
In qualsiasi momento, una persona può terminare la connessione semplicemente chiudendo l'applicazione dalla barra "Assistenza rapida" nella parte superiore dello schermo.
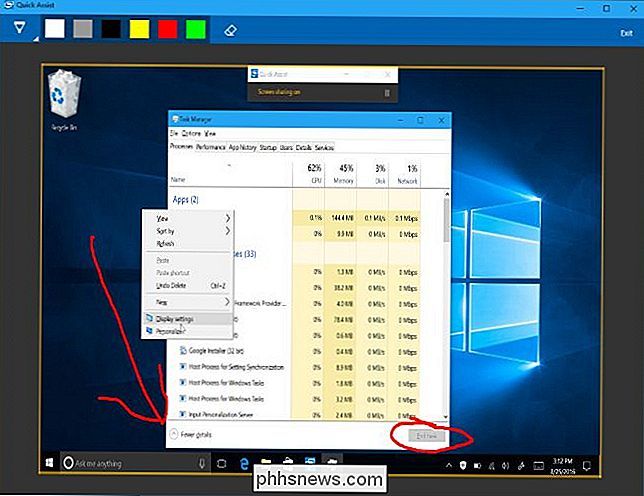
Fai attenzione quando modifichi le impostazioni di rete. Alcune modifiche alle impostazioni di rete possono terminare la connessione e richiedono di riavviare la connessione Quick Assist con l'aiuto dell'altra persona.
L'opzione "riavvio remoto" è progettata per riavviare il computer remoto e riprendere immediatamente la sessione di Assistenza rapida senza ulteriori ingresso. Tuttavia, potrebbe non funzionare sempre correttamente. Preparati a parlare con l'altra persona riaccendendo il PC e riavvia la sessione Assistenza rapida se c'è un problema e ciò non avviene automaticamente.
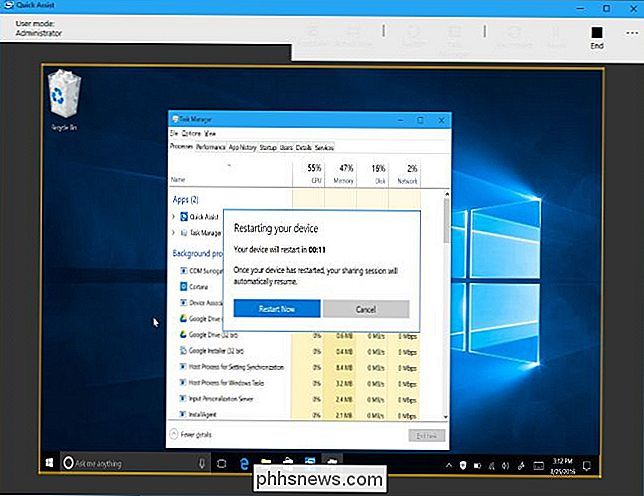
Se uno o entrambi hanno Windows 7 o 8: Usa Windows Remote Assistenza
Se uno di voi non si è ancora aggiornato a Windows 10, non sarà possibile utilizzare Quick Assist. Fortunatamente, puoi utilizzare lo strumento di assistenza remota per Windows di Windows, ancora più utile, che è incluso in Windows 7, 8 e 10.
Come invitare qualcuno ad aiutarti
Se vuoi che qualcun altro ti inviti per accedere al proprio PC, è necessario guidarli attraverso i seguenti passaggi. Se stai tentando di consentire a qualcun altro di accedere al tuo PC, procedi nel seguente modo.
Per prima cosa apri l'applicazione Assistenza remota di Windows. Lo troverai aprendo il menu Start e cercando "Assistenza remota" e avviando l'applicazione "Assistenza remota Windows".
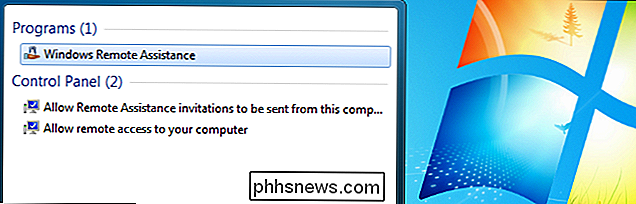
In Windows 10, lo strumento Assistenza remota di Windows è un po 'nascosto. Puoi ancora trovarlo aprendo il menu Start, cercando "Assistenza remota" e facendo clic sul pulsante "Invita qualcuno a connetterti al tuo PC e aiutalo o offri di offrire aiuto".
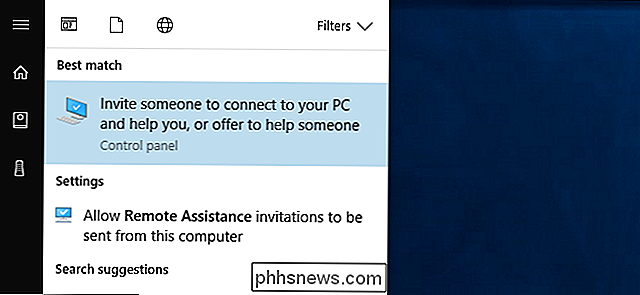
Supponendo che tu voglia ricevere aiuto con il PC, fai clic su "Invita qualcuno che ti fidi di aiutarti".
Se gli inviti di Assistenza remota sono stati disabilitati sul tuo PC, verrà visualizzato un messaggio di errore. Fai clic su "Ripara" e lo strumento per la risoluzione dei problemi offrirà l'assistenza remota per te.
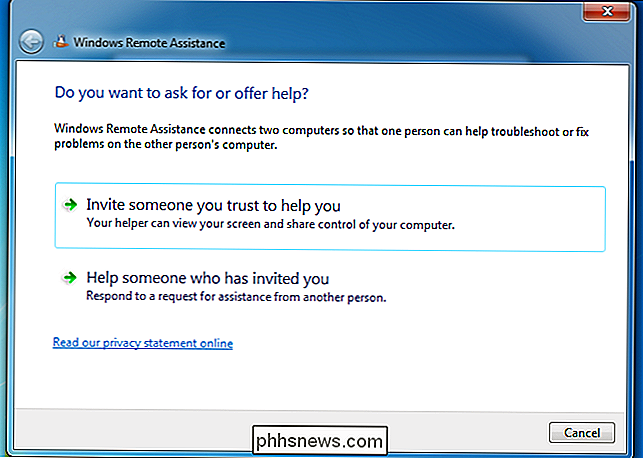
Ci sono diversi modi per invitare qualcuno. Puoi sempre creare un file di invito facendo clic su "Salva questo invito come file" e inviarlo, ad esempio con uno strumento di posta elettronica basato sul Web come Gmail o Outlook.com. Se hai installato un programma di posta elettronica, puoi fare clic su "Usa e-mail per inviare un invito".
Potresti anche essere in grado di utilizzare Easy Connect. Per utilizzare questa funzione, sia tu che il tuo assistente dovete avere Easy Connect disponibile. Ciò richiede funzionalità di rete peer-to-peer e potrebbe non essere disponibile su alcune reti.
"Usa Easy Connect" è l'opzione più semplice, se disponibile.
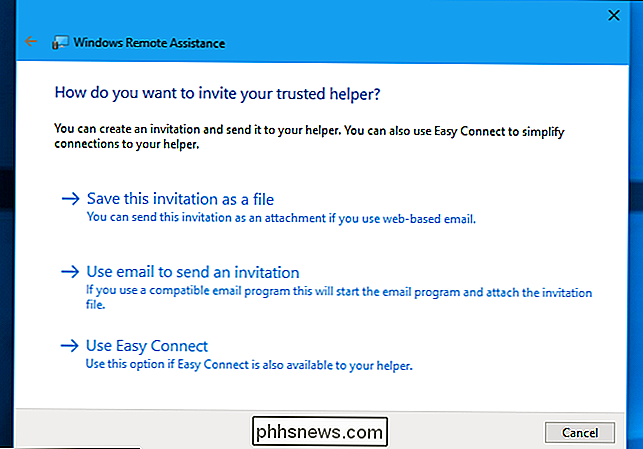
Se selezioni Easy Connect, ti verrà assegnato un parola d'ordine. È necessario fornire questa password all'altra persona e possono utilizzarla per connettersi al PC. (Questa password è valida solo per la connessione al PC mentre questa finestra è aperta e cambia ogni volta che si riavvia Windows Remote Assistance.)
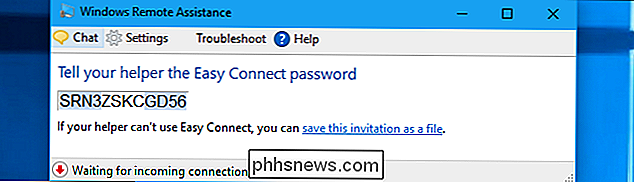
Se l'altra persona non può utilizzare Easy Connect per qualche motivo, è possibile fare clic su " salva questo invito come file ".
Ti verrà richiesto di salvare un file di invito e di avere una password. Invia il file di invito all'altra persona come preferisci, ad esempio utilizzando Gmail, Outlook.com, Yahoo! Mail o qualsiasi altro programma che usi.
Fornisci anche la password alla persona. Questi sono separati per una ragione. Ad esempio, se stai parlando con qualcuno al telefono, potresti voler inviare loro il file di invito e comunicargli la password sul telefono, assicurandoti che nessuno che intercetta l'email possa connettersi al PC.
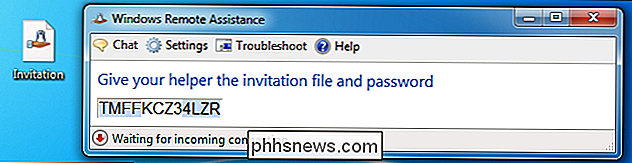
Come l'altra persona può connettersi
La persona che si connette al PC dovrà aprire l'app di Assistenza remota di Windows sul proprio PC e fare clic sull'opzione "Aiuta qualcuno che ti ha invitato".
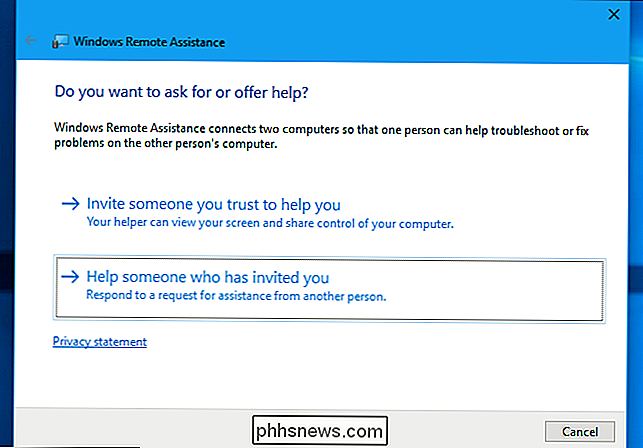
La persona che si connette avrà bisogno o fare clic su "Usa Easy Connect" o "Usa un file di invito", a seconda che abbiano un file di invito o semplicemente una password di Easy Connect. Se disponibile, Easy Connect è l'opzione più semplice.
Se la persona che si connette ha ricevuto un file di invito, può anche semplicemente fare doppio clic su di esso e inserire la password per connettersi.
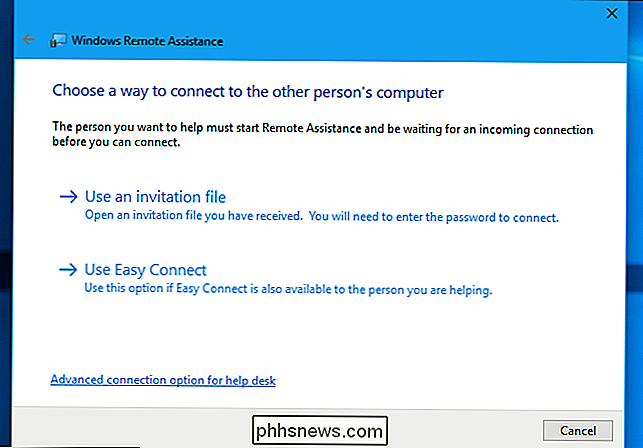
A seconda che si stia utilizzando Easy Connect o meno, la persona che si connette dovrà fornire un file di invito e quindi la password visualizzata sull'altro PC o solo la password.
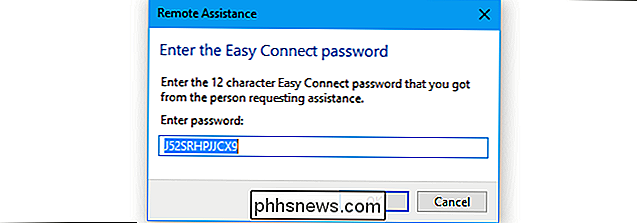
Ora sei connesso
La persona seduta davanti al computer riceverà un ultimo prompt che chiede se desidera autorizzare la connessione . Dopo averlo fatto, la persona che si connette sarà in grado di vedere il loro schermo. Quella persona può guardare e fornire istruzioni oppure fare clic sul pulsante "Richiedi controllo" per richiedere la possibilità di controllare il PC remoto.
La persona seduta davanti al PC può ancora vedere e vedere tutto ciò che sta accadendo. In qualsiasi momento possono chiudere la finestra di Assistenza remota per terminare la connessione.
C'è anche un pulsante "Chat" che puoi fare clic sulla barra degli strumenti, che permetterà a entrambe le persone di chattare tra loro mentre l'Assistenza remota la connessione è stabilita.
Basta fare attenzione quando si modificano alcune impostazioni di rete, in quanto ciò potrebbe causare la disconnessione dello strumento Assistenza remota e potrebbe essere necessario configurare nuovamente la connessione.
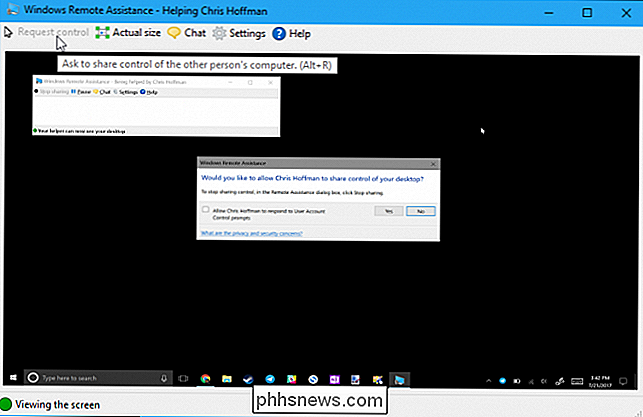

Come risparmiare su app e giochi per il tuo iPhone o iPad
Le app per iPhone non sono molto costose, ma ciò non significa che non puoi risparmiare qualche soldo. Ecco come monitorare le vendite dell'App Store in modo da poter ottenere le app che desideri per uno sconto. Ci sono alcuni strumenti diversi che puoi usare, ma ci piace AppShopper. Ti consente di creare un elenco di app e giochi desiderati, quindi di inviarti notifiche email quando le app sono in vendita.

Silenzioso fan del tuo PC con adattatori in linea economici
A meno che tu non stia giocando costantemente con uno di quei cubi fidget, il tuo PC da gioco è probabilmente l'apparecchiatura più rumorosa del tuo home office in realtà non ha un oratore. Potresti ricostruire completamente il tuo PC in una dichiarazione di sottigliezza efficiente, a bassa potenza e raffreddata ad acqua .



