Come rimuovere una password da un file PDF

Alcuni PDF sono crittografati con una password, che è necessario inserire ogni volta che si desidera visualizzare il documento. Puoi rimuovere la password per risparmiarti qualche inconveniente se stai mantenendo il PDF in un luogo sicuro.
Ci occuperemo in due modi di fare questo qui: un comodo trucco che funziona in tutti i sistemi operativi con applicazioni che hai già e il metodo ufficiale che richiede Adobe Acrobat. Entrambi i metodi presuppongono che tu conosca la password del file PDF crittografato. Sfortunatamente, non esiste un modo semplice per rimuovere una password se non la conosci.
Un trucco comodo: Stampa su PDF
CORRELATO: Come stampare su PDF su qualsiasi computer, smartphone o tablet
Potrebbe sembrare un po 'sciocco, ma puoi facilmente e comodamente rimuovere la password da un file PDF aprendolo e stampandolo su un nuovo PDF. Il tuo sistema creerà una copia duplicata del PDF e quella copia duplicata non avrà una password.
Questo trucco funzionerà solo se il PDF non ha restrizioni di stampa. Tuttavia, molti file PDF sono protetti da password per fornire la crittografia e possono essere stampati normalmente dopo aver fornito la password.
Puoi farlo in pochi modi. Se utilizzi Chrome su Windows, macOS, Linux o Chrome OS, puoi farlo direttamente tramite il browser. Innanzitutto, apri il documento PDF e fornisci la password richiesta. Fare clic sul pulsante "Stampa" sulla barra degli strumenti PDF mentre si visualizza il documento protetto da password.
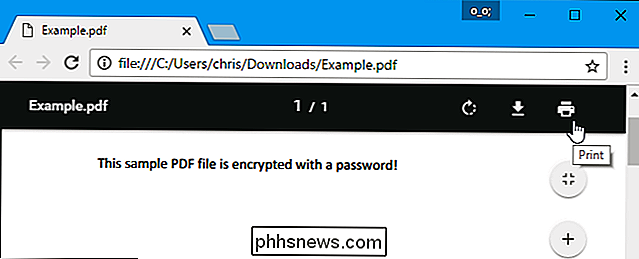
Fare clic sul pulsante "Cambia" in Destinazione e selezionare "Salva come PDF". Fai clic sul pulsante "Salva" e ti verrà richiesto di fornire un nome e una posizione per il tuo nuovo PDF. Il tuo nuovo PDF conterrà lo stesso contenuto del PDF originale, ma non sarà protetto da password.
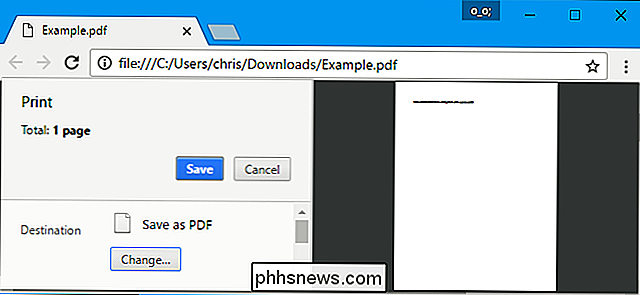
Questo metodo funziona su Chrome su qualsiasi sistema operativo, ma puoi eseguire lo stesso trucco con altre applicazioni e stampanti PDF. Ad esempio, Windows 10 include una stampante PDF, il che significa che è possibile farlo in Microsoft Edge o qualsiasi altro visualizzatore PDF su Windows.
Ad esempio, aprire un documento PDF protetto in Microsoft Edge e fornire la password per visualizzarlo. Fare clic sul pulsante "Stampa" sulla barra degli strumenti del visualizzatore PDF.
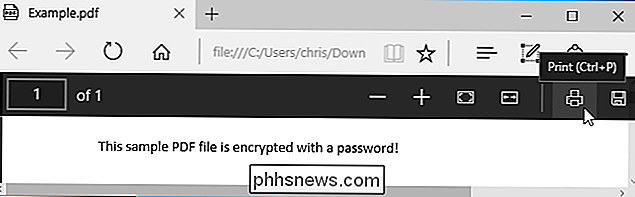
Selezionare la stampante "Microsoft Print to PDF" e fare clic su "Stampa". Ti verrà richiesto di scegliere un nome e una posizione per il tuo nuovo file PDF.
Puoi eseguire questa operazione in qualsiasi visualizzatore PDF su Windows 10. Basta selezionare la stampante "Microsoft Print to PDF". Nelle versioni precedenti di Windows, è necessario installare una stampante PDF di terze parti prima di poter eseguire questo trucco (o semplicemente utilizzare Chrome).
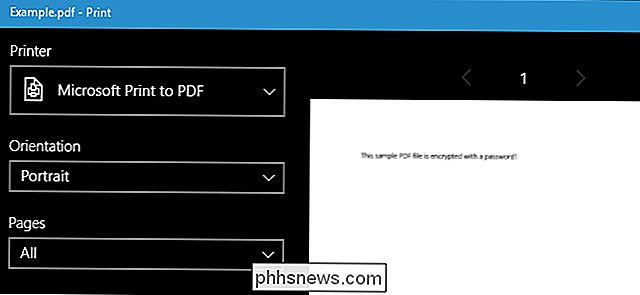
Questo metodo funziona anche in altri sistemi operativi. Ad esempio, su un Mac, puoi farlo con Anteprima, o con qualsiasi altro visualizzatore PDF e con la funzione di stampa PDF integrata.
Per prima cosa, apri il documento protetto in Anteprima e fornisci la password richiesta. Fare clic su File> Stampa per aprire la finestra di dialogo di stampa.
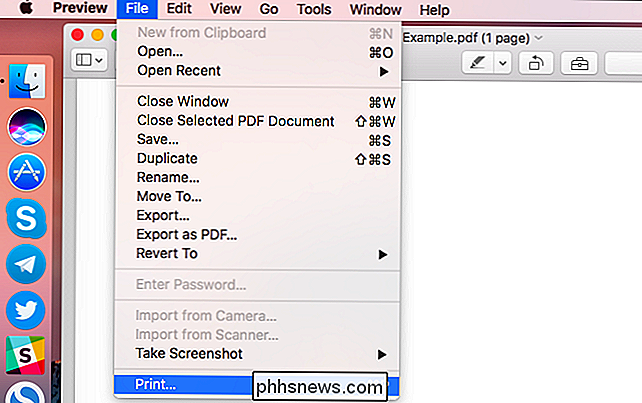
Fare clic sul pulsante di menu "PDF" nella parte inferiore della finestra di dialogo di stampa e selezionare "Salva come PDF". Inserisci un nome e un percorso per il tuo nuovo file PDF quando richiesto. Il nuovo file PDF avrà lo stesso contenuto dell'originale, ma nessuna password.
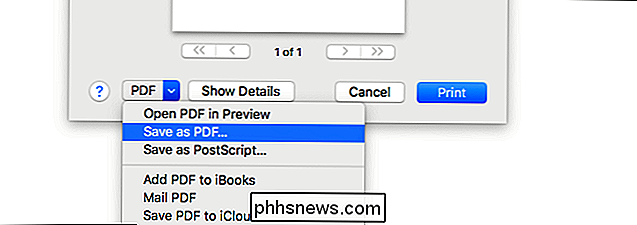
Il metodo ufficiale: Usa Adobe Acrobat Pro
Puoi anche farlo in modo ufficiale con Adobe Acrobat Pro, un'applicazione a pagamento. Questo è un programma diverso dal visualizzatore gratuito di Adobe Acrobat Reader che molte persone hanno. Adobe offre una prova gratuita di una settimana di Acrobat Pro. Adobe Acrobat Pro funziona anche se il PDF ha limitazioni di stampa e non può essere stampato in altre applicazioni utilizzando il trucco precedente.
Aprire il file PDF in Adobe Acrobat Pro e fornire la sua password per visualizzarlo. Fai clic sull'icona del lucchetto sul lato sinistro della finestra e fai clic su "Dettagli autorizzazione". Puoi anche fare clic su File> Proprietà e fare clic sulla scheda "Sicurezza".
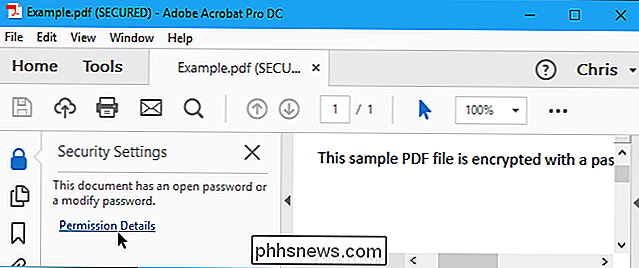
Fai clic sulla casella "Metodo di sicurezza", seleziona "Nessuna sicurezza" e fai clic su "OK" per rimuovere la password.
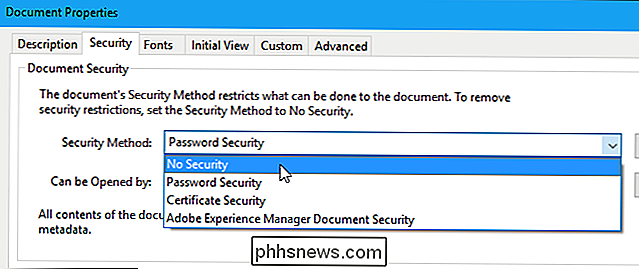
Fai clic su File> Salva in salva le tue modifiche. Puoi anche chiudere la finestra di Adobe Acrobat Pro DC e ti verrà chiesto di salvare le modifiche. Una volta che hai, la password verrà rimossa dal file PDF originale.
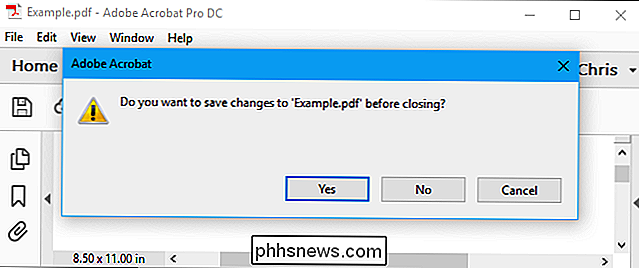

Come abilitare la cifratura Full-Disk su Windows 10
Windows 10 a volte usa la crittografia per impostazione predefinita e, a volte, non è complicata. Ecco come controllare se la memoria del tuo PC Windows 10 è crittografata e come crittografarla se non lo è. La crittografia non consiste solo nell'arrestare l'NSA, ma nel proteggere i tuoi dati sensibili in caso di perdita del PC, cosa di cui tutti hanno bisogno.

Come creare una chiavetta USB avviabile Linux, la via più facile
Un'unità USB avviabile è il modo migliore per installare o provare Linux. Ma la maggior parte delle distribuzioni Linux, come Ubuntu, offre solo un file immagine ISO per il download. Avrai bisogno di uno strumento di terze parti per trasformare quel file ISO in un'unità USB avviabile. Dovrai scaricare un file ISO per farlo - nel nostro esempio useremo Ubuntu, ma questo dovrebbe funziona per diverse distribuzioni Linux.



