Come reimpostare qualsiasi app Mac sulle sue impostazioni predefinite

Hai giocato con le impostazioni di un'app per Mac e ora l'app non verrà caricata. C'è un modo per reimpostare l'applicazione, ricominciare da capo e far funzionare di nuovo le cose correttamente?
Per quanto riguarda i risultati, sì. Il tuo Mac, per la maggior parte, memorizza le impostazioni per le tue applicazioni nella cartella Libreria e sono abbastanza facili da eliminare. L'applicazione le ricreerà da zero, con le sue impostazioni predefinite originali intatte. Ecco due modi per azzerare queste impostazioni.
The Easy Way: Use AppCleaner
AppCleaner è una semplice applicazione gratuita che consente agli utenti di disinstallare completamente qualsiasi app Mac, senza lasciare file indietro. È utile a tale scopo, è anche un modo rapido per rimuovere tutte le impostazioni associate a una determinata applicazione senza disinstallare.
Per prima cosa, vai al sito Web di AppCleaner e scarica la versione più recente compatibile con la tua versione di macOS.
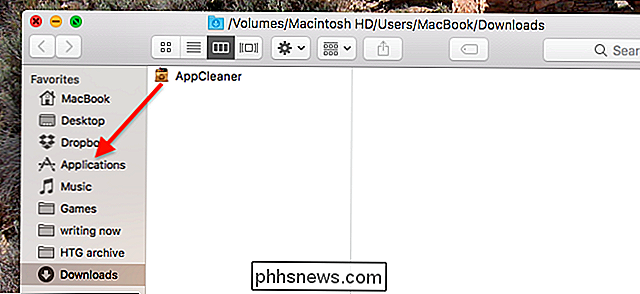
programma viene fornito in un file ZIP, che è possibile decomprimere facendo doppio clic. Installa nel tipico stile Mac, trascinando l'icona nella cartella Applicazioni.
Chiudi l'applicazione che desideri reimpostare (useremo Twitter come esempio), quindi apri AppCleaner. Fare clic sul pulsante in alto a destra per visualizzare l'elenco delle applicazioni installate.
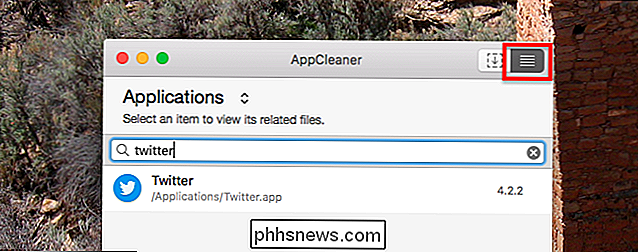
Trovare il programma per cui si desidera eliminare le impostazioni, eseguendo una ricerca o scorrendo. Fai clic sulla tua applicazione e vedrai un elenco di file da rimuovere. Deseleziona l'applicazione stessa in questo elenco: in questo modo, AppCleaner lascerà l'app in posizione, ma eliminerà tutte le sue impostazioni.

Se sei un utente fiducioso, puoi sfogliare l'elenco e assicurarti che tutto sia correlato al tuo app. In caso contrario, non fatevi prendere dal panico: AppCleaner è generalmente abbastanza utile solo per l'eliminazione di elementi rilevanti per un'app specifica. Fai clic su "Rimuovi" quando sei pronto e tutto verrà inviato al Cestino.
Avvia l'applicazione e dovresti vedere tutte le impostazioni ripristinate ai valori predefiniti. Ciò significa che, se sei stato precedentemente collegato a un account, dovrai eseguire di nuovo l'accesso.

Spero che qualunque cosa non rompa di nuovo le cose, ma sappiamo entrambi che non è vero. Gli utenti esperti rompono le cose; è così, quindi tieni a portata di mano AppCleaner.
The Way manuale: cerca la cartella della libreria
Se non vuoi installare AppCleaner solo per questo scopo, o se AppCleaner ha problemi a trovare il giusto file, puoi anche farlo manualmente.
Per prima cosa, chiudi il programma che vuoi ripristinare. Quindi vai alla cartella Libreria del Mac e cerca il nome dell'applicazione. Non utilizzare spazi, anche se l'app in questione ha uno spazio nel suo nome. Quindi restringere la ricerca facendo clic su "Libreria" nella barra degli strumenti sopra i risultati.
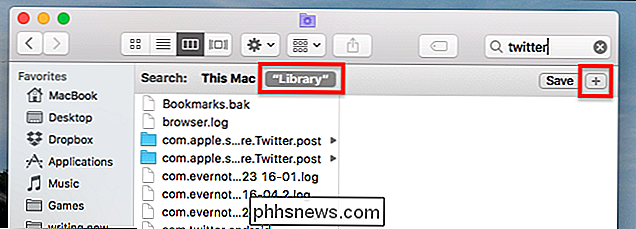
Verranno visualizzati molti risultati, molti dei quali irrilevanti. Per restringere le cose, mi piace limitare i risultati alle cartelle. Per farlo, fai clic sull'icona "+" sotto la casella di ricerca, quindi imposta la seconda riga su "Tipo" è "Cartella". In questo modo:
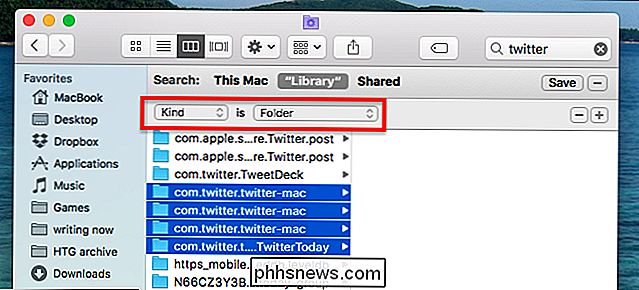
Ora cerca le cartelle rilevanti per la tua app. Nel nostro esempio, l'app Mac di Twitter, le cartelle appropriate sono denominate "com.twitter.twitter-mac", ma questo varia a seconda dell'applicazione che stai cercando di eliminare.
Capire quali cartelle eliminare possono essere un puzzle. A volte, le cartelle corrette seguiranno uno schema: com, seguito dal nome della società che crea l'app, seguito dal nome dell'app stessa. Ma a volte le cartelle avranno nomi diretti, come "Firefox". Usa il tuo miglior giudizio e cerca di evitare l'eliminazione di cartelle che fanno riferimento ad altre applicazioni. Ad esempio: nell'elenco precedente, non ho eliminato la cartella "TweetDeck", perché è un'altra app completamente. Dovrai usare un giudizio simile.
Quando sei sicuro di aver trovato le cartelle corrette, vai avanti e cancellale. Avvia l'applicazione e tutto dovrebbe essere nuovamente impostato di default.

Ora sei libero di rompere le cose con il tuo eccessivo tweaking, follia. Buon divertimento!

Come mettere online la tua raccolta musicale e accedervi da qualsiasi dispositivo
Lo streaming musicale è la cosa nuova di zecca, con molti servizi che offrono l'accesso a milioni di brani a pagamento mensile. Se hai la tua raccolta musicale sul tuo computer, puoi metterla online e riprodurla da qualsiasi luogo - gratis. Questo è l'ideale se hai strappato i tuoi CD o acquistato MP3 e hai messo insieme una raccolta musicale.

19 Cose che non sapevi che ES File Explorer di Android può fare
ES File Explorer fornisce agli utenti di telefoni Android un gestore di file completo che esplora telefoni, PC e Mac sfruttando la LAN, FTP e Bluetooth remoto. Include tutte le funzioni di base per la gestione dei file che ci si aspetta da un gestore di file, ma a parte questo funziona anche come gestore applicazioni, client di archiviazione cloud (compatibile con Dropbox, Google Drive, OneDrive, e altro), client FTP e client Samba LAN.



