Come ripristinare il sistema Ubuntu Linux allo stato precedente

Non sarebbe bello poter provare una nuova versione di Ubuntu pur sapendo che è possibile tornare alla versione precedente se si non mi piace? Ti mostreremo uno strumento che ti consente di scattare un'istantanea del tuo sistema in qualsiasi momento.
TimeShift è uno strumento gratuito simile alla funzione Ripristino configurazione di sistema di Windows. Consente di eseguire inizialmente un'istantanea del sistema e di acquisire istantanee incrementali a intervalli regolari. TimeShift protegge solo i file e le impostazioni di sistema, non i file utente come documenti, immagini e musica. È possibile utilizzare uno strumento come Back In Time per eseguire il backup dei file dell'utente.
NOTA: quando si dice di digitare qualcosa in questo articolo e ci sono virgolette intorno al testo, NON digitare le virgolette, a meno che non specifichiamo diversamente.
RELATED: Come eseguire il backup e il ripristino di app e PPA in Ubuntu utilizzando Aptik
Di recente, ti abbiamo mostrato come eseguire il backup di applicazioni e PPA utilizzando uno strumento chiamato Aptik, incluso nello stesso PPA di TimeShift . Per prima cosa premi Ctrl + Alt + T per aprire una finestra di Terminale. Se Aptik non è stato installato, digitare i seguenti due comandi (separatamente) al prompt, premendo Invio dopo ciascun comando, per aggiungere il PPA e aggiornarlo. Per ulteriori informazioni, consultare il nostro articolo su Aptik. Nota: potrebbe essere necessario rimuovere l'opzione -y per farlo funzionare.
sudo apt-add-repository -y ppa: teejee2008 / ppa sudo apt-get update
Se Aptik è stato installato, si è pronti per installare TimeShift e non è necessario immettere i comandi precedenti. Digitare il seguente testo al prompt e premere Invio.
sudo apt-get install timeshift
Digitare la password quando richiesto e premere Invio.

Al termine dell'installazione, chiudere la finestra Terminale digitando "exit" al prompt e premendo Invio o facendo clic sul pulsante "X" nell'angolo in alto a sinistra della finestra.
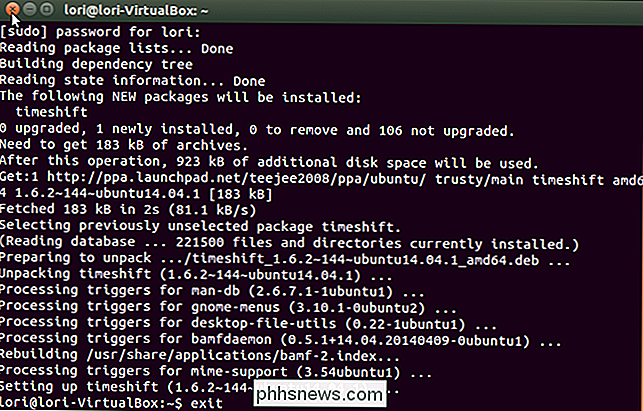
Per aprire TimeShift, fare clic sul pulsante "Cerca" nella parte superiore della barra Unity Launcher.
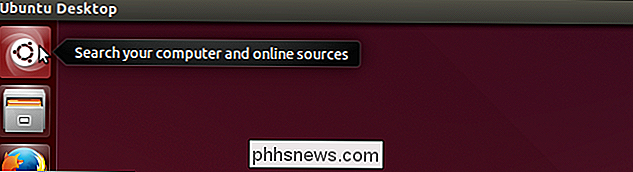
Tipo "Timeshift" nella casella di ricerca. I risultati della ricerca vengono visualizzati durante la digitazione. Quando viene visualizzata l'icona di TimeShift, fare clic su di essa per aprire l'applicazione.
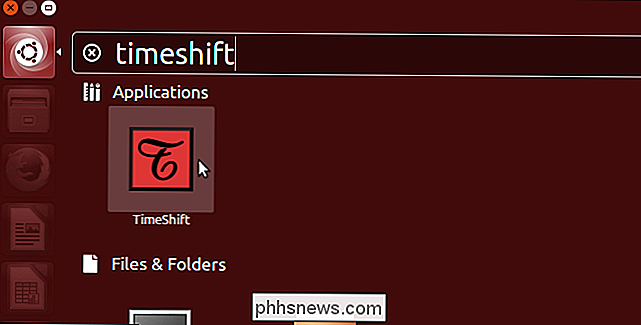
Viene visualizzata una finestra di dialogo che richiede la password. Immettere la password nella casella di modifica e fare clic su "OK".
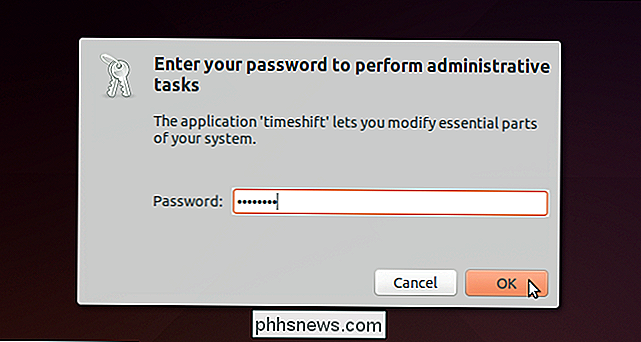
Viene visualizzata la finestra TimeShift principale e viene stimata la dimensione del sistema. L'elenco a discesa "Dispositivo di backup" consente di selezionare una diversa unità o partizione di cui eseguire il backup, se ne sono presenti più di uno.
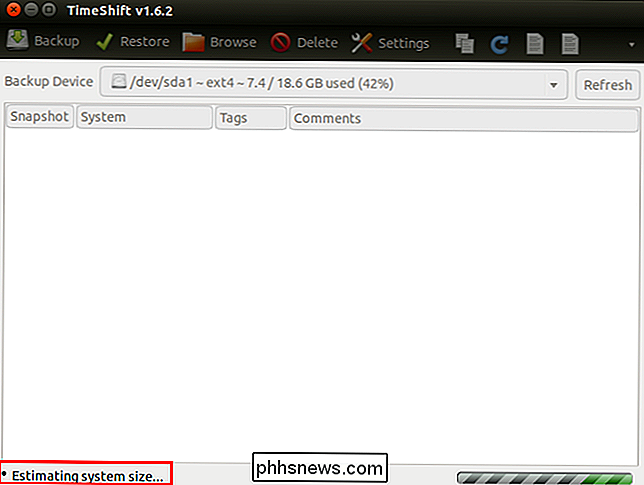
La quantità di spazio necessaria per l'istantanea è elencata nella barra di stato in basso. Le istantanee vengono salvate sul dispositivo selezionato, quindi assicurati di disporre di spazio sufficiente per memorizzare l'istantanea. Per eseguire il backup del "Dispositivo di backup" selezionato, fare clic su "Backup" sulla barra degli strumenti.
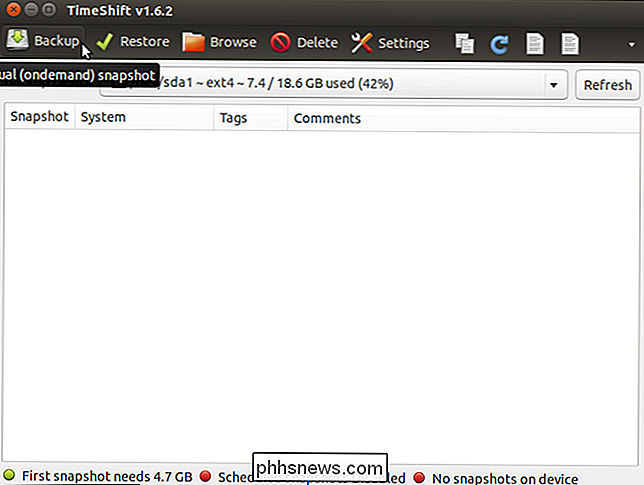
Durante la creazione dello snapshot, viene visualizzato un messaggio "Sincronizzazione file ..." nella barra di stato in basso.
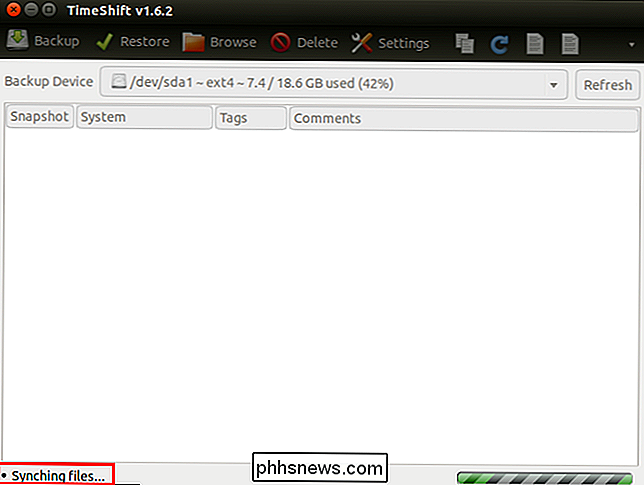
Al termine dell'istantanea , è elencato con la data e l'ora e il nome e la versione del sistema. La barra di stato indica quanto spazio è disponibile sul sistema dopo l'acquisizione dell'istantanea e indica quando è stata scattata l'ultima istantanea.
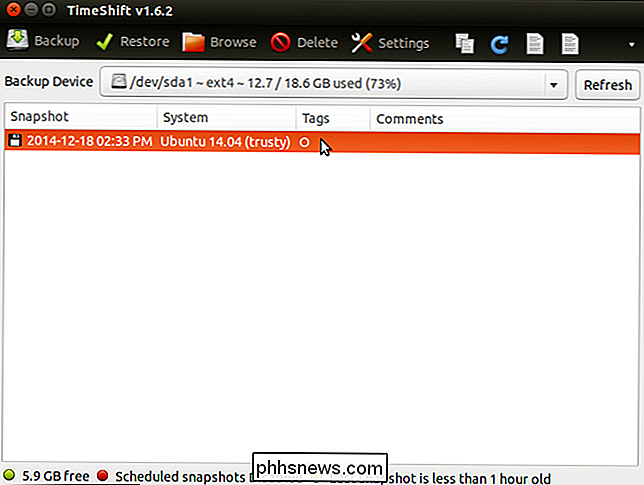
Spostando il mouse sull'elenco a discesa "Dispositivo di backup" viene mostrato il percorso in cui si trovano gli snapshot
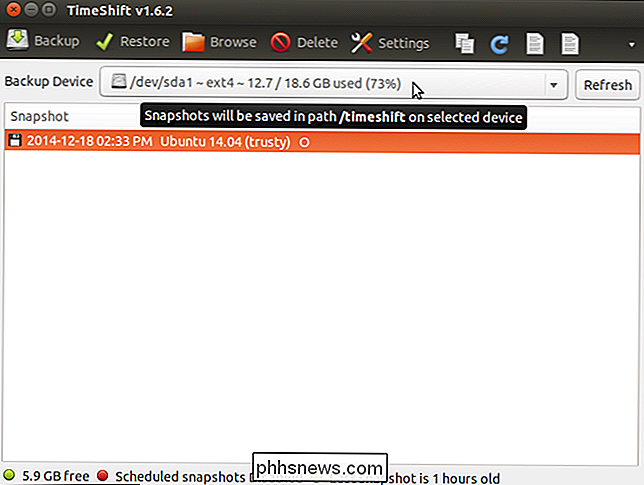
La directory "timeshift" contiene le varie istantanee scattate con TimeShift, incluse le istantanee programmate, di cui parleremo più avanti in questo articolo.
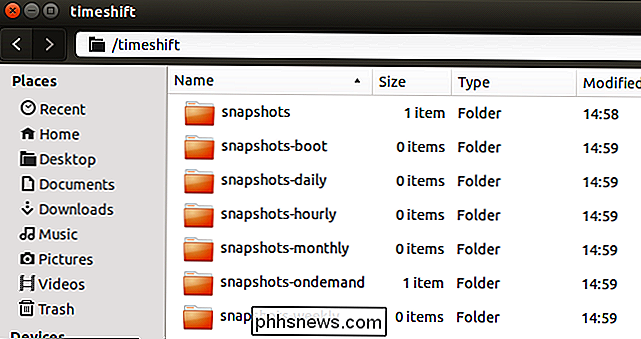
La cartella "istantanee" contiene istantanee prese manualmente. Ti consigliamo di copiare la cartella per l'istantanea su un'unità flash USB, un'unità di rete o un servizio cloud, ad esempio Dropbox o Google Drive, nel caso in cui venga danneggiato o eliminato.
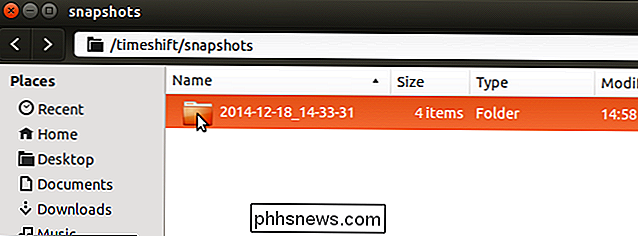
Puoi vedere cosa c'è nell'istantanea di facendo clic sul pulsante "Sfoglia".
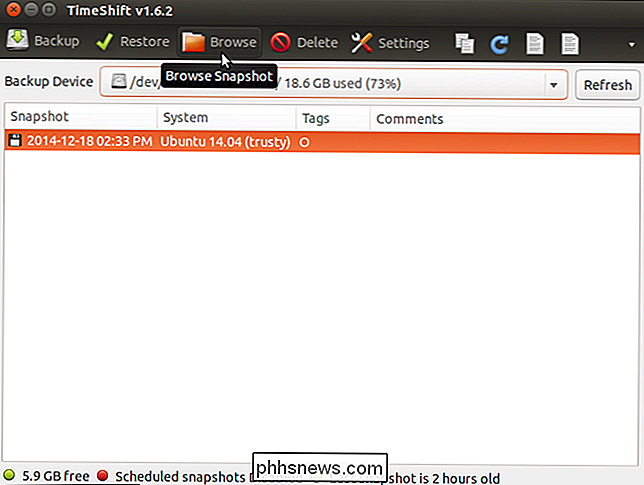
La directory dell'istantanea viene aperta in una finestra Gestione file e vengono elencate le directory e i file dal sistema (nessun file utente).
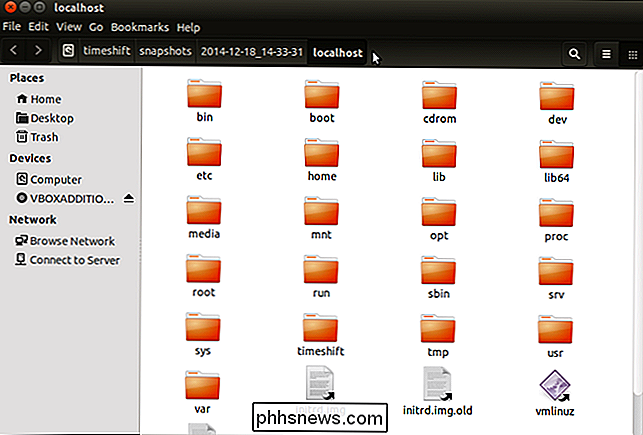
Esistono varie impostazioni che è possibile personalizzare, come ad esempio l'impostazione backup automatici e scelta quando le istantanee più vecchie verranno automaticamente rimosse. Per accedere alle impostazioni, fare clic su "Impostazioni" sulla barra degli strumenti.
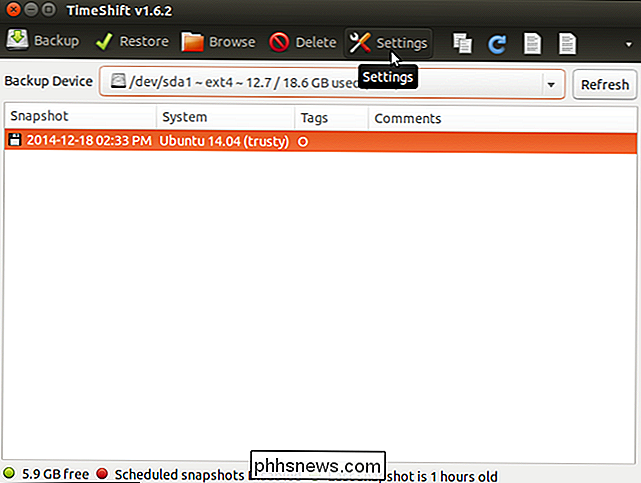
La scheda "Pianificazione" consente di specificare le ore in cui verranno eseguite le istantanee. Fai clic o fai scorrere il pulsante di scorrimento ON / OFF per attivare "Istantanee pianificate". Selezionare le caselle di controllo nella colonna "Abilita" per specificare l'intervallo di tempo per le istantanee.
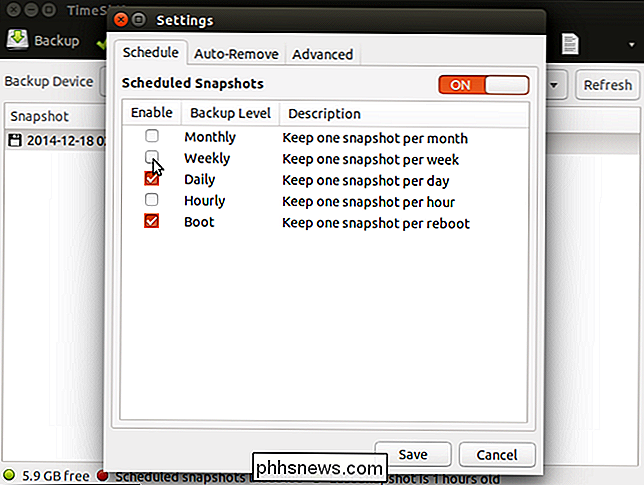
La scheda "Auto-Rimuovi" consente di rimuovere automaticamente le istantanee meno recenti in modo da non esaurire lo spazio sul disco rigido. C'è una "Regola" per ogni tipo di istantanea. Inserisci un "Limite" per ogni tipo per dire a TimeShift di rimuovere istantanee più vecchie del limite specificato, incluso un limite per quando lo spazio libero è inferiore a un certo importo.
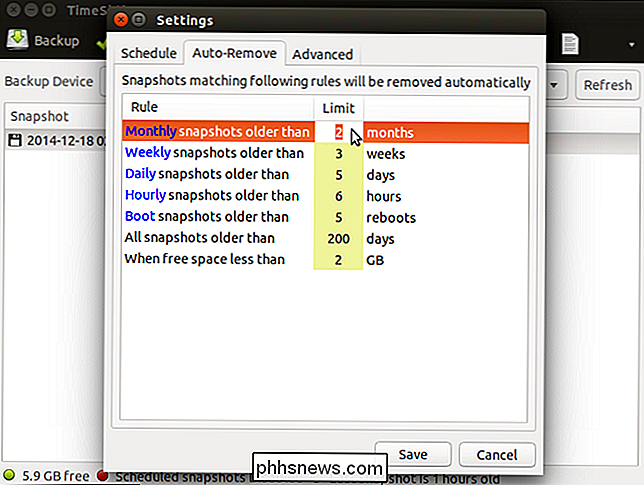
La scheda "Avanzate" ti permette di escludere file, directory specifici e il contenuto della directory da e include file e directory specifici nelle istantanee.
Al termine della personalizzazione delle impostazioni, fare clic su "Salva".
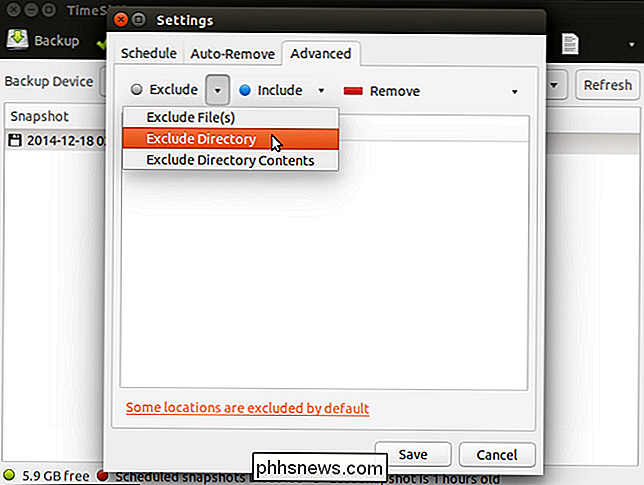
Quando si desidera ripristinare un'istantanea, aprire TimeShift, selezionare un'istantanea e fare clic su "Ripristina".
NOTA: a seconda dello stato del sistema, potrebbe essere necessario installare nuovamente TimeShift.
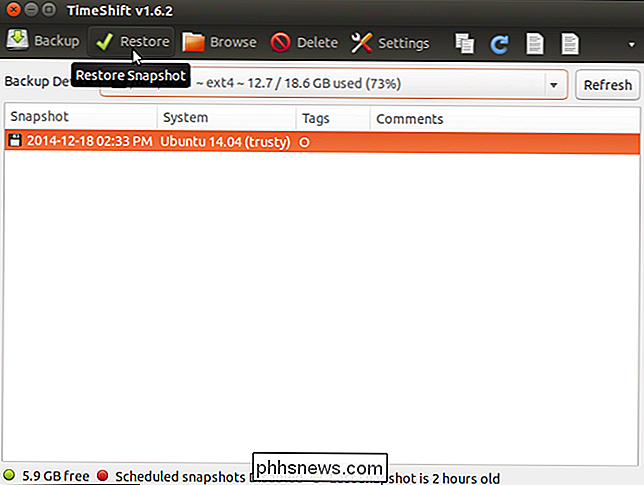
La scheda "Destinazione" nella finestra di dialogo "Ripristina" consente di specificare il dispositivo a cui si ripristinerà l'istantanea selezionata. Spostando il mouse sul dispositivo nell'elenco vengono visualizzate ulteriori informazioni sul dispositivo per il ripristino dell'istantanea. Seleziona "Dispositivo per il ripristino dell'istantanea" e "Dispositivo per l'installazione del bootloader".
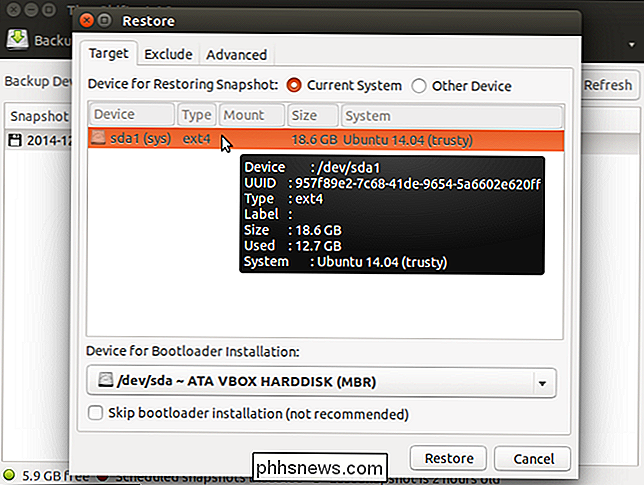
Utilizza la scheda "Escludi" per selezionare le applicazioni per le quali desideri mantenere le impostazioni correnti e non ripristinare le impostazioni precedenti.
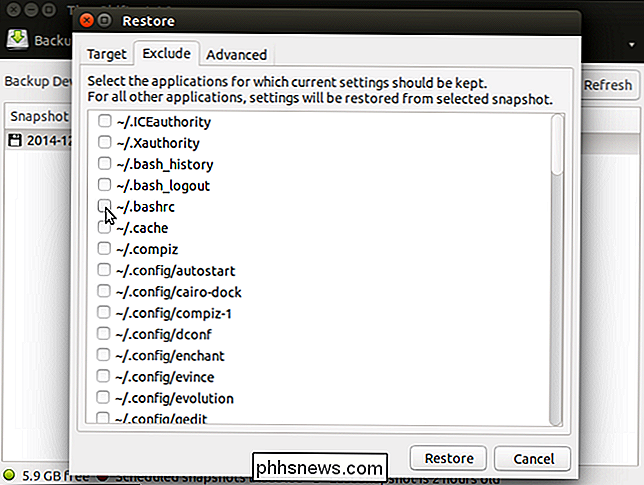
Il " La scheda "Avanzate" consente di escludere specifici file, directory e contenuti di directory da e include file e directory specifici nel sistema ripristinato.
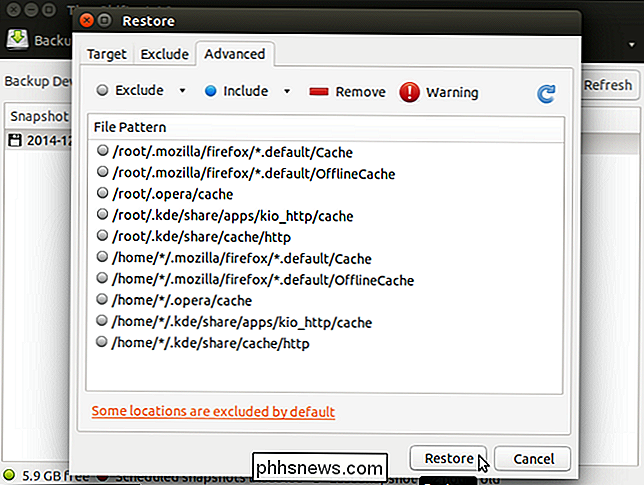
Per chiudere TimeShift, fare clic sul pulsante "X" nell'angolo in alto a sinistra della finestra principale .
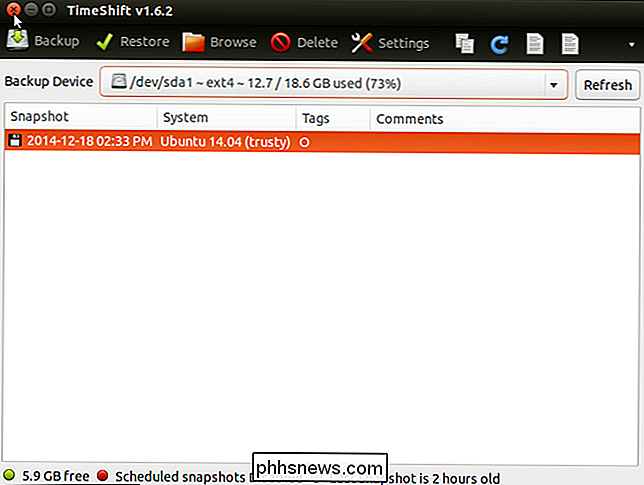
TimeShift è uno strumento utile se ti piace sperimentare con gli aggiornamenti del tuo sistema o se qualcosa va storto con il tuo sistema. Proprio come Ripristino configurazione di sistema in Windows, puoi semplicemente ripristinare il tuo sistema a uno stato operativo precedente piuttosto che reinstallare il sistema.

Cosa firma la percentuale nelle stringhe di shell Linux?
Quando stai imparando a utilizzare pienamente la shell di Linux, potresti trovarti curioso di sapere quanto puoi manipolare stringhe per ottenere i migliori risultati. Con questo in mente, il post di Q & A di SuperUser di oggi ha la risposta a una curiosa domanda del lettore. La sessione di domande e risposte di oggi ci viene fornita per gentile concessione di SuperUser, una suddivisione di Stack Exchange, un raggruppamento di siti Web di domande e risposte.

Come ottenere le funzionalità di Android Nougat sul tuo vecchio telefono con N-Ify
Android N porterà molti strumenti nuovi, innovativi e utili su Android, ma se non hai un dispositivo Nexus moderno, quindi è difficile dire per quanto tempo sarai in attesa di mettere le mani su alcuni di questi nuovi extra. Fortunatamente, se stai utilizzando un dispositivo rooted con il framework Xposed installato, molte delle nuove funzionalità di N sono solo un download rapido.



