Come scansionare i biglietti da visita nell'elenco dei contatti del tuo iPhone

Se sei un venditore, uno specialista di marketing o chiunque altro colleziona molti biglietti da visita, probabilmente ti piacerebbe un modo migliore per memorizzare tutte quelle carte. Bene, è ora di andare senza carta e usare il tuo iPhone per trasformare quelle carte in contatti.
C'è un'app chiamata CamCard Free nell'App Store che ti permette di scansionare i tuoi biglietti da visita direttamente nei contatti sul tuo iPhone. Esamina ogni scheda e memorizza le informazioni pertinenti in un nuovo contatto. Utilizzerò il mio biglietto da visita How-To Geek per mostrarti come utilizzare CamCard per ridurre la quantità di ingombro di carta che devi trascinare con te.
Installa CamCard gratuitamente dall'App Store e tocca la "CamCard" "Icona app nella schermata Home per aprire l'app.
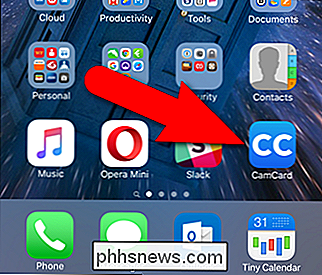
La prima volta che apri l'app, un messaggio utile punta il pulsante della fotocamera nella parte inferiore dello schermo, chiedendoti di scattare foto dei tuoi biglietti da visita. Prima di scattare una foto di un biglietto da visita, assicurati che sia posizionata su una superficie che offra un buon contrasto rispetto al colore principale della carta. Quindi, tocca l'icona della videocamera.
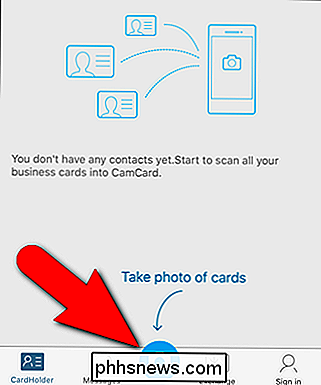
CamCard attiva la fotocamera del telefono. Sposta il telefono un po 'per centrare il biglietto da visita sullo schermo. Quando l'immagine è a fuoco e l'app trova i bordi della scheda, l'immagine viene acquisita automaticamente.
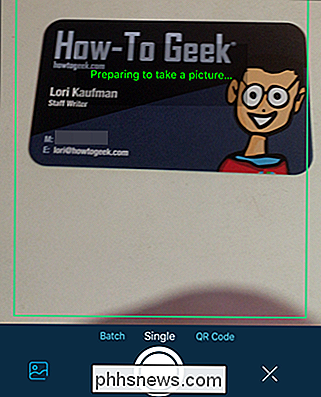
La schermata Modifica scheda viene visualizzata con i risultati del riconoscimento. CamCard fa un buon lavoro di lettura delle informazioni dalla scheda, ma non è perfetto. L'app non ha ottenuto il nome della nostra azienda, quindi lo aggiusteremo. Per modificare una delle informazioni raccolte dalla carta, toccare il campo che si desidera modificare ...
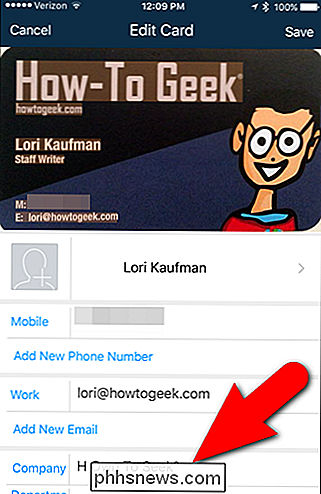
... e immettere le informazioni corrette.
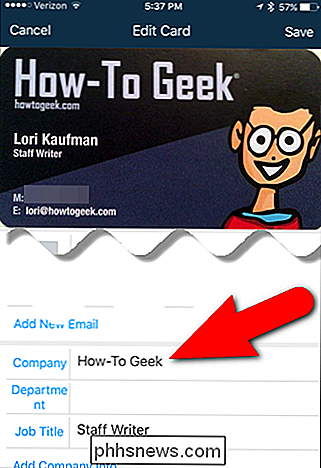
È possibile specificare in quali account vengono salvate le informazioni dal biglietto da visita. Gli account attualmente selezionati sono elencati in Scheda salvata in. Per aggiungere o rimuovere account, tocca "Scheda salvata su".
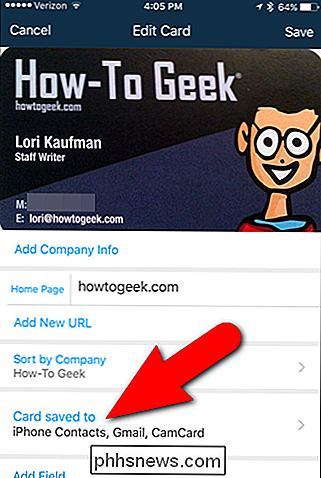
Seleziona o deseleziona gli account sulla scheda salvata sullo schermo, in base alle tue preferenze, toccando i cerchi sulla destra. Le cerchie con i segni di spunta e piene di verde indicano gli account a cui verranno salvati i dati del biglietto da visita. Se si desidera che queste siano le opzioni predefinite ogni volta che si salvano le informazioni di un biglietto da visita nell'elenco dei contatti, toccare il pulsante di scorrimento "Salvataggio automatico negli account selezionati" nella parte inferiore dello schermo. Quindi, tocca "Conferma".
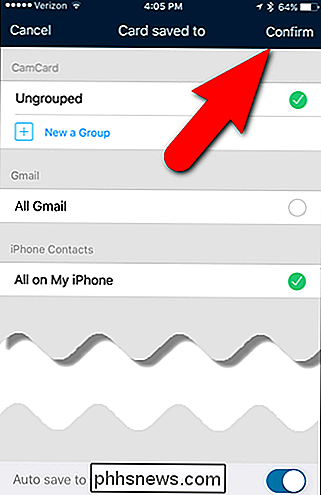
Al termine della modifica delle informazioni e scegliendo dove salvarlo, tocca "Salva" nella parte superiore dello schermo. Se l'opzione "Salva automaticamente nell'account selezionato" (il pulsante del dispositivo di scorrimento NON è blu), viene visualizzata la scheda salvata sullo schermo in modo da poter scegliere dove salvare le informazioni e confermare le scelte.
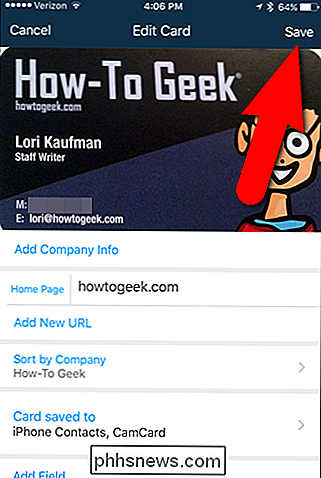
Se il biglietto da visita è fronte / retro , puoi anche memorizzare un'immagine del retro della carta. Per fare ciò, tocca il biglietto da visita nell'elenco sulla schermata CardHolder.

La prima volta che accedi alla schermata delle informazioni in CamCard, un messaggio utile ti dice di tirare giù per visualizzare l'immagine della carta. Quindi, scorri verso il basso dalla parte superiore dello schermo.
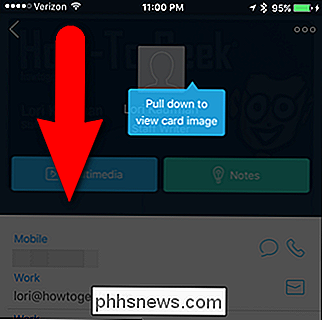
La parte anteriore del biglietto da visita viene visualizzata con due linee sotto di essa. Attualmente, quello di sinistra è blu, a indicare che è visualizzata la parte anteriore della carta. Tocca la barra grigia a destra o scorri verso sinistra sull'immagine del biglietto da visita.
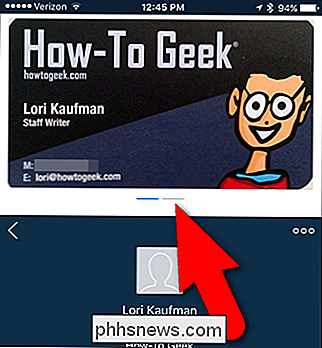
Tocca "Aggiungi retro".
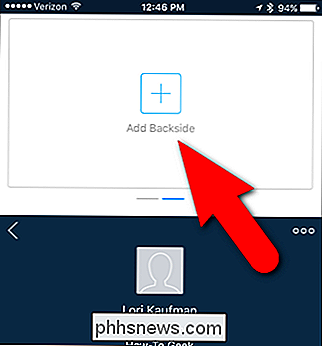
Se hai già un'immagine del retro del biglietto da visita sul tuo iPhone, tocca "Scegli esistente Foto "e selezionare la foto dall'app Foto. Altrimenti, tocca "Scatta foto" e allinea la parte posteriore del biglietto da visita nell'obiettivo della fotocamera fino a quando la foto viene scattata automaticamente.
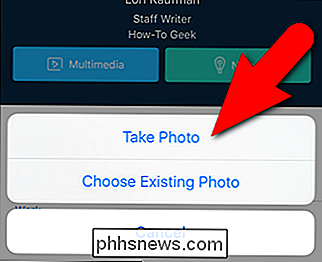
Il retro del biglietto da visita viene visualizzato nel punto giusto e la barra destra sotto la foto è blu . Per tornare all'elenco dei biglietti da visita scansionati, tocca la freccia indietro come mostrato nell'immagine qui sotto.
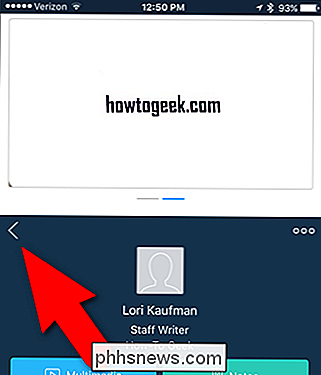
Dopo aver scansionato più biglietti da visita in CamCard, ci sono alcune opzioni di ordinamento disponibili e un'opzione per selezionare più carte su cui puoi eseguire varie azioni. Per accedere a queste opzioni, toccare il pulsante delle impostazioni nell'angolo in alto a destra dello schermo.
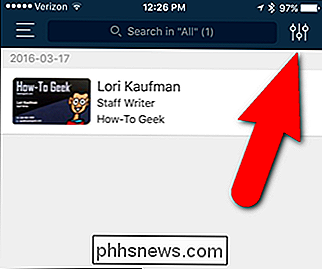
È possibile scegliere di ordinare le carte per data, nome o nome dell'azienda (predefinito). Per selezionare più carte, tocca "Seleziona". Si ritorna all'elenco delle carte, in cui è possibile selezionare le carte da condividere tramite e-mail, inviare un messaggio di posta elettronica o di testo o esportarle come vCard o in Excel. Puoi anche eliminare più carte contemporaneamente.
Tocca la "X" nell'angolo in alto a destra dello schermo per chiudere il menu senza effettuare una selezione.
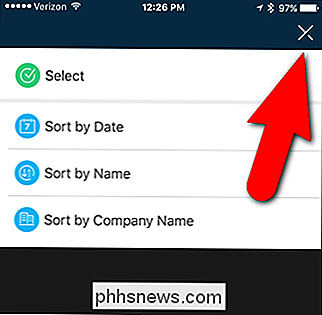
Per accedere a ulteriori opzioni, tocca il pulsante menu nella parte superiore -angolo sinistro dello schermo.
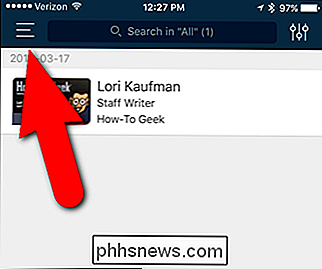
È possibile trovare i contatti nelle vicinanze, aggiungere una scheda manualmente, importare i contatti, creare una firma per le e-mail che si inviano tramite CamCard e gestire i gruppi. Tocca nuovamente il pulsante Menu per chiudere il menu senza selezionare nulla.
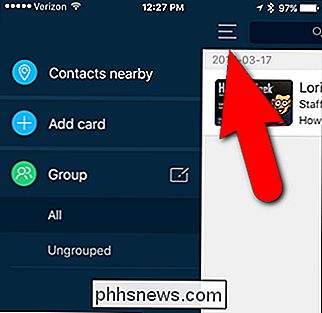
Per modificare la scheda, tocca la carta nell'elenco.

Tocca il pulsante del menu nell'angolo in alto a destra dello schermo.
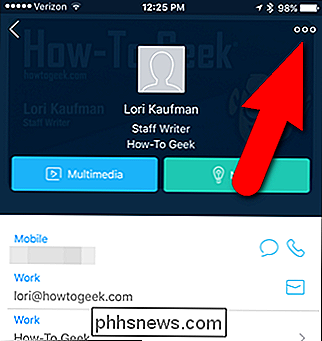
Tocca " Modifica "nel menu popup. Puoi anche condividere la carta da questo menu, nonché salvare la carta o eliminarla.
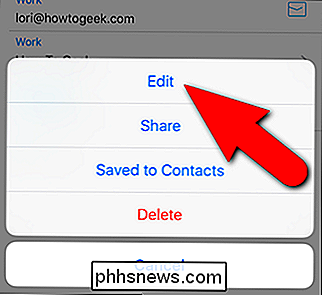
Dopo aver digitalizzato i tuoi biglietti da visita e averli salvati nell'elenco dei contatti del tuo telefono, puoi visualizzarli e modificarli lì ed e-mail , chiama o invia messaggi anche da lì.
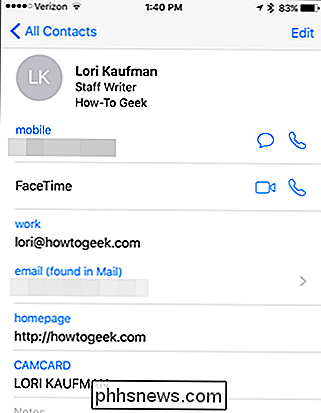
Registrati per un account gratuito con CamCard per poter gestire i tuoi biglietti da visita scansionati in un browser web sul tuo PC o Mac. Puoi anche unire contatti duplicati dall'interfaccia web.
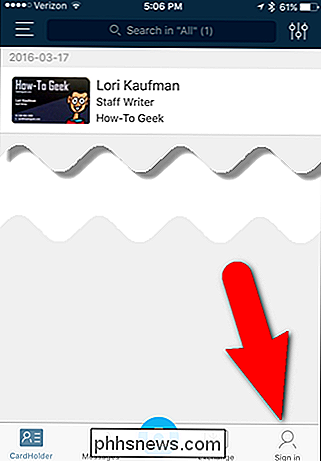
La versione gratuita di CamCard limita il numero di carte che puoi riconoscere; mentre la versione completa non ha alcun limite. Se sai che avrai molti biglietti da visita da scansionare, potresti voler eseguire l'aggiornamento alla versione completa che è attualmente $ .99 al momento della pubblicazione dell'articolo.

Come installare Office 2013 utilizzando Office 365
La recente versione di Office 2016 aggiunge alcune utili nuove funzionalità e miglioramenti ed è ora la versione predefinita installata come parte di Office 365. Tuttavia, se si vuoi installare Office 2013 invece o su un'altra macchina, che è fatto facilmente. Accedi al tuo account Office 365 visitando https://www.

Come abilitare i cookie in Internet Explorer
for you by saving certain pieces of information about your personal preferences. I cookie sono piccoli file di piccole dimensioni che i siti Web utilizzano per memorizzare informazioni sul tuo computer al fine di renderlo più conveniente salvando determinate informazioni sulle tue preferenze personali.



