Come trasferire in modalità wireless le foto dalla tua DSLR allo smartphone

Hai una fantastica fotocamera digitale. Hai tutte le tue app di social media sul tuo telefono. Non sarebbe bello se potessi scattare una bella foto con la tua DSLR e portarla direttamente sul tuo telefono per lanciarti su Facebook o Instagram? Con un aggiornamento poco costoso, qualsiasi videocamera può diventare compatibile con Wi-Fi.
CORRELATO: Come trasferire in modalità wireless le foto dalla fotocamera al computer
Una delle funzionalità più maneggevoli che troverai sul digitale più recente Le telecamere sono dotate di connettività Wi-Fi integrata che consente di trasferire file su un computer sulla rete locale o su uno smartphone nelle vicinanze tramite una rete Wi-Fi ad-hoc. Se hai una vecchia fotocamera (o una più recente che semplicemente non è stata spedita con la funzione), non preoccuparti: non sei fuori al freddo. Una scheda SD Wi-Fi può aggiungere connettività Wi-Fi a qualsiasi fotocamera che possiedi, purché abbia uno slot per schede SD.
Ne abbiamo discusso a lungo nel nostro tutorial sul trasferimento wireless di foto al tuo computer locale dalla tua fotocamera e molte delle stesse cose si applicano qui. Invece di ripetere la nostra procedura di selezione, diremo semplicemente che consigliamo l'Eye-Fi Mobi Pro ($ 50). Puoi consultare il nostro articolo precedente se desideri maggiori informazioni sulle diverse schede SD Wi-Fi disponibili e su come funzionano.

Configurazione di Mobi Pro con il tuo telefono
Prendi il tuo dispositivo mobile e scarica il software appropriato ad esempio, seguendo uno di questi collegamenti per iOS, Android o Windows Phone o cercandoli nell'app store del dispositivo in "Keenai". Perché Keenai? La società Eye-Fi è stata acquistata qualche anno fa e il software (ma non la carta stessa) ha come conseguenza un nuovo marchio.
Eseguire l'applicazione e quindi inserire il codice di registrazione dalla scheda fisica fornita con il confezione del tuo Eye-Fi. Una volta inserito, fai clic su "Installa profilo". (Il "profilo di installazione" apparirà solo per gli utenti iOS, tutti gli altri possono saltare al passaggio successivo.)
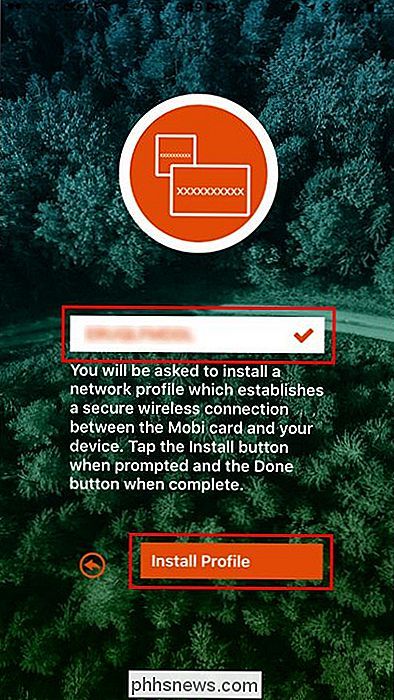
Fai clic su "Installa" nella pagina del profilo che si apre. Se ti viene richiesto un passcode, inserisci il codice di accesso che utilizzi per sbloccare il dispositivo per confermare che desideri installare il profilo.
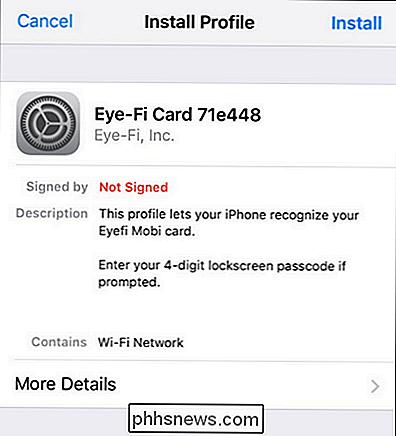
Sarai restituito all'applicazione Keenai dove ti chiederà di inserire la scheda Eye-Fi nella tua fotocamera e accenderlo. Fallo adesso. Scatta alcune foto per alimentare la scheda e attivare la radio Wi-Fi. Quindi apri le impostazioni Wi-Fi sul tuo telefono o tablet. Lì, cerca una nuova rete Wi-Fi con un nome che inizi con "Eye-Fi". Selezionalo Non dovresti chiedere una password, ma se lo sei, la password è sempre il codice di registrazione sulla scheda fornita con la tua scheda Eye-Fi.
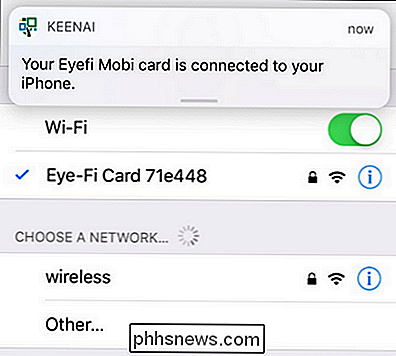
Ora che hai stabilito una connessione diretta tra Eye-Fi scheda nella fotocamera e nel dispositivo mobile, il trasferimento delle foto è semplice come scattare le foto mentre si è connessi alla scheda e quindi cercare nell'app Keenai.
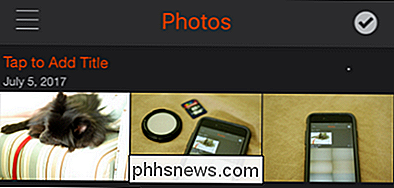
Nello screenshot in alto, è possibile vedere le tre foto che abbiamo scattato dopo aver completato il processo di configurazione: una foto del nostro cane e due foto dell'iPhone che accettano il trasferimento della prima foto. Siamo in affari! Ora abbiamo il trasferimento wireless in movimento, quindi non dobbiamo mai fermarci e scaricare le nostre foto sul nostro portatile solo per averle su social media.
Abilitazione del trasferimento selettivo
Ti consigliamo vivamente di abilitare il trasferimento selettivo. Senza di essa, la tua Eye-Fi card si agiterà in background, tentando di trasferire quante più foto possibile dalla tua fotocamera al tuo dispositivo mobile. Se l'obiettivo dell'utilizzo della carta è quello di fare esattamente questo (trasferendo ogni singola foto in modo che tu possa, per esempio, eseguire il backup utilizzando Google Foto o iCloud) allora va bene, ma richiede molto tempo e mastica la batteria della fotocamera.
La maggior parte delle persone non vuole trasferire ogni singola foto, soprattutto se ha appena strappato decine di scatti utilizzando la modalità burst. Invece, è più pratico trasferire semplicemente le singole foto che desideri modificare e condividere. Eye-Fi include un modo pulito per gestire questo trasferimento selettivo che funziona su diverse piattaforme di telecamere. Una volta abilitato, ogni volta che si "protegge" una foto contro la cancellazione sulla scheda SD, il software Eye-Fi sulla scheda stessa rileva che il flag di protezione è stato impostato e avvia il trasferimento. Mentre il processo di protezione varia da una telecamera all'altra, la maggior parte delle fotocamere ha una sorta di combinazione di pulsanti o pulsanti chiaramente etichettati che la innesca, come mostrato di seguito.

Sfortunatamente (e riteniamo che si tratti di una supervisione lorda da parte della società Eye-Fi), non è possibile attivare la funzione di caricamento selettivo di Eye-Fi Mobi Pro utilizzando l'applicazione mobile: è necessariousa l'applicazione desktop. Al rialzo, tuttavia, è banale cambiare l'impostazione.
Per farlo, scarica il software di gestione delle schede Eye-Fi. Come il software mobile, anche il software desktop è denominato "Keenai". Installa il software ed eseguilo. Avvierà una procedura guidata di avvio destinata a guidare l'utente attraverso la registrazione per l'archiviazione delle foto cloud Keenai e il collegamento della scheda Eye-Fi al software in modo da poter modificare le impostazioni. Se lo desideri, puoi seguire l'intera procedura guidata di installazione (il più grande vantaggio per farlo è attivare la prova di archiviazione foto online gratuita fornita con la scheda Eye-Fi), ma il modo più veloce per attivare il backup selettivo è basta annullare tutti i passaggi della procedura guidata, inserire la scheda SD in un lettore di schede SD collegato al computer, quindi fare clic con il pulsante destro del mouse sul software Keenai nella barra delle applicazioni del PC. Qui, seleziona "Opzioni".
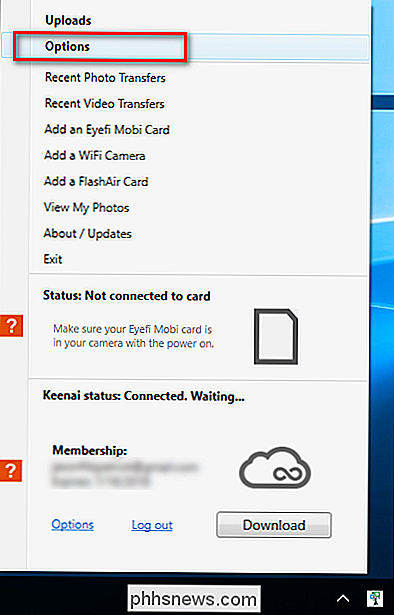
Nel menu Opzioni risultante, cerca il pulsante "Attiva" nell'angolo in basso. Fare clic.
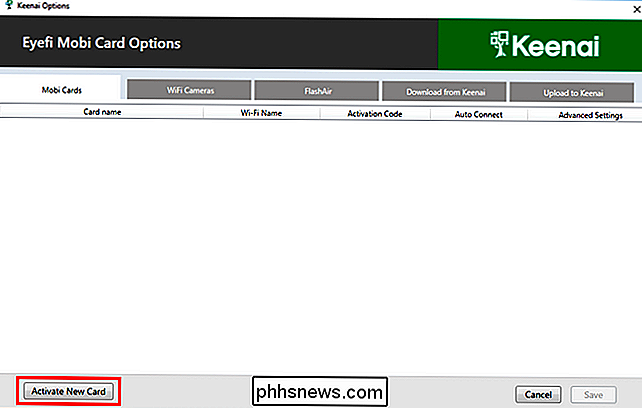
Poiché la scheda Eye-Fi è attualmente installata sul PC tramite il lettore di schede, legge il numero di attivazione direttamente dalla scheda SD.
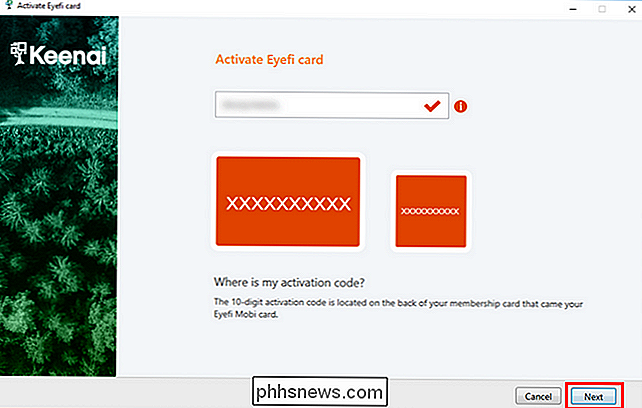
Conferma che il codice nello slot corrisponda alla scheda fornita con Eye-Fi e fai clic su "Avanti". A questo punto puoi chiudere la procedura guidata. Vorrà che tu continui il processo di configurazione della scheda per l'utilizzo in un flusso di lavoro wireless da fotocamera a computer, ma non siamo interessati a questo: tutto ciò che volevamo era ottenere la scheda nel software Keenai in modo da poter attivare alcune impostazioni.
Dopo aver chiuso la procedura guidata, aprire nuovamente il menu "Opzioni". Vedrai la tua scheda Eye-Fi elencata. Fare clic sulla freccia sotto la colonna "Avanzate" e quindi attivare il commutatore per "Trasferimento selettivo". (Puoi anche attivare "Trasferimento RAW wireless" se desideri e utilizzarlo per il trasferimento di file RAW nel tuo flusso di lavoro mobile). Non modificare altre impostazioni avanzate. Fai clic su "Salva" nella parte inferiore della finestra Impostazioni.

Rimuovi la scheda dal computer e inseriscila nella fotocamera. Ora ogni volta che ti stai allontanando e vuoi inviare alcuni dei tuoi scatti sul tuo dispositivo mobile, puoi farlo semplicemente segnalandoli, come detto sopra, con la funzione di "protezione" dell'immagine della fotocamera. Solo le immagini contrassegnate verranno trasferite sul tuo dispositivo.
Con un piccolo anticipo di tempo e denaro in anticipo puoi convertire facilmente la tua videocamera "stupida" in una smart e goderti tutta la comodità del computing in movimento (come caricamenti facili ai social media direttamente dal tuo telefono) con le foto superiori solo una fotocamera dedicata può fornire

Come riportare i tasti funzione su un MacBook Pro con una barra di contatto
Apple sta cercando di uccidere i tasti funzione numerati per un lungo periodo di tempo: le etichette F1, F2 e così via sono stati a lungo spinti nell'angolo in basso a destra dei tasti a favore di icone specifiche della funzione. E con la Touch Bar, Apple ha portato la loro vendetta ancora di più. Potresti pensare che Apple abbia finalmente rimosso le chiavi F una volta per tutte.
![WinX DVD Ripper Platinum V8.5.0 Licenza gratuita Giveaway [sponsorizzato]](http://phhsnews.com/img/how-to-2018/winx-dvd-ripper-platinum-v8.jpg)
WinX DVD Ripper Platinum V8.5.0 Licenza gratuita Giveaway [sponsorizzato]
L'industria del DVD è in declino, il che può essere visto dalla drammatica diminuzione degli abbonati al DVD di Netflix. Tuttavia, molte persone sono davvero preoccupate per il loro possesso di film e musica che acquistano. Per loro, solo se ricevono un disco fisico pieno di media ricercati, lo possiedono veramente.



